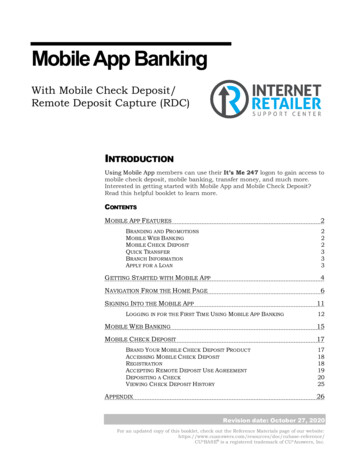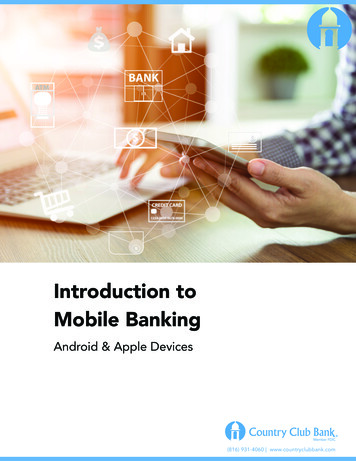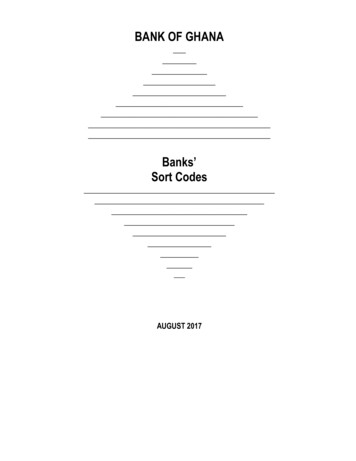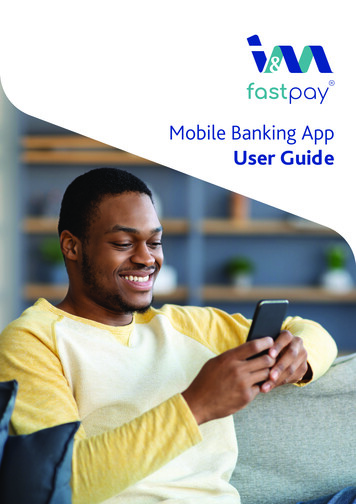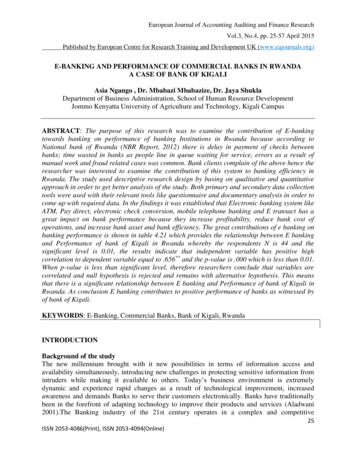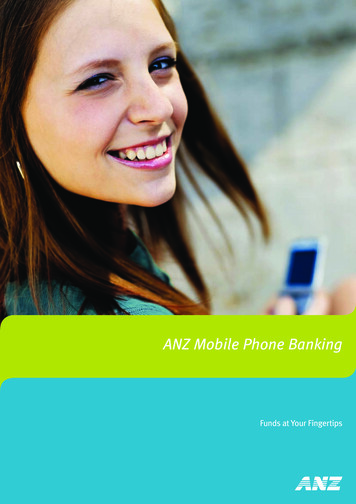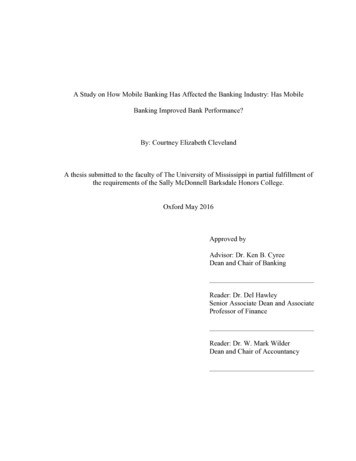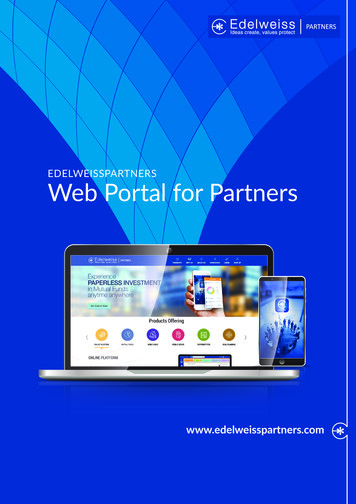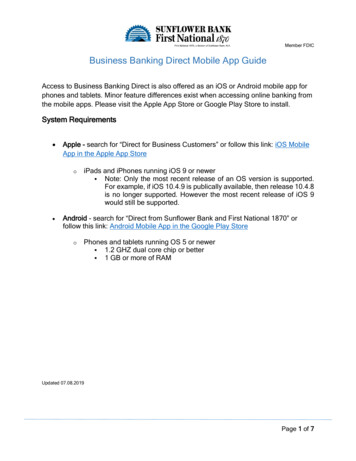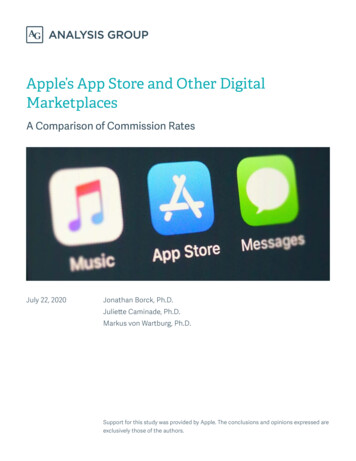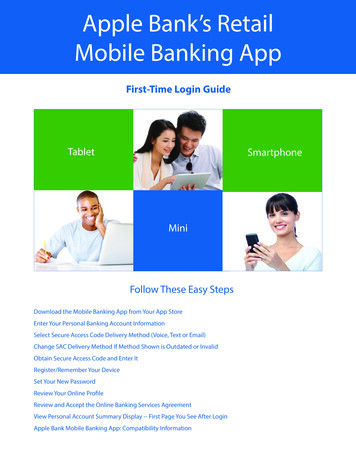
Transcription
Apple Bank’s RetailMobile Banking AppFirst-Time Login GuideTabletSmartphoneMiniFollow These Easy StepsDownload the Mobile Banking App from Your App StoreEnter Your Personal Banking Account InformationSelect Secure Access Code Delivery Method (Voice, Text or Email)Change SAC Delivery Method If Method Shown is Outdated or InvalidObtain Secure Access Code and Enter ItRegister/Remember Your DeviceSet Your New PasswordReview Your Online ProfileReview and Accept the Online Banking Services AgreementView Personal Account Summary Display -- First Page You See After LoginApple Bank Mobile Banking App: Compatibility Information
Welcome to Your Retail Mobile Banking App Experience!The Apple Bank Retail Mobile Banking App has full functionality on mobile devices, includinglaptops, tablets and smartphones. Full functionality means that you can enroll in Online Bankingand Bill Pay, and add new payees from your mobile device.The information that follows is for your initial (one-time) login to our Retail Mobile Banking App.After you complete the initial login process, your future login will consist of simply entering yourUser ID and Password, provided that you have registered your browser on your device.First, You Must Download Our Retail Mobile Banking AppAs a Mobile Banking App user, download our Mobile Banking App from the iTunes Store for Appledevices or the Google Play Store for Android devices.1
Online Banking EnrollmentEnter your personal account information into Apple Bank’s secure Online Banking Enrollment form.Personal Information needed:1. Account Number. Enter your primary Apple Bank account number.2. Social Security Number. Enter your Social Security number.3. Date of Birth. Enter your date of birth in MMDDYYYY format.4. Mother’s Maiden Name. Enter your mother’s maiden name.5. Zip Code. Enter your mailing address zip code.6. Requested User ID. Enter your requested user identification that you will enter each timeyou login to Online Banking.Once all required information is entered into the form, click Submit.You will be asked to answer some identity verification questions as an added safeguard. Thesequestions are unique to you and are based on non-credit data contained in your credit file. Onceverification is completed, you will select your Secure Access Code delivery method.2
Select Secure Access Code (SAC) Delivery MethodOnce logged in, your identity will be further validated with a Secure Access Code (SAC). The SAC is aone-time multi-factor authentication code to further confirm your identity as the authorized OnlineBanking user. You will see a list of SAC delivery methods on this screen. You may choose:1. Voice (Phone). Select your primary phone number to receive a call, or2. Text (SMS). Select your mobile phone number to receive a text message, or3. Email. Select your email address to receive an email message.Your SAC will then be sent to you on the device chosen within seconds. It is valid for a short time.Note: If you requested to have a SAC sent to you via email and do not receive it, be sure to checkyour spam folder. A SAC can only be delivered to a direct phone line. A SAC cannot be delivered to awork phone extension. SMS Text is only available if you have your cell phone number on file withApple Bank.3
If Listed SAC Delivery Method Information is Outdated or Invalid, Use the “Add a New SACTarget” LinkTo update invalid delivery method information, use the Click here to Add a New SAC Target link onthis screen. You will be asked to answer some identity verification questions as an added safeguard.These questions are unique to you and are based on non-credit data contained in your credit file.Once verification is completed, enter a new SAC delivery method. Your SAC will be sent to you onthe device chosen. Please note that this change to the SAC delivery method can be changed againlater.4
Obtain Your SAC From Your Chosen Device and Enter It on Your ScreenYou will now see the Secure Access Code (SAC) screen used to confirm that your SAC has been sentto you. Obtain your SAC from your chosen device and enter it on this screen. Click Submit.5
Register/Remember Your DeviceThis screen confirms your Secure Access Code (SAC) has been accepted and asks you to register yourdevice. If you do not click “Remember This Device” and retain your cookies, you will be required toreceive a Secure Access Code (SAC) each time you login. You must register each device you use forOnline Banking and retain your cookies to avoid repeated reauthentication.6
Set Your New PasswordYou are now ready to set your new Password! Please follow these instructions when creating yournew Password: Password must be at least 8 characters long.Password can be no more than 32 characters long.Password must contain a minimum of one number, one lower case letter and one of thespecial characters noted below.Special characters include the following: !’@# % &*() - [}[] \:’ ’ , .?/ and space.Once you have created and confirmed your new Password, click Submit.7
Review Your Online ProfileYour online profile will display on this screen. Please review it for accuracy. Please contactCustomerLine at 914-902-2775 if any information displayed in your profile is incorrect. Click Next tocontinue.8
Review and Accept the Online Banking Services AgreementPlease read carefully and accept the Online Banking Services Agreement that is accessible from thisscreen.Top of PageBottom of Page9
View Personal Account Summary Display -- First Page You See After LoginYou have successfully logged into your Mobile Banking! Your personal account summary willdisplay on the screen, as shown in the example below. From left navigation, you can view anyscreen within your Online Banking service. Under Settings, then Account Preferences, you have theability to “nickname” all your accounts for budget allocation and tracking purposes. Just click on theAccount name, then Pencil to customize the Online Display Name. Then, select Online Visibility.Under the SMS/Text tab, you can choose to turn on SMS/Text Enrollment and customize your account name for the SMS/Text Display Name.Note: PayAnyone, our new Personto-Person payment service, is notactive at this time but will beavailable shortly.10
Apple Bank Mobile Banking App: Compatibility InformationThis section describes the operating systems and connection types that are compatible with theApple Bank Mobile Banking App that you can download from the Apple Store (for Apple devices)or Google Play (for Android devices).Note the following details about the Apple Bank Mobile App: A valid email address and telephone number are required. Be sure your email address and cell phone are updated within your Online Bankingservice. Apple Bank Mobile App functions best when the GPS or native mapping app (alsocalled Location Services) is enabled.To verify your mobile device compatibility, please review the following information: Android devices need to be version 4.0.3 (Ice Cream Sandwich) and later.o Applies to Android phones made in 2012 and later. Apple devices need to be iOS 9 and later. View Apple listed deviceso iPhone 4s and latero iPad 2 and latero iPad mini and latero iPod touch (5th gen)The following operating systems are not compatible with the Apple Bank Mobile App: Windows Phone Blackberry Kindle FireTMMobile ConnectivityMobile connectivity needs to be 4G LTE or Wi-Fi.Have Questions?Please call CustomerLine at 914-902-2775, Monday through Friday from 8:30 am ET to 9:00 pm ET,Saturday and Sunday from 9:00 am ET to 3:00 pm ET, or email us at custline@apple-bank.com. OurTDD number is 800-824-0710. Visit www.applebank.com for additional information, including theBrowser Compatibility Guide and more.11
Welcome to Your Retail Mobile Banking App Experience! The Apple Bank Retail Mobile Banking App has full functionality on mobile devices, including laptops, tablets and smartphones. Full functionality means that you can enroll in Online Banking and Bill Pay, and add new payees from your mobile device. The information that follows is for your .