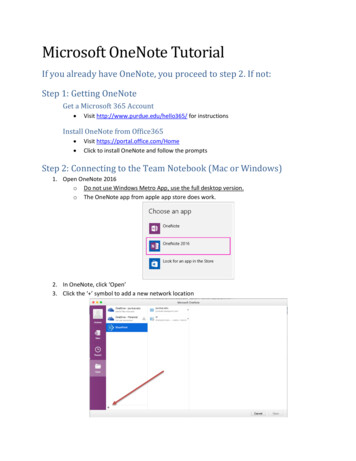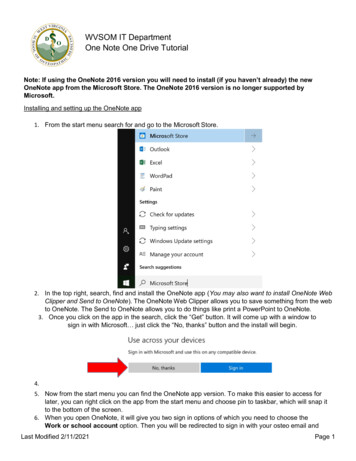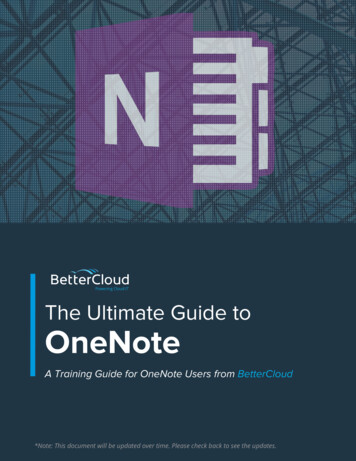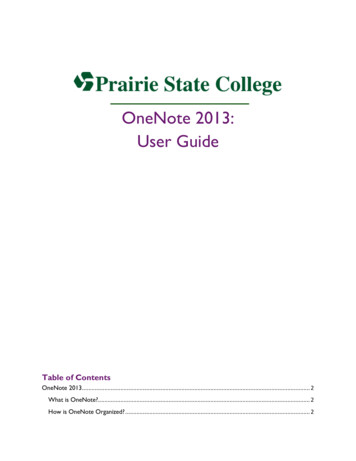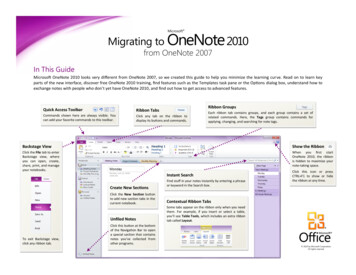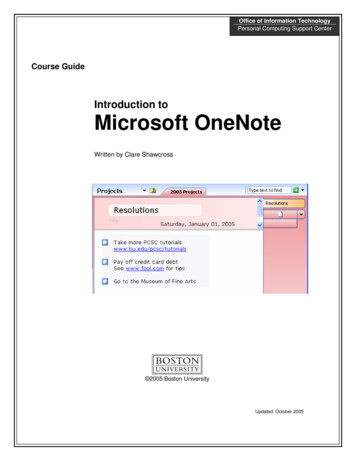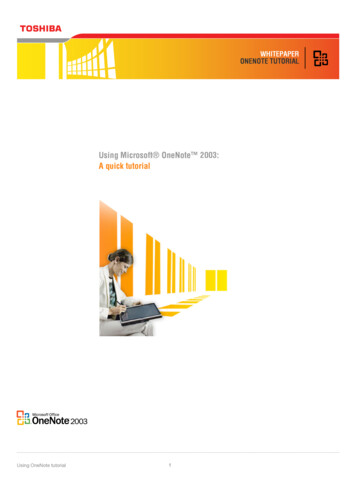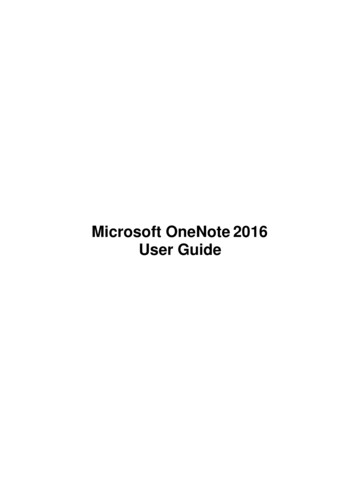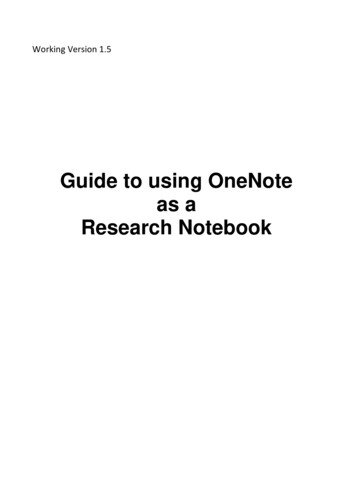
Transcription
Working Version 1.5Guide to using OneNoteas aResearch Notebook
OneNote as a Research Notebook: A guide to getting startedIntroductionSome tools are specifically designed as a research notebook however there are other, more generic,options that can also be used successfully.This guide explains how to start using OneNote as a research notebook. It is based on OneNote 2016and OneNote Office 365.This is a working document and we welcome feedback and suggestions for improvement. sity of Glasgow: Guide to using OneNote as a research notebook v1.3 DRAFT. November 2019
Contents1.Accessing OneNote52.Types of notebook63.Create a Class notebook74.Create a personal/individual notebook105.Working with OneNote6.7.5.1 Notebook structure115.2 Add sections and pages125.3 Re-arrange notebook layout and personalise13Add content to a notebook6.1 Add text146.2 Add tables; convert tables to spreadsheets156.3 Add images, audio and video156.4 Insert equations166.5 Add external files176.6 Insert links20Manage notebook content7.1 Annotate content227.2 Create and use tags and To Do lists227.3 Create and use page templates237.4 Add date and time stamps247.5 Create a table of contents257.6 Integrate with Outlook calendar and e-mail257.7 Convert handwriting to text277.8 Search notebook content and metadata287.9 Review changes and retrieve deleted content283University of Glasgow: Guide to using OneNote as a research notebook v1.3 DRAFT. November 2019
8.Collaborative working and sharing content8.1 Share an individual notebook308.2 Add new project leaders or team members to a Class notebook319.Export your notebook3210.Using OneNote as a research notebook11.10.1 Organise your notebook3310.2 Manage data3410.3 Back up your notebook35Further help364University of Glasgow: Guide to using OneNote as a research notebook v1.3 DRAFT. November 2019
1. Accessing OneNoteOneNote is available as part of the University of Glasgow’s Microsoft Office 365 subscription. Thereare different routes to access OneNote. Two are given below.Option A:Open your browser and navigate to https://office365.gla.ac.uk/ . The University’s Office 365 sign-inpage will be displayed. Enter your university e-mail address and password to log in.Option B:Log into MyGlasgow and click on Office 365 under Services. Enter your university e-mail address andpassword to log into the University’s Office 365 account.Both routes lead to the University’s Office 365 home page, where you can access a number ofapplications, including Word, Outlook, Excel and OneDrive. Select OneNote, which will take you tothe OneNote landing page.5University of Glasgow: Guide to using OneNote as a research notebook v1.3 DRAFT. November 2019
2. Types of notebookYou can create two types of notebook in OneNote.Class NotebookThis is a shared notebook for teaching or team working. It typically consists of three sections:--collaboration space where all notebook users can add, read and edit content.content library for team documentation, course materials, policies, etc. Only thetutor/supervisor/project leader(s) can add materials to the content library, edit and delete them.All users can read and copy items in the content library.workspace for each team member/student. Each user can organise their space as they wantand save their own work here. The tutor/supervisor/project leader(s) can read and edit all ofthe content in each team member/student’s workspace but it cannot be accessed by any otherteam member/student unless the creator chooses.Individual NotebookThis is a private notebook which can be structured and organised to suit the owner’s preferences.Pages may be shared with other people if the owner chooses.Saving notebooksOneNote notebooks are saved in OneDrive. When you open a notebook, you will be taken toOneNote online. If you prefer to use the full, offline version, which offers greater functionality, click onthe ‘Open in OneNote’ option on the ribbon (this is the same as ‘Open in desktop app’ function inonline versions of Word and Excel). Data is synchronised, so if you go back to the online version, thecontent will be up to date.You can create multiple notebooks of each type if you want e.g. one for each personal or team project.6University of Glasgow: Guide to using OneNote as a research notebook v1.3 DRAFT. November 2019
3. Create a Class notebookOpen OneNote from the University’s Office 365 landing page (see section 1 of this guide). Anynotebooks which you have already created or which have been shared with you will be listed.To create a new notebook, click on the ‘New’ button.The drop-down list contains two options: create a blank notebook [this is an individual notebook] create a Class notebook.Select the ‘Class notebook’ option from the list.Give your notebook a name and click ‘Next’.You will be shown an overview of how the notebook is organised and which category of user hasread/write permissions for each section. Click ‘Next’.You can add other people as tutors/project leaders. They will be able to add content and view/editmaterial in team member/student’s workspaces. Start typing the person’s name and a drop-down listof names from the University directory will appear. Click on the name you want and add a semi-colon.Repeat this for each person you want to add.7University of Glasgow: Guide to using OneNote as a research notebook v1.3 DRAFT. November 2019
Additional project leaders or staff tutors can also be added later. If you do not want to add anyone,just leave the box blank. Click ‘Next’.Note about terminology:Microsoft’s Class notebook is targeted at schools so the terms ‘teacher’ and ‘student’ are used. Foruniversity project teams or staff/student work, ‘teacher’ will be the project leader, project administrator,principal investigator, supervisor or staff tutor. ‘Student’ will cover project team members or universitystudents.Add the names of students or staff team members who will be using the notebook. Again, names fromthe University directory will be displayed when you start typing. Add a semi-colon after each name.Additional names can be added after the notebook has been created. Click ‘Next’.OneNote offers default sections for the team members’ workspace. Click on the cross to delete anysections you do not want. To add an additional section, click ‘Add section’ and give it a name.Sections can also be added or deleted once the Class notebook is in use. Click ‘Next’.View the preview image to see whether you want to change anything. If you want to make anychanges, use the menu on the left to go back to the relevant section. Click ‘Create’ to complete theset-up process.8University of Glasgow: Guide to using OneNote as a research notebook v1.3 DRAFT. November 2019
Everyone who has been added to the notebook as a user will receive an e-mail containing a link tothe new Class notebook.Click on one of the OneNote application links to open your new notebook. You can choose to openthe notebook in OneNote (the full, offline version of the software) or the online version of the OneNoteapplication.The online version of OneNote does not offer as many functions as the offline, full version. The twoversions are synchronised so you can move between them easily.When you open a new Class notebook, you will find a Welcome page with advice and links andoverview pages under Collaboration and Content Library. These overview pages can be deleted ifyou want. Right-click on the page and select ‘Delete’.9University of Glasgow: Guide to using OneNote as a research notebook v1.3 DRAFT. November 2019
4. Create a personal/individual notebookOpen OneNote from the University’s Office 365 landing page (see section 1). Click ‘Next’ and selectthe ‘Blank notebook’ option from the drop-down list.Type in a name for your notebook.The notebook is created and opens in OneNote online. You can continue in OneNote online or clickon ‘Open in OneNote’ to switch to the OneNote full, offline application.10University of Glasgow: Guide to using OneNote as a research notebook v1.3 DRAFT. November 2019
5. Working with OneNoteTo open an existing notebook, open OneDrive, where you will see a folder called Class notebooksand another called Notebooks (this contains your individual notebooks). Open one of these foldersand select the notebook you want to work on. Alternatively, if you want to work in OneNote offline,you can open OneNote offline using the menus/software shortcut on your device and then go to Filemenu/’Open’ to open your notebook.Folder containing Class notebooks in OneDrive5.1 Notebook structureNotebooks are divided into sections. Each section contains pages. Multiple levels can be added e.g.sub-pages and sub-sub-pages. Sections can also be grouped. You can create as many sectionsand pages as you need. How you create sections and pages depends on whether you are usingOneNote online or OneNote offline.UserNotebook1Section Apage 1sub-pageNotebook2Section Bpage 1Section Tpage 2sub-pageExample of arrangements of notebook structureThe online and offline versions of OneNote differ in the way notebooks are laid out. The online versionhas section tabs down the left side and buttons to add new section or page at the bottom of the page.OneNote full, offline version has the section tabs across the top and the new section/page buttons onthe right.11University of Glasgow: Guide to using OneNote as a research notebook v1.3 DRAFT. November 2019
Online page notebook overviewOffline version notebook overviewButtons for adding sections and pages highlighted5.2 Add sections and pagesAdd sections and pages: OneNote onlineOneNote online: To start creating sections, click on the ‘ Section’ button in the bottom left of thescreen. Type the section name in the dialogue box which appears. You can use the ‘Add section’button at any time to add new sections to your notebook.fTo add pages, first click on the section tab for the section into which you want to add your page. Thenclick the ‘ Page’ button at the bottom of the Page column. Type the page title at the top of the newpage.To create a sub-page, add a new page, then right click on the page name. Select ‘Make subpage’.You can do this to existing pages to convert them to sub-pages. Click ‘Make subpage’ again to makea sub-sub-page. Sub-pages can also be promoted, using ‘Promote subpage’ on the same menu.12University of Glasgow: Guide to using OneNote as a research notebook v1.3 DRAFT. November 2019
Create sub-pages or promote themAdd sections and pages: OneNote offlineOneNote offline version: to add a new section, click on the tab with a symbol along the top. To adda new page to a section, click on the section tab and then click on ‘Add page’ on the right sidebar.Sub-pages at multiple levels can be created in the same way as in OneNote online. Right-click toselect ‘Make sub-page’.5.3 Re-arrange notebook layout and personaliseThe order of sections or pages within a notebook can be changed by dragging a section tab or pagetitle to a new position.To change the colour of a tab, right-click on the tab, choose ‘Section colour’ and pick a new colour.To rename a section, right-click on the tab and select ‘Rename’. To rename a page, go to the pageand change its title.Group sectionsIf you have lots of sections, you can group them. Right-click on any section tab and select ‘NewSection Group’. A different tab symbol appears on the right. Give it a name. You can either moveexisting sections into this group by dragging their tab or create new sections under the section grouptab in the usual way.Section group tab13University of Glasgow: Guide to using OneNote as a research notebook v1.3 DRAFT. November 2019
6. Add content to your notebookWithin OneNote you can create and edit content, import it from other sources, add searchable tagsand view metadata about page authors and versions. Details of some of these functions are givenon the following pages.NOTE: To access OneNote’s full set of functions, use OneNote offline.A OneNote page is more flexible that a Word document and allows you to add content wherever youwant in whatever order. It is not limited to standard paper sizes, although you can use page templatesto make your page A4, for example, if you want to. Content is added in boxes, which can be movedaround the page. Just click where you want to add your content. You can add text, drawing, pictures,video and to do lists, link to external content, insert content from external files and attach files.NOTE: If you want to keep content together, it is best to enter it within one content box.Page with selection of content type6.1 Add textClick anywhere on a page and start typing. Text is entered within a box. You can format the text asyou would in Word e.g. change font type, size or colour, underline, add bullet points. Click on the greybar at the top of the text box to move it or the right side to resize it.Text box with formatted text14University of Glasgow: Guide to using OneNote as a research notebook v1.3 DRAFT. November 2019
6.2 Add tables; convert tables to spreadsheetsIt is very straightforward to create tables in OneNote.Click on the page to open a text box (or add to an existing one). Type the text for your first table celland press ‘Tab’. OneNote will start creating table columns. To move to the next row, press ‘Enter’.Alternatively, go to the Insert toolbar/’Table’ button and specify the rows and columns. The table isinserted and data can be enteredTable created using Tab and EnterTable created with Insert table functionYou can convert a table constructed using either method into an Excel spreadsheet. Right click onthe table and select ‘Convert to Excel spreadsheet’. Click on the ‘Edit’ button and the spreadsheetwill open in Excel.Table created using Tab/Enter converted to an Excel spreadsheet6.3 Add images, audio and videoImagesOptions to add pictures are under the Insert toolbar. You can take a screen clipping, insert an imagefrom a file store by browsing to it or by using drag/drop, or insert an image from the internet. You canalso take a snip, copy it and paste it in, or right click and copy and paste images.15University of Glasgow: Guide to using OneNote as a research notebook v1.3 DRAFT. November 2019
Option on Insert tab for adding imagesAudio and videoYou can attach external audio and video files into a OneNote page as you would any other file, usingInsert/’File attachment’. You can also embed an external video by using the ‘Online Video’ button.Click on the button and insert the hyperlink in the dialogue box which appears. The video can then beplayed from within OneNote.Button to embed external video; buttons to record audio/video within OneNoteRecord audio and video within OneNoteIf you have the technology to record audio or video e.g. using your smartphone, you can do this withinOneNote and add the recording to your notebook page.NOTE: it is only possible to record audio if you are using OneNote online.Click on the page where you want to insert the recording. Go to Insert toolbar and ‘Record Audio’ or‘Record Video’. OneNote will start recording. Press ‘Pause’ or ‘Stop’ to end the recording. Click onthe file and the Playback toolbar will be displayed.Playback toolbarYou can make notes on your OneNote page while recording.It is possible to index audio/video to enable OneNote to search a recording for words. However, thiscan take a long time and slows down searches so it is not recommended.6.4 Insert equationsOneNote has an equation function. You can use this to insert common equations or build your own.The equation function is on the Insert toolbar. Click on the down arrow below the button to see thepicklist of available equations. At the bottom of the list, you will find an option to build your ownequation.16University of Glasgow: Guide to using OneNote as a research notebook v1.3 DRAFT. November 2019
Above: Insert Equation buttonRight: Part of equation picklist, with option at bottom to insert a new equationWhen you select ‘Insert new equation’, the equation builder toolbar will be displayed. This offerssymbols and structures to help you put together your equation. The ‘Ink equation’ button allows youto handwrite the equation using the mouse or other input device and convert it to type.Build equation toolbarLeft: Handwritten equationAbove: Same equation converted to type.6.5 Add external filesExternal documents can be inserted or attached to OneNote pages, depending on the originaldocument type. Document contents can also be copied and pasted onto a page.Insert toolbar with options to insert (file printout) or attach files. Dedicated Excel button on right.17University of Glasgow: Guide to using OneNote as a research notebook v1.3 DRAFT. November 2019
Insert file contents to view on page (file printout function)Use the ‘File Printout’ button to insert Word, PowerPoint, pdf and txt files into a OneNote page (seeinstructions below for Excel files). It does not work with all file types. Click on the page where youwant to insert your document, go to Insert/’File Printout’, navigate to your document and select it. Thecontents of Word, PowerPoint and txt files added using this function can be searched by OneNote.Word document inserted using File Printout functionFor some file types, document contents can also be copied and pasted onto a OneNote page.Print/Send to OneNote functionAn alternative way to insert files into OneNote is to use the Print/’Send to OneNote’ function withinsome applications. This works for Access databases and xml files opened in Notepad .Option to Send to OneNote in the Windows Print dialogue boxxml file opened in Notepad and inserted by using the Print/Send to OneNote function18University of Glasgow: Guide to using OneNote as a research notebook v1.3 DRAFT. November 2019
Insert attachmentsDocuments can also be attached to OneNote pages. Click on the page where you want to attachyour document, go to Insert/’File Attachment’, navigate to your document and select it. It is notpossible to view or search attached documents within OneNote. When you double-click on thedocument link, the document will open in the software it was created in e.g. PowerPoint or anothersuitable tool.Insert Excel documentsUnder Insert, there is a button specifically to insert or attach Excel files.Select ‘Existing spreadsheet’ option to insert or attach an Excel spreadsheet. The ‘Attach’ optionworks in the same way as other file types. The file is attached to a OneNote page but is opened andedited in Excel.The ‘Insert spreadsheet’ option works like the file printout option and the spreadsheet is inserted onthe OneNote page. If it consists of multiple worksheets, they are all inserted.Under ‘Existing Excel spreadsheet’, there is a third option to insert an Excel chart or table. Once youhave selected the spreadsheet, you will have the choice to insert just one worksheet from it (for amulti-sheet spreadsheet), or just a table or chart within it. The inserted content can only be viewed inOneNote, it is edited in Excel.Option to just insert an Excel chart. Chart inserted on OneNote pageNOTE: attached or inserted files will not be automatically updated if you make changes to theoriginal external file.19University of Glasgow: Guide to using OneNote as a research notebook v1.3 DRAFT. November 2019
6.6 Insert linksYou can insert hyperlinks to webpages and external data, as well as to pages and sections withinyour notebooks.Link to a webpageTo add a link to a webpage, you can simply copy and paste the link onto your notebook page. UseInsert/’Link’ button to give the link a title, rather than just display the URL.Top link: URL pasted in. Bottom link: Insert/Link function usedLink to other Notebook pagesThe Link function can also be used to create links within your notebook or to pages/sections in anotherOneNote notebook. Click where you want to insert the link, click ‘Link’ and navigate to thenotebook/page you want to link to.Link buttonLeft: Add link to a page in another OneNote notebook, creating title for link.Right: Link inserted into OneNote page.20University of Glasgow: Guide to using OneNote as a research notebook v1.3 DRAFT. November 2019
Link to documents and dataOneDriveYou can insert links to documents and folders stored in OneDrive. Navigate to the folder or documentand select ‘Copy link’. Paste the link into your OneNote page. Access to the content by other userswho have access to your notebook will depend on user permissions. It may also be possible to linkto other file stores and data repositories.Institutional serversThe Insert/Link function can be used to insert a link to a document stored on university servers. Clickon the folder symbol (circled in screenshot) and navigate to the file. You can change the title of thelink.You could also just copy the file path and insert it into your notebook for reference e.g."H:\Articles and resources\Assessment of cost models 4C May 2014.pdf".This will not create an active hyperlink but will remind you where to find specific documents or data.21University of Glasgow: Guide to using OneNote as a research notebook v1.3 DRAFT. November 2019
7. Manage notebook content7.1 Annotate contentContent typed directly into OneNote or inserted material can be annotated. The pdf version of a musicscore shown below was inserted into OneNote and subsequently annotated using the drawing tools(found under Draw toolbar).NOTE: if you annotate content in OneNote and then move the content, either within the page or toanother page, the annotations will not automatically move with the content box. The image belowshows the score after it was re-sized – the annotations are now in the wrong place. You may preferto edit your content using another tool and insert the annotated material into OneNote.Resized document with annotations now out of place7.2 Create and use tags and To Do listsNotebook content can be tagged and the tags used to manage content and search the notebook.Tags supplied by OneNote can be modified or deleted. Custom tags can be created.22University of Glasgow: Guide to using OneNote as a research notebook v1.3 DRAFT. November 2019
Left: List of tags Right: Dialogue box to create own tagsClick on the page where you want to insert your tag. In the Tag section on the Home toolbar, click onthe down arrow (circled in screenshot) beside the tag list. This will display the full list of tags. Selecta tag.To modify an existing tag, click on tag name and ‘Modify Tag’. Click on the up or down arrows tochange the position of a tag in the list. Click on ‘New Tag’ to create your own tag.To Do listsTo insert a To Do list, click where you want to start your list and then click on the ‘To Do’ tag. A tickbox will be inserted. Add your text and enter to add another box. Click in the box to insert a tick. Youcan drag the boxes to re-order your list.To Do list created using To Do tagProject To Do list templateThere are also pre-configured To Do list templates under Page templates (see below for informationabout templates).7.3 Create and use page templatesOneNote offers a selection of templates for pages. You can also create your own templates. Thiscan be useful if you regularly record the same type of information, when planning events, for example,or conducting experiments.Go to Insert/’Page Templates’ to see the list of templates. Business templates include layouts forrecording meeting notes and project details. There are also To Do lists. You can set the page sizee.g. A4 or choose a background colour.If you want to use a standard template for a whole section, go to the bottom of the ‘Page Templates’options box. You will see an option ‘Always use a specific template’. Pick your preferred template23University of Glasgow: Guide to using OneNote as a research notebook v1.3 DRAFT. November 2019
from the list. When you add new pages to your section, they will use the template. For example, youcould create a section for meeting notes with all pages using the same meeting notes template.List of standard templatesNew custom templates: event organiser and music manuscriptTo create your own template, add a new page or select an existing one and configure your content.Click on ‘Page Templates’. At the bottom you will see the option ‘Save current page as a template’.Click this and give your template a name. You can also set it as a default template if you want. Thetemplate will then be available under ‘Page templates’/’My templates’.Left: Page Template menu options to choose default page template or create your ownRight: Dialogue box to save your own template7.4 Add date and/or time stamps to entriesYou can add the current date and/or time to entries on a page. The buttons for this function are foundunder the Insert toolbar. The format will match the settings in your operating system. These entriescan be deleted, so do not form an audit record.Date and time stamp functions. Page with current date and time insertedOneNote will automatically record date and author each time a document is edited or a new onecreated. If you go to History/’Page Versions’, content added to a page by each author will be indicated.24University of Glasgow: Guide to using OneNote as a research notebook v1.3 DRAFT. November 2019
7.5 Create a table of contentsA table of contents can help you to keep track of your notebook contents. There are two methods.You can insert links by using Insert/’Link’ function. Click on ‘Link’ and use the notebook list to browseto the first page or section you require. Give the link a name and click OK. Repeat this for each itemyou want to include in your table of contents.Alternatively, you can create links on your Contents page by typing the page titles within squarebrackets e.g. [[Milestones]]. When you press Enter, this will convert to a link. Do not use the sametitle in multiple places within your notebook if you want to use this option.Left: Links inserted using square brackets. Right: Items 1 and 2 on list swapped using grey cursor.You can re-order the items in your table of contents. Hover your cursor over a link and a grey markerwill appear on the left. You can then grab the cursor and drag it to move your content link to a newposition.7.6 Integrate with Outlook calendar and e-mailMeeting notes: link to Outlook calendar and co-editUse the ‘Meeting Details’ button on the Home toolbar to link notes to a meeting in your Outlookcalendar. Click on the ‘Meeting Details’ button. The current day’s appointments are listed in adropdown list; you can use the option ‘Choose a meeting from another day’ to navigate to meetingson other days. When you select your meeting, the meeting details are entered on the OneNote page,with a link back to the calendar entry and e-mail link to organiser.25University of Glasgow: Guide to using OneNote as a research notebook v1.3 DRAFT. November 2019
Meeting details button, list of today’s appointmentsand link to calendar to select different appointment.Calendar information inserted intoOneNote pageIf your notebook is shared with other users, everyone with edit permissions can add notes to the pageat the same time. OneNote will sync automatically.Integrate with Outlook e-mailYou can e-mail a OneNote page via Outlook. Navigate to the OneNote you want to send. On theHome toolbar, click on the ‘Email Page’ button (beside the ‘Meeting Details button; see screenshotabove). The contents of the page will be inserted into an e-mail.Left: OneNote pageRight: page contents inserted into an e-mail in OutlookYou can also insert the contents of an e-mail in Outlook into a OneNote page.In Outlook, select the e-mail message you want. Click on the OneNote button on the Outlook Homemenu. A dialogue box will appear. Select the notebook and section/page where you want to insertyour e-mail content by using the tree view or search bar. Click ‘OK’, the e-mail content will be insertedand opened in OneNote.26University of Glasgow: Guide to using OneNote as a research notebook v1.3 DRAFT. November 2019
Left: OneNote button in Outlook Right: dialogue box to insert e-mail content into OneNote pageE-mail content inserted into a OneNote page7.7 Convert handwriting to textIf you have a device on which you can handwrite notes, OneNote can convert these notes into typedtext. Write your notes on a OneNote page. Under the Draw toolbar, use the ‘Lasso’ tool to select thehandwritten text. Then press the ‘Ink to Text’ button to convert it to text.27University of Glasgow: Guide to using OneNote as a research notebook v1.3 DRAFT. November 2019
Text written using mouse and pen tool in OneNote and selected with lasso tool. On right, convertedto text, apart from one word, which OneNote could not recognise which can be hand corrected in thetyped version.7.8 Search notebook content and metadataThere is a search box next to the notebook title (Online version) or in the top right-hand corner ofnotebook (Offline version). The offline version offers more comprehensive search options and willsearch both section/page titles and page contents within a whole notebook for the required searchterm. Click on the down arrow to the right of the search box to see options to narrow down the scopeof the search. It is not possible to sort search results.Search for word ‘preservation’ across all notebooks. Options to narrow scope of search.Search for authorWhen content is added to a notebook, OneNote logs the author’s ID and date content is created. Tosearch for content created by a specific team member in a shared or Class notebook, in OneNote(offline), click on the ‘History’ tab and then ‘Find by Author’.The search results can be filtered to limit them to one section, and/or sorted by author or date lastmodified.7.9 Review changes and retrieve deleted contentOn the ‘History’ tab, there are buttons to view recently edited content (‘Recent Edits’ button),view/retrieve earlier
8.2 Add new project leaders or team members to a Class notebook 31 9. Export your notebook 32 10. Using OneNote as a research notebook 10.1 Organise your notebook 33 10.2 Manage data 34 10.3 Back up your notebook 35 11. Further help 36 . 5 University of Glasgow: Guide to using OneNote as a research notebook v1.3 DRAFT. .