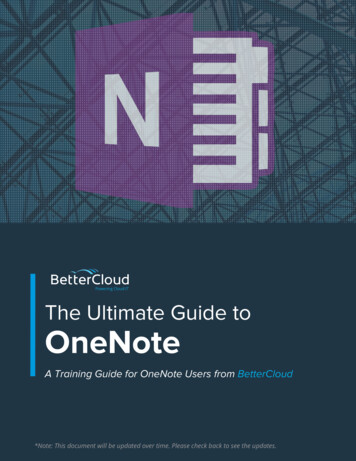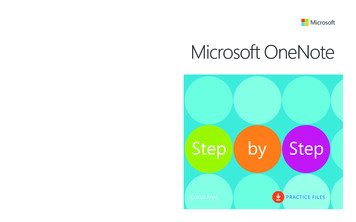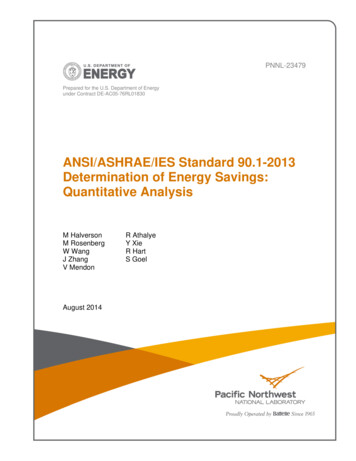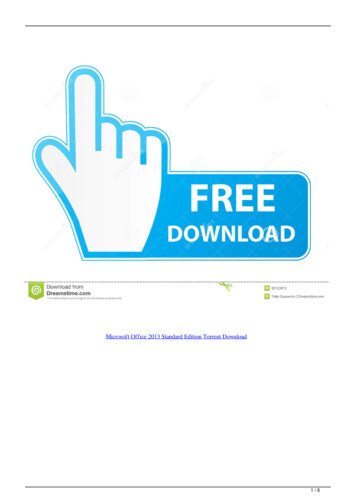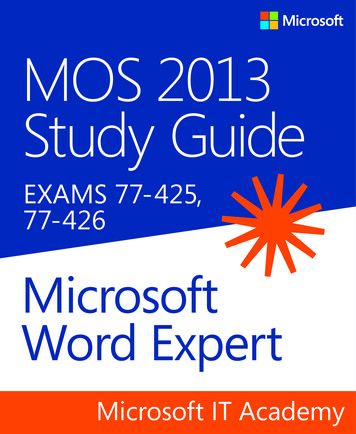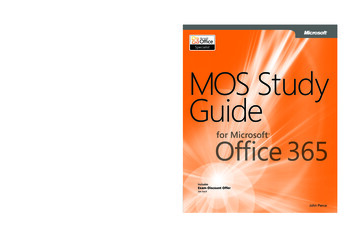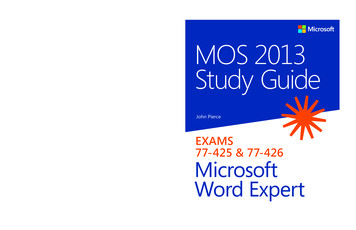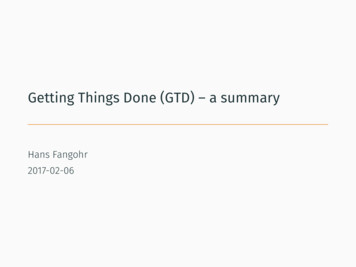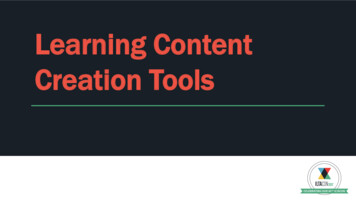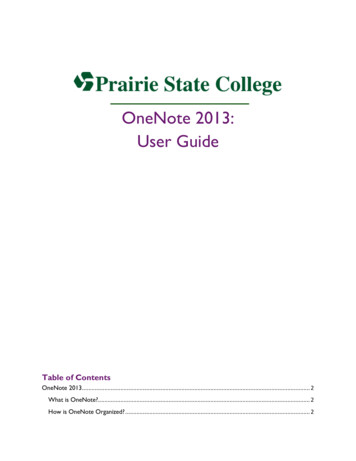
Transcription
OneNote 2013:User GuideTable of ContentsOneNote 2013. 2What is OneNote?. 2How is OneNote Organized? . 2
Page 1Basic Features . 3Create a Notebook . 3Personal Notebook . 3Shared Notebook . 4Saving a Notebook . 4Organize Your Notebook . 5Add Sections . 5Add Pages . 5Move Sections . 6Move Pages. 6Quick Notes . 7Taking Notes. 7Add Text . 7Add Pictures/Screen Clippings . 7Add Links . 8Add Tables . 9Add Tags . 9Advanced Features. 10Calculator. 10Draw Tools . 10Outlook. 11Create Tasks . 11Create Linked Notes . 11Password Protect Sections . 12Record Audio/Video . 12Searching Notes . 13Send to Email . 13Send to Word . 14Templates . 15Prairie State CollegeUpdated: 11/13
Page 2OneNote 2013What is OneNote?OneNote is an idea processor, a notebook and an information organizer. You can quicklycapture meeting notes, brainstorming notes, ideas and thoughts, audio from discussions, videofrom interviews, diagrams, and so on using the keyboard or the recording capabilities inOneNote. You can also gather clippings from the Web, email, miscellaneous materials forprojects, files, and pictures.How is OneNote Organized?OneNote is organized by Notebooks, Sections and Pages similar to a printed, spiral-boundnotebook.Notebooks:Notebooks are themajor organizationcategory.Prairie State CollegeSections in the current notebook:Sections let you organize notes byactivities, topics, or people in your life.Start with a few in each notebook.Pages in the currentsection:Create as many note pages ineach section as you want.Updated: 11/13
Page 3Basic FeaturesCreate a NotebookPersonal Notebook1. Select File then New.2. Select Computer.3. Enter a name for the notebook.4. Select Create in a different folder, locate your P:\ drive and select Select.Note: Remember to always save your Notebooks to your P:\ drive sothat you will not lose them if something happens to the computer.5. Select Create Notebook.Prairie State CollegeUpdated: 11/13
Page 4Shared Notebook1. Select File then New.2. Select Computer.3. Enter a name for the notebook.4. Select Create in a different folder then find the location on a shared drive whereyou want to save the file and select Select.5. Select Create Notebook.Saving a NotebookOnce you have created a Notebook there is no need to remember to save it. OneNote savesall your notes automatically as you enter them on the page.Prairie State CollegeUpdated: 11/13
Page 5Organize Your NotebookAdd Sections1. Right-click on any Section tab and select New Section.2. Enter a name for the new Section and press Enter on the keyboard.Add Pages1. Click on Add Page at the top of the Pages list.2. Enter a page title on the line at the top of the Page. You will see this title appear in thePages list.Prairie State CollegeUpdated: 11/13
Page 6Move Sections1. To move a Section within the same Notebook:a. Click and drag the Section across the top to the new location.2. To move a Section to a different Notebook:a. Click the dropdown arrow next to the notebook name.b. Click on the push pin icon to pin the list of notebooks to the left side of thescreen.c. Click and drag the Section you want to move to a different Notebook.Move Pages1. To move a Page within the same Section:a. Click and drag the Page to a different position in the Pages list.2. To move a Page to a different Section:a. Click and drag the Page to the Section tab. The Page will be added to the bottomof the Pages list for that Section.3. To move a Page to a different Notebook:a. Click the dropdown arrow next to the notebook name.b. Click on the push pin icon to pin the list of notebooks to the left side of thescreen.c. Click and drag the Page to a Section in a different Notebook.Prairie State CollegeUpdated: 11/13
Page 7Quick NotesIf you are in a hurry, or don’t know where to place your notes yet, put the Pages with yournotes in the Quick Notes area. You can always move your Pages from the Quick Notes area toa Notebook once you have determined where it belongs.Taking NotesAdd TextTo add text to your page, click on the screen and begin typing. Each time you click on adifferent area to start typing a new note container is created. These note containers can thenbe moved around the screen by clicking on the text and using the handle at the top to drag thecontainer to a new location.Add Pictures/Screen ClippingsYou can add pictures and screen clippings (screen shots) to your notes.1. Select the Insert tab.Prairie State CollegeUpdated: 11/13
Page 82. To insert a picture:a. Select Picture.b. Locate your picture and select Open.3. To insert a screen clipping:a. Select Screen Clipping.b. Click and drag the crosshair pointer around the section of the screen you wouldlike to capture.c. The screen clipping will automatically be placed onto the current Page.Add Links1. Add a link to a website:a. Copy and paste, or type, the website link just like you would for any other text.Note: Make sure you include http:// when you enter the textotherwise the link will not be clickable.2. Add a link to another Page or Section of your Notebook:a. Right-click over the Page or Section and select Copy Link to Page.b. Go to the Page where you want to place the link.c. Right-click and select the first paste icon.Prairie State CollegeUpdated: 11/13
Page 9Add Tables1. Select the Insert tab.2. Select Table.3. Select the size of the table you would like to add.4. The blank table with the number of rows and columns will appear on the page.Add TagsTags can be used to easily find important items in your notes.1. Select the text that you would like to be tagged.2. Select the Home tab.3. In the Tag section, select a tag from the list or create a custom tag.Search Tags1. Select the Home tab.2. In the Tag section, select Find Tags.Prairie State CollegeUpdated: 11/13
Page 103. The Tag Summary section opens and you can see the tags by Tag Name, Section,Title, Date, or Note Text.Advanced FeaturesCalculatorYou can quickly calculate numbers and basic math functions in OneNote.1. Enter the calculation. (i.e. 2 4 )2. After the equal sign ( ), press the spacebar.3. The answer to the calculation will appear.Draw ToolsYou can use drawing tools to make simple diagrams in your notes. To access the drawing tools,select the Draw tab.1. Choose what you want to do:a. Type: Use this to enter text and select the note containers.b. Lasso Select: Use this to select large areas of text or shapes.c. Panning Hand: Use this to freely and quickly move around the page withoutusing the scroll bars.d. Eraser: Use this to erase any lines or shapes you have drawn.2. Select the line thickness and color to use for drawing.3. Select a prebuilt shape to insert.1Prairie State College23Updated: 11/13
Page 11OutlookCreate TasksYou can mark items in your notes as Outlook tasks so that you receive reminders in Outlook.1. Select the text in your notes that you would like to make an Outlook task.2. Select the Home tab.3. In the Tags section, select Outlook Tasks and select a task completion date.Create Linked NotesYou can link your OneNote notes to meeting appointments in Outlook. This will not work withOutlook Web Application (OWA). You must use the desktop version of Outlook.1. In Outlook, select the meeting appointment you want to link to OneNote notes.2. Select Meeting Notes from the Appointment tab.3. Select the Notebook or Section you want to link to the meeting appointment.4. Select OK.Prairie State CollegeUpdated: 11/13
Page 12Password Protect SectionsYou can password protect sections of your OneNote Notebooks.1. Right-click on the Section tab you want to password protect.2. Select Password Protect This Section.3. Select Set Password.4. Enter the password twice and select OK.Record Audio/VideoYou can record audio and video in your notes as long as you have a microphone and/orwebcam.1. Select the Insert tab.2. Select Record Audio (audio only) or Record Video (audio and video).Prairie State CollegeUpdated: 11/13
Page 133. The audio/video will begin recording automatically.4. When you are done recording, press Stop.5. A link to the audio/video will be placed in your notes. Press Play to hear/view therecording.Searching Notes1. Enter the text you want to find in the Search Box.2. A list of locations will appear in the drop-down box below the Search Box.3. Matching text on the current page will be highlighted in yellow.Send to EmailYou can send a page of your notes to an email so that you can share those notes with others.1. Go to the page you want to include in an email.2. Select the Home tab.3. Select Email Page.Prairie State CollegeUpdated: 11/13
Page 144. A new email opens with the contents of the OneNote page. You can add additional textto the email, if needed.5. Enter an email address in the To field.6. Select Send.Send to WordYou can send a page of your notes to a Word document.1. Go to the page you want to send to Word.2. Select File.3. Select Send.4. Select Send to Word.5. A Word document will open with contents of the OneNote page.Prairie State CollegeUpdated: 11/13
Page 15TemplatesOneNote includes several templates to help avoid retyping common information as well asenhancing the look of the pages.1. Select the Insert tab.2. Select Page Templates.3. You can now choose a template from the list of available templates.4. When you click on a template title, a new page is created with the selected template.Prairie State CollegeUpdated: 11/13
OneNote 2013 What is OneNote? OneNote is an idea processor, a notebook and an information organizer.You can quickly capture meeting notes, brainstorming notes, ideas and thoughts, audio from discussions, video from interviews, diagrams, and so on usi