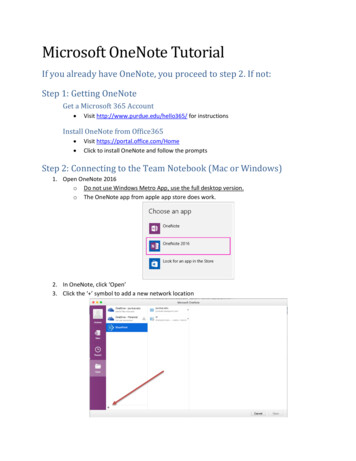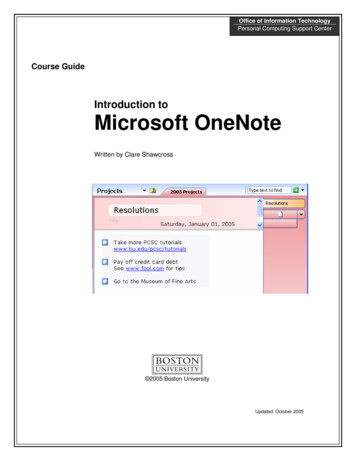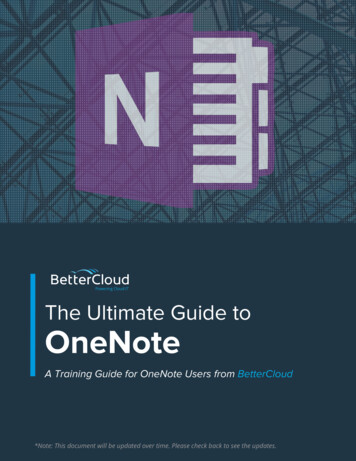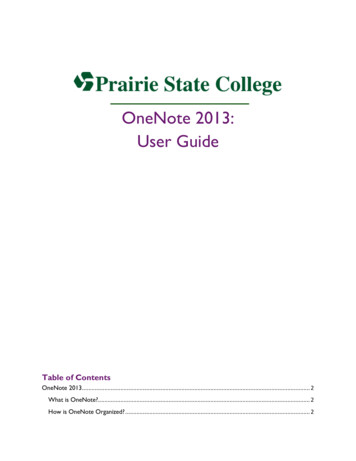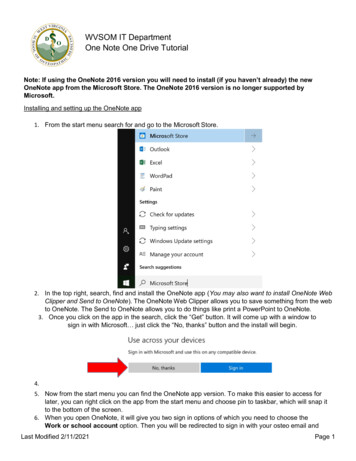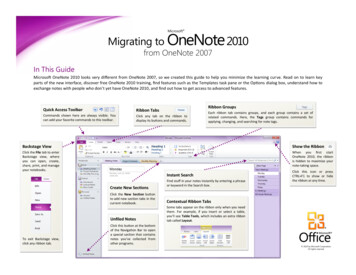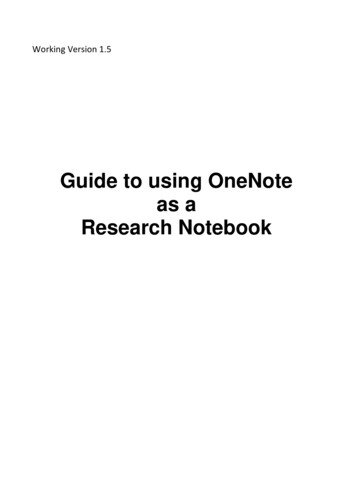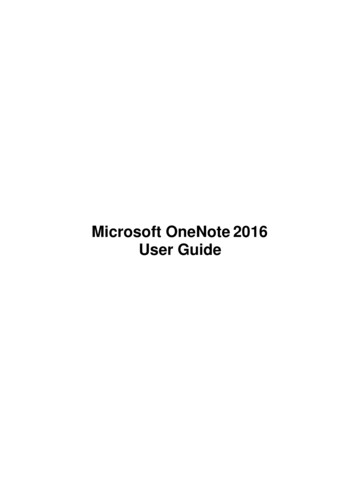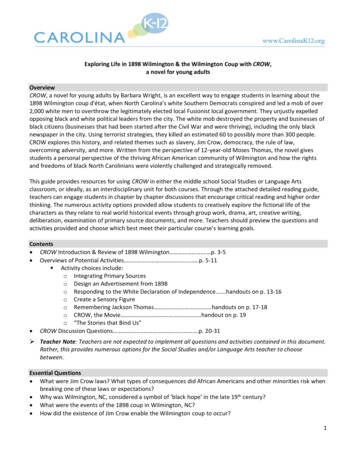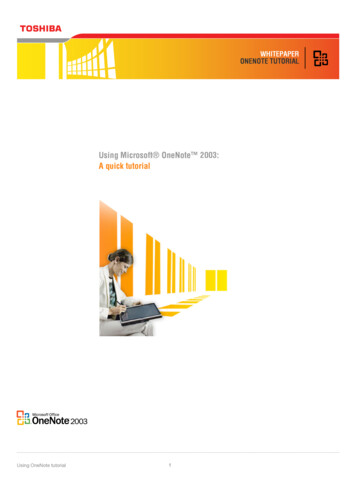
Transcription
ONENOTETable of ContentsTHE PROGRAM WINDOW .1Menu Bar .2Toolbars.2Search Box .2Navigation Bar .2THE NAVIGATION BAR .2Expand/Collapse Navigation Bar .3Notebook Names .3Unfiled Notes.3All Notebooks .3ALL NOTEBOOKS .3THE NOTES PAGE .4Notebook title .5Section tabs .5Page tabs .5Expand/Collapse Page Tabs .5New Page.5Page title .5Notes container .5Paragraph handle .5THE ONENOTE SCREEN CLIPPER AND LAUNCHER .5Open New Side Note .6Start Recording Audio .6Create Screen Clipping .6Options .6Remove OneNote Icon .6TAKE AND FORMAT NOTES .7Type or write notes on a page .7Move text on a page .7Add space to a page .7
Create a new page .7Change the order of pages .8Save notes .8Insert the time and date .8Create a bulleted or numbered list .9Create a bulleted list.9Create a numbered list .9Add or edit a hyperlink .9Add a hyperlink .9Edit a hyperlink .9Create a table. 10Insert a picture . 10Insert a screen clipping . 10Add note tags to important notes . 12ATTACH A DOCUMENT OR FILE . 12Insert a document or file as a printout . 13Reposition a file printout picture on the page . 13Copy text from a file printout picture . 13ORGANIZE MULTIPLE PAGE TABS, SECTION TABS, AND NOTEBOOKS . 14Rearrange page tabs in a section . 14Rearrange section tabs in a notebook . 15Rearrange open notebooks on the Navigation Bar . 15FIND AND ORGANIZE UNFILED NOTES . 16View notes in the Unfiled Notes section . 16Move Unfiled Notes pages to another section . 16WORKING WITH OTHER PROGRAMS . 17OUTLOOK . 17Create Outlook items in OneNote . 17Send notes in an Outlook e-mail message . 17Create an Outlook appointment in OneNote . 17Create an Outlook meeting request in OneNote . 18Insert meeting details from Outlook . 18
Create an Outlook task in OneNote. 19Change an Outlook task in OneNote . 19Create an Outlook contact in OneNote . 20Copy information from Outlook to your notes . 20Insert meeting details from Outlook into notes . 21POWERPOINT . 21OneNote and PowerPoint for the participant. 22OneNote and PowerPoint for the presenter . 24
In its simplest form, OneNote is an electronic version of a paper notebook where youcan write down notes, thoughts, ideas, scribbles, reminders, and all kinds of otherinformation. Unlike the traditional document page format of other programs such asword-processing or spreadsheet programs, OneNote offers a free-form canvas whereyou can type, write, or draw notes in the form of text, graphics, and images whereverand however you want them.Unlike the notes in a paper notebook, OneNote lets you add, move, and deleteanything on its pages and in its sections. You can add more space where and whenyou need it, and you can stay organized by dragging note items into their own sectionsor even into different notebooks. You can separate and organize your notes bysubjects or projects, or keep separate notebooks for different places and interests.OneNote is easy to use does not force everyone to work in the same way.THE PROGRAM WINDOWAs in other 2007 Microsoft Office system programs, you can freely add, remove, orreorganize menu commands and toolbar buttons in the program window to suit yourneeds and preferences.Menu BarToolbarsSearch boxNavigation BarWilmington UniversitybddPage 1
Menu BarClick the headings on the menu bar to display menu commands. To customize OneNotemenus, right-click the menu bar, and then click Customize on the shortcut menu. In theCustomize dialog box, click the Commands tab, and then click Rearrange Commands.ToolbarsToolbar buttons provide quick and easy shortcuts to menu commands. By default,OneNote displays the Standard and Formatting toolbars that contain some of the mostcommonly-used OneNote commands. To display other toolbars, right-click any toolbarbutton and then, on the shortcut menu, click the name of the toolbar that you want todisplay. You can drag toolbars to any location in the OneNote program window.Search BoxThe ability to search your notes is one of the main benefits of taking notes on acomputer instead of paper. To search notes in the current notebook, type a word orphrase into the Search box and then press ENTER. If OneNote finds a match, navigationcontrols appear so that you can browse through the search results. (Click Exit Search toreturn to the Search box). To change the search scope, click the arrow next to theSearch button.Navigation BarAs described in detail in the following section, the controls on the Navigation Bar canprovide quick access to notebooks on your computer and in shared locations.THE NAVIGATION BARYou can expand or collapse the Navigation Bar to show or hide the section structure ofyour notebooks, quickly access your Unfiled Notes section, and view a complete list ofall of your notebooks. The following illustration shows the Navigation Bar collapsed andthen expanded.Expand/Collapse Navigation BarNotebook NamesUnfiled NotesAll NotebooksWilmington UniversitybddPage 2
Expand/Collapse Navigation BarClick this button to show or hide the section hierarchy for each of your open notebooks.Expanding the Navigation Bar makes it easier to navigate and organize largernotebooks.Notebook NamesClick these buttons to easily navigate among open notebooks. To display additionaloptions for a particular notebook, right-click its name.Unfiled NotesClick this button to display the Unfiled Notes section where OneNote automaticallycreates pages for imported and unfiled content, such as side notes, screen clippings,Web pages, and e-mail messages. You can move pages out of this special section andinto notebook sections that you created.All NotebooksClick this button to see an overview of all of your open notebooks so that you can easilynavigate among them. You can collapse or expand the section hierarchy for eachnotebook in this view.ALL NOTEBOOKSClick this button to see an overview of all of your open notebooks so that you can easilynavigate among them. You can collapse or expand the section hierarchy for eachnotebook in this view.Wilmington UniversitybddPage 3
THE NOTES PAGEThe notes page is the actual work surface where you take and collect notes within anotebook.Notebook titleSection tabsPage tabsNew PageExpand/Collapse Page TabsPage titleNotes containerParagraph handleWilmington UniversitybddPage 4
Notebook titleThe name of the notebook that you are currently working in appears here.Section tabsA horizontal row of section tabs near the top of the notes page provide easy access toeach section in the current notebook. You can drag section tabs left or right to thelocations you prefer and right-click a tab to display formatting and organization options.Page tabsA vertical row of page tabs in the margin of the notes page provide easy access to eachpage in the current notebook section. You can drag page tabs up or down to thelocations you prefer and right-click a tab to display formatting and organization options.Expand/Collapse Page TabsThis button enlarges or shrinks the page tabs for the current section. Larger page tabsmake it easier to read the page titles, and smaller tabs leave more room for the currentnotes page.New PageThis button quickly creates new pages at the end of the current notebook section. Tocreate a subpage or to apply a template to a new page, click the arrow next to thisbutton.Page titleIn this text box, you can type or write a title for the current page. OneNoteautomatically duplicates the titles of your pages in their respective page tabs.Notes containerThe boxes that contain typed or handwritten notes are called notes containers. Asidefrom typed or handwritten text, notes containers can also contain images, tables,graphics, and other objects. You can format, move, resize, and even merge notescontainers on the pages in your notebook.Paragraph handleThis icon appears to the left of each paragraph of text as you move the pointer over thenotes containers on the current page. Use paragraph handles to drag text paragraphsto new locations on the page, or right-click a paragraph handle to view additionalinformation and formatting options.THE ONENOTE SCREEN CLIPPER AND LAUNCHERWhen you first install Office OneNote 2007, the icon for the OneNote screen clipper andlauncher is placed in the notification area of the Windows taskbar. To start an audiorecording, capture a screen clipping, or open a new side note without first startingOneNote, right-click the icon to display the shortcut menu.Wilmington UniversitybddPage 5
Open New Side Notedisplays a small OneNote window on top of your other programs so that you can typeor paste notes. Side notes are saved in the Unfiled Notes section, from which you candrag them to the appropriate section in your notebook, later.Open OneNote starts Office OneNote 2007.Start Recording Audiobegins an audio recording session by using your computer's built-in or externallyconnected microphone without first starting OneNote. Finished audio recordings areplaced into a new side note, which is stored in the special Unfiled Notes section.Create Screen Clippingcreates a screen clipping by bringing the last program to the foreground, so you candraw a box around the information on your screen that you want to capture. Thefinished screen clipping is placed on a new page in the Unfiled Notes section, fromwhich you can move or copy it to your notes.Optionsprovides entry points to specifying the default action for whenever you click theOneNote screen clipper and launcher icon in the notification area, as well asconfiguring the way OneNote captures screen clippings.Remove OneNote Iconturns off the OneNote screen clipper and launcher icon.TIP If you turned off the OneNote icon that is in the notification area of the Windowstaskbar, you must turn it back on before you can configure it. On the Tools menu, clickOptions. In the Category list, click Other, and then select the Place OneNote iconin the notification area of the taskbar check box.Wilmington UniversitybddPage 6
TAKE AND FORMAT NOTESType or write notes on a pageTo make typewritten notes, click wherever on the page you want the notes toappear, and then type. OneNote creates a note container for each block of text thatyou type or write.If you're using a pen-input device, click Penon the Writing Tools toolbar, and thenhandwrite your notes anywhere on the page. To switch back to typing at any time,on the Writing Tools toolbar, click Type/Selection Tool.Move text on a pageDo any of the following:To move text within the same page, move the pointer over the text. When thenote container appears, click the top edge of the note container, and then drag thecontainer to a new location on the page.To copy or move text from one page to another page, right-click the top edge of thenote container, click Copy or Cut on the shortcut menu, and then paste the notes tothe page you want.Add space to a page1. Click Insert Extra Writing Spaceon the Writing Tools toolbar.2. On the page, click where you want to insert more space, and then drag thepointer in the direction indicated by the arrow to add as much space as you want.Drag to add space at the edges of the page or between lines of text.TIP To quickly add more space to the bottom of a page, click Scroll Down by HalfPageon the vertical scroll bar.Create a new page1. Click the New Page button above the page tabs to quickly create a new page.Click the arrow next to the New Page button to choose a blank page, to create asubpage in a page group, or to create a page from a template.)2. In the Title box at the top of the page, type a title for the page. The title youWilmington UniversitybddPage 7
type appears in the page tab along the side of the OneNote window.Change the order of pagesTo move a page within a section, click and drag the page tab slightly to the right untila small arrow appears, and then drag the page tab up or down to a new location inthe current section.Save notesOneNote automatically and continuously saves your work while you take notes,whenever you switch to another page or section, and whenever you close sections andnotebooks. There is no need to save your notes manually, even when you finish them.TIP To save a copy of a section of your notes to a different location, use the Save Ascommand on the File menu. OneNote will automatically save any further changes tothat section of notes to that new location.Insert the time and dateDepending on how you use OneNote, you can use your computer's current date andtime in your notes to mark or track chronological events. For example, you can keep alog of phone calls received at specific times during the day, or mark entries in yourOneNote weblog or diary with the current date.1.2.Place the pointer where you want to add a date and time stamp.Do one of the following: On the Insert menu, click Date and Time.To insert the current date and time, press ALT SHIFT FTo insert only the date, press ALT SHIFT DTo insert only the time, press ALT SHIFT TTIP OneNote automatically adds a date and time stamp under the page titlewhenever a new page is created. To change the date or time stamp of a page, click thedate or time, and then click the calendar or clock icon that appears. OneNote will usethe new date and time stamp when searching the page for notes.NOTE By default, OneNote uses the date and time format specified in the ControlPanel in Microsoft Windows. To change the way dates and times are displayed inOneNote, double-click the Regional and Language Options icon in Control Panel inWindows, click Customize for the locale you have selected, and then choose the Timeand Date format you want. The changes apply to new note pages, but not to notepages that you have already created.Wilmington UniversitybddPage 8
Create a bulleted or numbered listCreate a bulleted list1.2.3.On the Formatting toolbar, click Bullets.Type the text you want for the first item in the list, and then press ENTER.A new bullet for the next list item is created automatically.To end the bulleted list and continue typing a regular paragraph, press ENTERtwice, or press BACKSPACE to delete the last bullet in the list.TIP To automatically begin a bulleted list, type * (asterisk), and then pressSPACEBAR or TAB.Create a numbered list1.2.3.On the Formatting toolbar, click Numbering.Type the text you want for the first item in the list, and then press ENTER.A new number for the next list item is created automatically.To end the numbered list and continue typing a regular paragraph, pressENTER twice, or press BACKSPACE to delete the last number in the list.TIP To automatically begin a numbered list, type 1. and then press SPACEBAR orTAB.Add or edit a hyperlinkOneNote automatically creates a hyperlink whenever you type or paste an Internet orWorld Wide Web URL into your notes.Add a hyperlinkDo one of the following:In your notes, type or paste the Internet address that the hyperlink should point to.For example, to add a hyperlink to the Microsoft Web site, typehttp://www.microsoft.com.On the Insert menu, click Hyperlink, and in the Insert Hyperlink dialog box, specifythe Internet address that the hyperlink should point to, and then specify the Text toDisplay where the hyperlink appears in your notes.TIP To create hyperlinks to other locations in your notebook so you can navigatemore quickly, click the notebook section containing the page you want to link to, rightclick its page tab in the margin, click Copy Hyperlink to this Page, and then paste thehyperlink wherever you want it to appear.Edit a hyperlinkRight-click the hyperlink, and then click Edit Hyperlink on the shortcut menu.Wilmington UniversitybddPage 9
Create a table1.Click the location where you want to insert a table.2.On the Table menu, click Insert Table.3.In the Insert Table dialog box, enter the number of columns and rows youwant.TIP You can create a table more quickly by drawing it. On the Standard toolbar, clickthe Insert Table button, and then drag the pointer down and to the right to specify thenumber of rows and columns you want. You can also use the TAB key to create a tableand to add new columns to a table, and you can use the ENTER key to add new rows toa table.Insert a pictureYou can insert pictures, graphics, and clipart into your notes.To insert a picture from a file on your computer, do the following:1. On the Insert menu, point to Picture, and then click From File2. In the Insert Picture dialog box, navigate to the location where the file is located,click to select the file, and then click Insert.To insert a picture from the World Wide Web, do the following:1. On the Insert menu, point to Picture, and then click From File2. In the Insert Picture dialog box, in the File name box, type or paste the completeURL of the image file, and then click Insert.NOTE You can annotate pictures that you have inserted into your notes by typingtext over them. Therefore, unlike most other Microsoft Office programs, clicking aninserted picture in OneNote does not select the picture. Instead, it places an insertionpoint for typing text. If you want to select a picture that you have inserted, move thepointer over it. A dashed blue border appears around the picture, and a blue cross-hairhandle appears next to the picture. Click the border or the handle to select the picture.Once the picture is selected, click and drag it to a new location on the page.Insert a screen clippingYou can use OneNote to take a picture of all or part of your computer screen, and theninsert it into your notes. These pictures, which are called screen clippings, let youquickly capture information that you do not need to edit. For example, you might take apicture of your business trip itinerary on your travel agency's Web site, and then pasteit into your notes so you can view it when you don't have access to the Web.You create screen clippings by dragging the pointer to select a rectangular area, whichcan range from a 25-pixel square to the entire height and width of your screen.Anything within the rectangular area is included in the image and is automaticallyadded both to your notes and to the Clipboard. You can easily paste additional copies ofthe image onto other pages in your OneNote notebook or into another program.Wilmington UniversitybddPage 10
1. In OneNote, on the Insert menu, click Screen Clipping.OneNote is minimized, and the last active window becomes visible.2. If necessary, switch to the program that displays the information that you want tocapture as a picture (for example, a Web page in Internet Explorer).3. Click and hold the mouse button, and then drag the pointer in any direction tomake a selection. For example, you can start from the upper left corner of thearea that you want to capture, and then drag the pointer to the lower right.4. Release the mouse button to create the screen clipping and insert it into yournotes.TIP Whenever you create a screen clipping, it is automatically copied to theClipboard. To insert the picture into any other program, click Paste or press CTRL Vwherever you want to insert the picture.NOTE Screen clippings are static images. When you take a screen clipping ofsomething (for example, a Web page), and the information changes at the source, thescreen clipping is not updated.Wilmington UniversitybddPage 11
Add note tags to important notesOneNote provides several predefined note tags, such as Important and To Do, that youcan associate with your notes. You can also create your own custom note tags andsearch for tagged items.Add a note tag1. Place the pointer in the paragraph that you want to tag2. On the Standard toolbar, click the arrow next to the Tags button, and then clickthe note tag you want. For example, to attach a check box to something that youwant to follow up on, click To Do.3. After you add tags to your notes, you can search your notes for tagged items andyou can group tagged items together according to tag name.Search for tagged notes1. On the Standard toolbar, click the arrow next to the Tags button, and then clickShow all Tagged Notes.2. In the Note Tags Summary pane, narrow the Search scope if needed, and thenclick Refresh Results.NOTE You can use the To Do note tag as a check box to indicate whether you havefollowed up on an action item. Select or clear the box in the Note Tags Summary taskpane or on the page containing the note tag.ATTACH A DOCUMENT OR FILETo keep a copy of any document or file as part of your notes, you can attach it to yournotebook page. Double-clicking the attachment icon will open the document or file in itsintended program (for example, a Word document attachment will open in MicrosoftOffice Word if it is installed on your computer).1. On the Insert menu, click Files2. In the Choose a file or a set of files to insert dialog box, navigate to the locationof the file that you want to insert, and then click to select it. (To select multiplefiles, hold down the CTRL key while you click to select additional files.)3. Click Insert. A copy of the file is inserted on the current page and shown as anicon that you can double-click to open or view the document or file.Wilmington UniversitybddPage 12
NOTE OneNote attaches a copy of the source document or file. OneNote does notmaintain a link to the source file. If the source file is updated later, those changes willnot appear in the copy you attached.Insert a document or file as a printoutWhen you want to insert information from other files on your computer withoutattaching or linking to the files, you can insert a picture or "printout" of the informationby using the OneNote printer driver. Instead of actually printing the file onto paper, theprinter driver sends the printout to your notebook electronically. You can position theprintout anywhere on a page. You cannot open and edit the printout as if it were thesource file, but you can copy text from the printout and paste it anywhere for editing.You can also annotate the printout pictures with additional notes by typing or writingover them.1. On the Insert menu, click Files as Printouts2. In the Choose Document to Insert dialog box, navigate to the location of the filethat you want to insert, and then click to select it. (To select multiple files, holddown the CTRL key while you select the files.)3. Depending on the type of file you are inserting, OneNote will attempt to launchthe source program for the file and then print its contents directly to the currentnotebook page as a picture.NOTE If you are trying to insert a document that is password-protected, you mustenter the correct password before the document can be inserted into OneNote.Reposition a file printout picture on the pageBy default, each page of an inserted document or file is placed in your notes as aseparate picture. You can move inserted printout pictures wherever you want them.1. Select the picture by moving the pointer over it and then clicking the dashed blueborder or the picture handle alongside the picture.2. Click and drag the picture to a new location.Copy text from a file printout pictureUnlike most programs, OneNote allows you to copy text from an inserted "print" imageand paste it elsewhere for editing.1. Right-click the printout image, and then do one of the following:Wilmington UniversitybddPage 13
Click Copy Text from this Page of the Printout to copy the text from onlythe currently selected printout picture.Click Copy Text from All the Pages of the Printout to copy the text from allof the pages of an inserted printout picture.2. Navigate to the page in your notebook (or to another program) where you wantto paste the text, and then press CTRL V to paste the copied text.ORGANIZE MULTIPLE PAGE TABS, SECTION TABS, ANDNOTEBOOKSIn Microsoft Office OneNote 2007, you can organize and rearrange the tabs thatrepresent your pages, sections, and notebooks, in any order you want. This is useful ifyou want to maintain well-organized notes.Rearrange page tabs in a sectionRearrange page tabs when you want to move related notes on different pages closertogether or you want to arrange information into a specific sequence, such aschronological order.1. In the list of page tabs, click the tab that you want to move to a different position.2. Drag the page tab up or down in the list until
When you first install Office OneNote 2007, the icon for the OneNote screen clipper and launcher is placed in the notification area of the Windows taskbar. To start an audio recording, capture a screen clipping, or open a new side note without first starting OneNote, right-click the icon to display the shortcut menu.