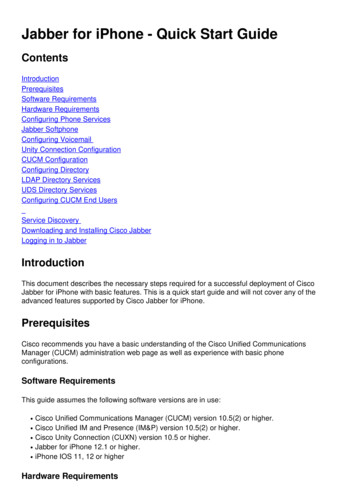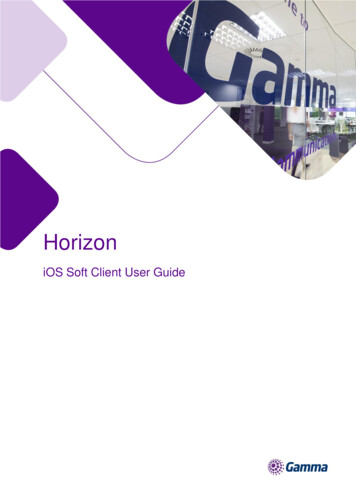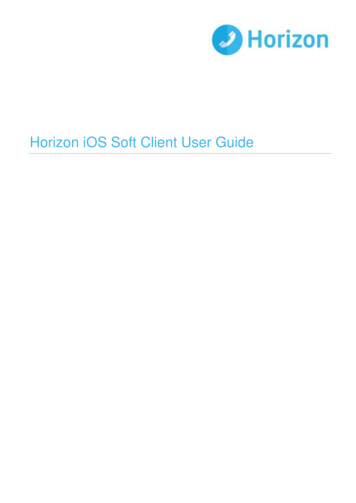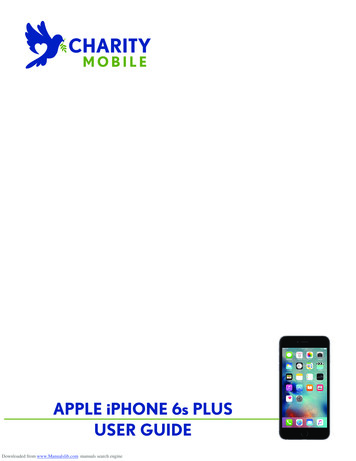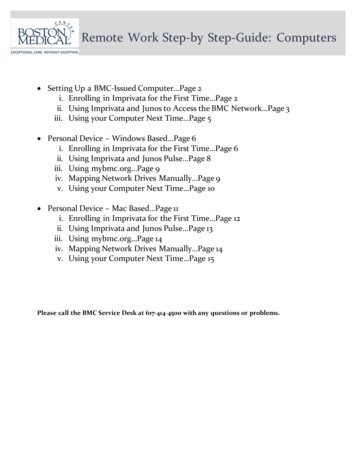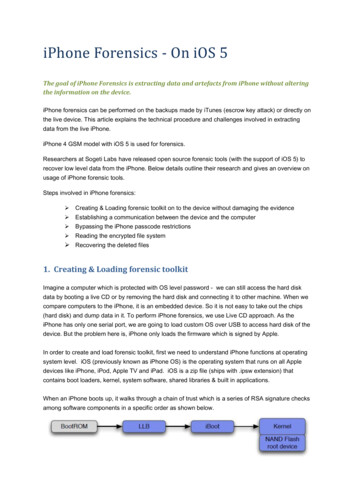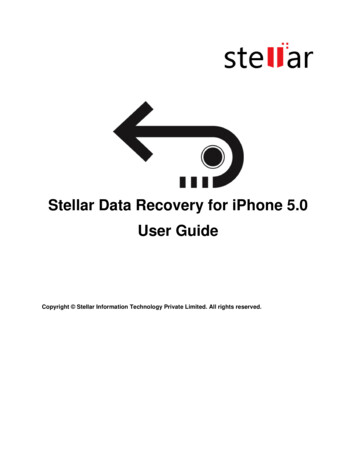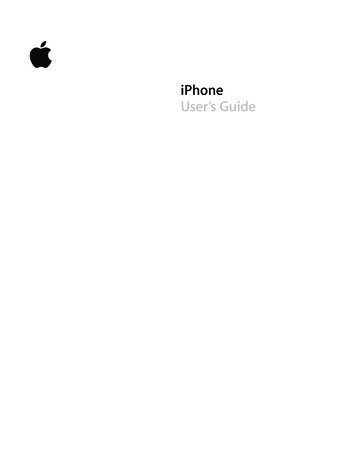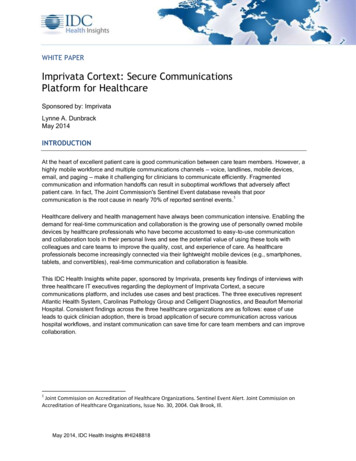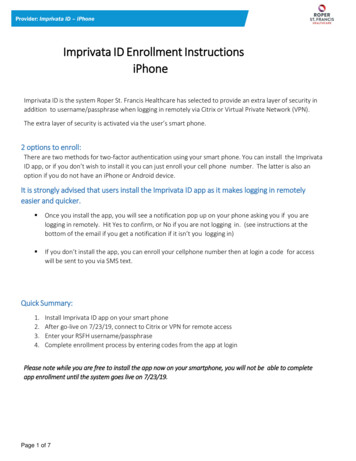
Transcription
Provider: Imprivata ID – iPhoneImprivata ID Enrollment InstructionsiPhoneImprivata ID is the system Roper St. Francis Healthcare has selected to provide an extra layer of security inaddition to username/passphrase when logging in remotely via Citrix or Virtual Private Network (VPN).The extra layer of security is activated via the user’s smart phone.2 options to enroll:There are two methods for two-factor authentication using your smart phone. You can install the ImprivataID app, or if you don’t wish to install it you can just enroll your cell phone number. The latter is also anoption if you do not have an iPhone or Android device.It is strongly advised that users install the Imprivata ID app as it makes logging in remotelyeasier and quicker. Once you install the app, you will see a notification pop up on your phone asking you if you arelogging in remotely. Hit Yes to confirm, or No if you are not logging in. (see instructions at thebottom of the email if you get a notification if it isn’t you logging in) If you don’t install the app, you can enroll your cellphone number then at login a code for accesswill be sent to you via SMS text.Quick Summary:1.2.3.4.Install Imprivata ID app on your smart phoneAfter go-live on 7/23/19, connect to Citrix or VPN for remote accessEnter your RSFH username/passphraseComplete enrollment process by entering codes from the app at loginPlease note while you are free to install the app now on your smartphone, you will not be able to completeapp enrollment until the system goes live on 7/23/19.Page 1 of 7
Provider: Imprivata ID – iPhoneInitial Setup:Install the Imprivata ID app on your iPhone from the App Store either by searching forImprivata ID, or go to this link: 27711?mt 8Launch the Imprivata ID app.Press Continue on the screen below:Page 2 of 7
Provider: Imprivata ID – iPhonePress Allow for Notifications:Press Don’t Allow for Bluetooth Devices.Page 3 of 7Press Don’t Allow for location:When you see this screen, it has been installedsuccessfully.
Provider: Imprivata ID – iPhoneEnrollment process:Beginning on 7/23/19, when you navigate to Citrix or VPN and log in with your RSFH credentials(username/passphrase), Imprivata will prompt you to enroll through a one-time setup.Enter your RSFH username/passphrase:When you log into the StoreFront, you will be prompted through a series of screens. The approximatesetup time is 2 minutes.Imprivata IDClick Enroll Imprivata ID.Page 4 of 7
Provider: Imprivata ID – iPhoneEnroll your Imprivata IDEnter the Serial Number and Token Code from the Imprivata ID app on your phone and then click Submit.Imprivata ID is enrolledClick Got it.Page 5 of 7
Provider: Imprivata ID – iPhoneEstablish a backup methodClick Enroll SMS code to create a backup method.Enroll SMS codeEnter your mobile phone number and click Next.Check your phoneEnter the code from text message you received and click Submit.Page 6 of 7
Provider: Imprivata ID – iPhoneSMS code is enrolledClick Done and setup is complete. At this point, you will be logged into the Portal.Using 2FA at login:Now that you have enrolled with Imprivata, whenever you login to Citrix or the VPN, you will enter your RSFHusername/passphrase as normal, then you will need to confirm valid login on your phone. You will see thefollowing notification from the Imprivata ID app which you should confirm by pressing ‘Approve’. After a coupleof seconds, you will be logged into Citrix or the VPN on your workstation.If you receive a notification when you did not attempt to login, you should press ‘Deny’ and call the InformationServices Help Desk immediately at 843-724-2920, as this could indicate someone else is trying to use your accountfor fraudulent login.Please contact the Help Desk either via the IS Help Desk Team Member Self-Service link on CareLine or by calling843-724-2920 if you need further assistancePage 7 of 7
Services Help Desk immediately at 843-724-2920, as this could indicate someone else is trying to use your account for fraudulent login. Please contact the Help Desk either via the IS Help Desk Team Member Self-Service link on CareLine or by calling 843-724-2920 if you need further assistance.