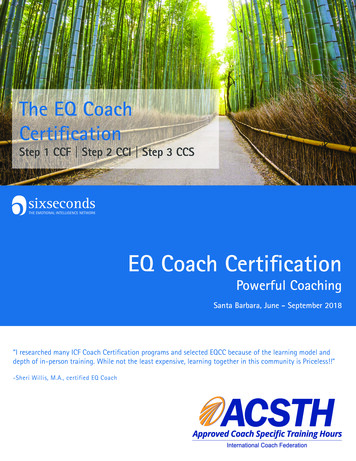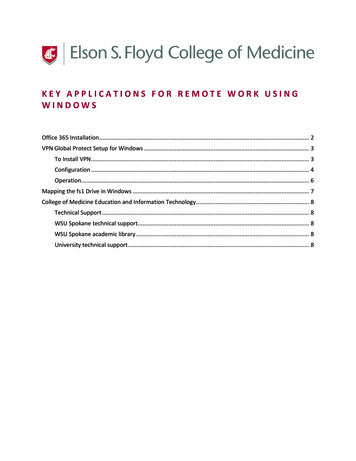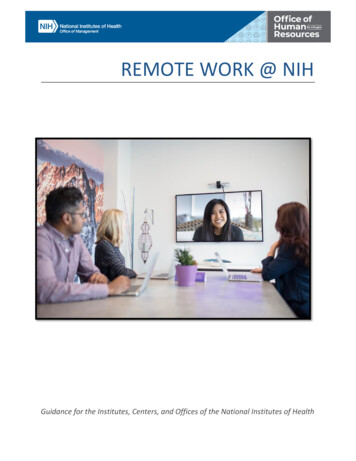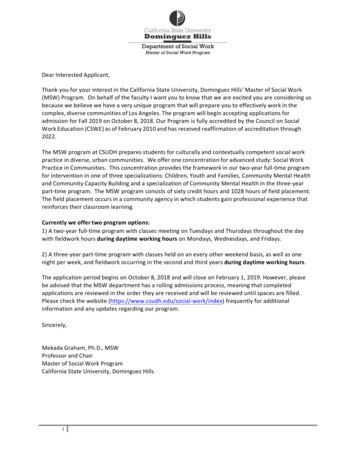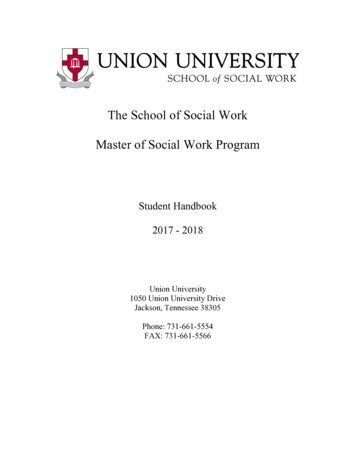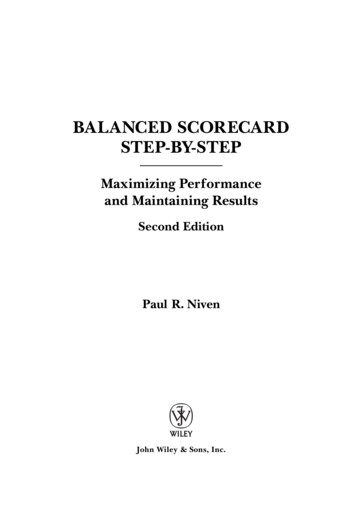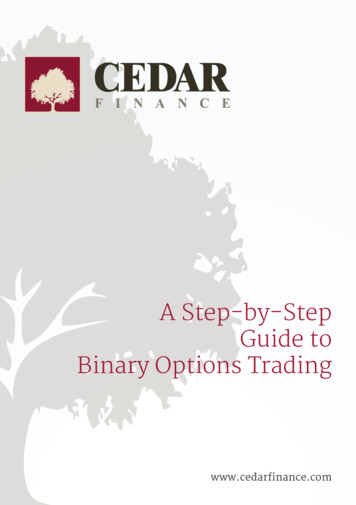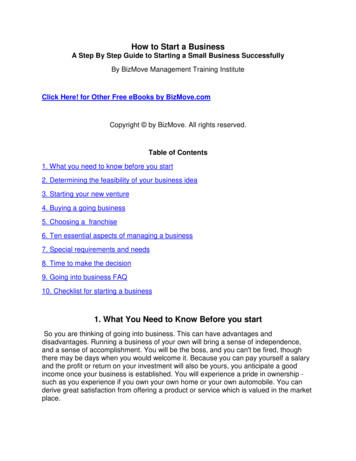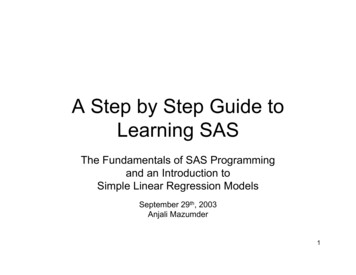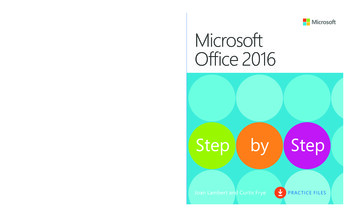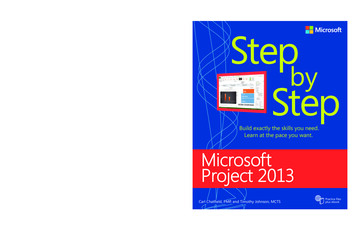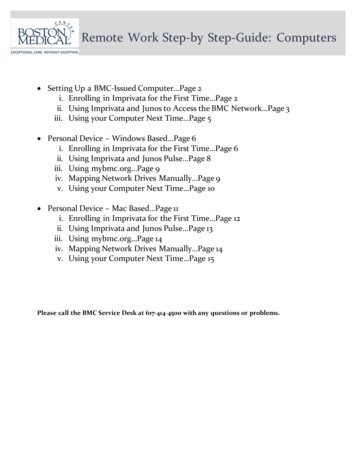
Transcription
Remote Work Step-by Step-Guide: Computers Setting Up a BMC-Issued Computer Page 2i. Enrolling in Imprivata for the First Time Page 2ii. Using Imprivata and Junos to Access the BMC Network Page 3iii. Using your Computer Next Time Page 5 Personal Device – Windows Based Page 6i. Enrolling in Imprivata for the First Time Page 6ii. Using Imprivata and Junos Pulse Page 8iii. Using mybmc.org Page 9iv. Mapping Network Drives Manually Page 9v. Using your Computer Next Time Page 10 Personal Device – Mac Based Page 11i. Enrolling in Imprivata for the First Time Page 12ii. Using Imprivata and Junos Pulse Page 13iii. Using mybmc.org Page 14iv. Mapping Network Drives Manually Page 14v. Using your Computer Next Time Page 15Please call the BMC Service Desk at 617-414-4500 with any questions or problems.
Setting Up a BMC-Issued ComputerConnect to the internet by plugging your ethernet cable into your network router or through your wirelessnetwork. Then use Imprivata and Junos Pulse to connect to BMC.Enrolling in Imprivata for the First TimeIf you currently use Imprivata for Box.com, VPN, or BMC webmail, skip to the next section. If youare remote, on your home network, and have never remotely connected to BMC from an offsitelocation or enrolled in Imprivata, please contact the BMC Service Desk at 617-414-4500 who will walkyou through the following steps:1.Download the Imprivata app on your iPhone or Android device from the App Store or Google PlayStore. Launch the app after it installs. You will be prompted to Enable or Skip features. Enable“Fast Access” and Skip “Simplified E-Prescribing” and “Automatic Signout”. If you missedthis step, open the app, select “Features” at the top right. You can set the features here.2. Navigate to https://citrix.mybmc.org3. Log in with your BMC credentials4. Click on the Imprivata Enrollment Application.The Imprivata Enroll Authentication Methods window will open. This window will timeout and closeafter two minutes of inactivity. Log in with your BMC credentials. Have your smartphone ready atthis time.5. You will see the methods which you can use to enroll. Click Get Started.6. Open the Imprivata App on your phone.7. Enter in the serial number and token code from the enrollment app and click Submit.23/16/2020
9. If enrollment was successful, you will see a green banner advising that you have enrolled. Click Doneand move onto the next step.10. Enroll in SMS (text messaging), enter your mobile number then click Next. On the next screen, enter thesix digit code that was texted to you. Click Done.11. You will now see the results screen displaying your enrollment choices. Click Log Out.Using Imprivata and Junos to Access the BMC NetworkNote: You must enroll your smartphone in Imprivata by following the steps above first.1. Verify that Junos Pulse Secure is installed on your computer. If it isn’t installed go tohttp://www.bmc.org/hd to download the application.2. The BMC Custom Pulse Secure VPN client installer will automatically install the appropriate (32 or 64)client installer. After installing, this will configure the BMC-Imprivata Connection.3. After the Pulse Secure client is installed and configured, open Pulse Secureand confirm that the BMC- Imprivata connection was created. If it was not,click the icon and add a connection. Name the connection BMC-Imprivataand enter portal.bmc.org/imprivata as the connection URL.33/16/2020
4. Test by clicking Connect. Enter your BMC username and password. Select “Save Settings, thenConnect. Enter the token code from your enrolled app when prompted, and click “Connect”43/16/2020
Using your Computer Next TimeOnce you’ve enrolled in Imprivata and installed Junos on your BMC computer, connecting to the BMCnetwork the next time you use your computer is simple:1.Open Pulse Secure on your computer and confirm that the BMC-Imprivata connection is available.2. If it is not, click the icon and add a connection. Name the connection BMC-Imprivata and enterportal.bmc.org/imprivata as the connection URL.3. Click Connect. Enter your BMC username and password. You will then be prompted for the token codedisplayed on your Improvata ID App on your smartphone.4. You will have access to all BMC network resourcesPlease call the BMC Service Desk at 617-414-4500 with any questions or problems.53/16/2020
Using Your Personal Computer: WindowsConnect to internet by plugging your ethernet cable into your network router or through your wirelessnetwork. Then decide which connectivity method works best for you:1.Junos Pulse Allow access to shared resources such as network drives Allows access to:o BMC Intranet – internal.bmc.orgo BMC paging directory – directory.bmc.orgo Online web based services2. Mybmc.org through Citrix “Clinical Applications” Allow access to your specific applications published to you Most clinical applications are accessed in this mannerPlease note that these connectivity options will not provide users with the ability to access Microsoft Officeapplications such as Word, Excel, Powerpoint, or Outlook. Information Technology Services is activelylooking at ways to allow for home use of these important tools.Enrolling in Imprivata for the First TimeIf you currently use Imprivata for Box.com, VPN, or BMC webmail, skip to the next section. Ifyou are remote, on your home network, and have never remotely connected to BMC froman offsite location or enrolled in Imprivata, please contact the BMC Service Desk at 617-414-4500who will walk you through the following steps:8. Download the Imprivata app on your iPhone or Android device from the App Store or GooglePlay Store. Launch the app after it installs. You will be prompted to Enable or Skip features.Enable “Fast Access” and Skip “Simplified E-Prescribing” and “Automatic Signout”. If youmissed this step, open the app, select “Features” at the top right. You can set the features here.9. Navigate to https://citrix.mybmc.org10. Log in with your BMC credentials11. Click on the Imprivata Enrollment Application.The Imprivata Enroll Authentication Methods window will open. This window will timeout andclose after two minutes of inactivity. Log in with your BMC credentials. Have your smartphoneready at this time.63/16/2020
12.You will see the methods which you can use to enroll. Click Get Started.13.Open the Imprivata App on your phone.14.Enter in the serial number and token code from the enrollment app and click Submit.12. If enrollment was successful, you will see a green banner advising that you have enrolled. ClickDone and move onto the next step.13. Enroll in SMS (text messaging), enter your mobile number then click Next. On the next screen, enterthe six digit code that was texted to you. Click Done.14. You will now see the results screen displaying your enrollment choices. Click Log Out.73/16/2020
Using Imprivata and Junos to Access the BMC NetworkNote: You must enroll your smartphone in Imprivata by following the steps above first.5. Verify that Junos Pulse Secure is installed on your computer. If it isn’t installedgo to http://www.bmc.org/hd to download the application.6. The BMC Custom Pulse Secure VPN client installer will automatically install the appropriate (32 or64) client installer. After installing, this will configure the BMC-Imprivata Connection.7. After the Pulse Secure client is installed and configured, open Pulse Secureand confirm that the BMC- Imprivata connection was created. If it was not,click the icon and add a connection. Name the connection BMC-Imprivataand enter portal.bmc.org/imprivata as the connection URL.8. Test by clicking Connect. Enter your BMC username and password. Select “Save Settings, thenConnect. Enter the token code from your enrolled app when prompted, and click “Connect”83/16/2020
Using mybmc.org to Access the BMC NetworkAs an alternative to using Junos Secure, you can also access many BMC applications by visitingwww.mybmc.org from your home network. Once you have selected the application (i.e. Workday orClinical Applications), you will need to authenticate through Imprivata. Note that if you have not yetdone do, you will need to download and install Citrix Receiver for Windows er/windows/receiver-for-windows-latest.htmlbefore launching Clinical Applications.Mapping Network Drives ManuallyOn Windows 71. Open My Computer2. Click Map Network Drive, found at the top of the window.3. Choose the desired drive letter and type in the folder path. Some common shared drives include:a. Home Drive: \\emcnas-home\homeb. Department Drive: \\emcnas-home\ department (where department isyour department name4. Check the Reconnect at Logon box (should already be checked).5. Click Finish93/16/2020
On Windows 101. Open File Explorer from the taskbar or the Start menu, or press the Windows logo key E.2. Select This PC from the left pane. Then, on the Computer tab, select Map Network Drive.3. In the Drive list, select a drive letter.4. In the Folder box, type the path of the folder or computer, or select Browse to find the folder orcomputer. To connect every time you log on to your PC, select the Reconnect at sign-in check box.Some common shared drives include: Home Drive: \\emcnas-home\homeDepartment Drive: \\emcnas-home\ department (where department is your departmentname5. Select Finish.Using your Computer Next TimeOnce you’ve enrolled in Imprivata and decided which connection method (Junos vs mybmc.org) is rightfor you, connecting to the BMC network the next time you use your computer is simple:Junos:1. Open Pulse Secure on your computer and confirm that the BMC-Imprivata connection is availableIf it is not, click the icon and add a connection. Name the connection BMC-Imprivata and enterportal.bmc.org/imprivata as the connection URL.2. Click Connect. Enter your BMC username and password. You will then be prompted for the token codedisplayed on your Improvata ID App on your smartphone.3. You will have access to all BMC network resourcesMybmc.org:1. Browse to www.mybmc.org from your home computer.2. Once you have selected the application (i.e. Workday or Clinical Applications), you will be prompted forthe token code displayed on your Improvata ID App on your smartphone.Please call the BMC Service Desk at 617-414-4500 with any questions or problems.103/16/2020
Using a Personal Computer: MacConnect to internet by plugging your ethernet cable into your network router or through your wirelessnetwork. Then decide which connectivity method works best for you:3. Junos Pulse Allow access to shared resources such as network drivesS Allows access to:o BMC Intranet – internal.bmc.orgo BMC paging directory – directory.bmc.orgo Online web based services4. Mybmc.org through Citrix “Clinical Applications” Allow access to your specific applications published to you Most clinical applications are accessed in this mannerPlease note that these connectivity options will not provide users with the ability to access Microsoft Officeapplications such as Word, Excel, Powerpoint, or Outlook. Information Technology Services is actively lookingat ways to allow for home use of these important tools.Enrolling in ImprivataIf you currently use Imprivata for Box.com, VPN, or BMC webmail, skip to the next section. If youare remote, on your home network, and have never remotely connected to BMC from an offsitelocation or enrolled in Imprivata, please contact the BMC Service Desk at 617-414-4500 who willwalk you through the following steps:1.Download the Imprivata app on your iPhone or Android device from the App Store or Google PlayStore. Launch the app after it installs. You will be prompted to Enable or Skip features. Enable“Fast Access” and Skip “Simplified E-Prescribing” and “Automatic Signout”. If you missed thisstep, open the app, select “Features” at the top right. You can set the features here.2. Navigate to https://citrix.mybmc.orgNote: You must be on the BMC network to connect3. Log in with your BMC credentials4. Click on the Imprivata Enrollment Application.The Imprivata Enroll Authentication Methods window will open. This window will timeout and closeafter two minutes of inactivity. Log in with your BMC credentials. Have your smartphone ready atthis time.2. You will see the methods which you can use to enroll. Click Get Started.123/16/2020
3. Open the Imprivata App on your phone.4. Enter in the serial number and token code from the enrollment app and click Submit.9. If enrollment was successful, you will see a green banner advising that you have enrolled. Click Doneand move onto the next step.10. If you wish to enroll in SMS (text messaging), enter your mobile number then click Next. On the nextscreen, enter the six digit code that was texted to you. Click Done. If you do not wish to enroll in SMS,you can click Do This Later. Enrolling in SMS will prompt Imprivata to authenticate you with a textmessage code.11. You will now see the results screen displaying your enrollment choices. Click Log Out.123/16/2020
Using Imprivata and Junos to Access the BMC NetworkNote: You must enroll your smartphone in Imprivata by following the steps above.1.On your laptop or desktop, open Junos Pulse Secure.a. If Pulse Secure is not installed on your computer, go to https://www.bmc.org/hd to download theapplication.2. The BMC Custom Pulse Secure VPN client installer will automatically install the appropriate (32 or 64)client installer. After installing, this will configure the BMC-Imprivata Connection.3. After the Pulse Secure client is installed and configured, open Pulse Secure and confirm that the BMCImprivata connection was created. If it was not, click the icon and add a connection. Name theconnection BMC Imprivata and enter portal.bmc.org/imprivata as the connection URL.4. Test by clicking Connect. Enter your BMC username and password. Select “Save Settings, thenConnect. Enter the token code from your enrolled app when prompted, and click “Connect”5. You will then be connected to the BMC Network.Using Junos Pulse on your Mac1.The Junos Pulse application can be downloaded from www.bmc.org/hd2. If the connection is already showing when you open the application, simply click on the connect button.3. Test by clicking Connect. You will be taken to the BMC Login page. Enter your BMC email address andpassword. You will then be prompted to approve the login with Imprivata.4. If there are no connections showing, you will have to manually configure the connection. Click on theplus sign in Junos and fill in the following information: Type: UAC or SSL-VPN 13Name: This can be anything, but we prefer your enter ImprivataServer URL: portal.bmc.org/imprivataClick AddBefore:After:3/16/2020
Using mybmc.org to Access the BMC NetworkAs an alternative to using Junos Secure, you can also access many BMC applications by visiting www.mybmc.orgfrom your home network. Once you have selected the application (i.e. Workday or Clinical Applications),you will need to authenticate through Imprivata. Note that if you have not yet done do, you will need todownload and install Citrix Receiver for MacOS from c/receiver-for-mac-latest.html before launching Clinical Applications.Mapping Network Drives Manually. Launch the Finder (Blue/White face on the dock)2. Click Go – Connect to Server2. Enter the path of the network drive you’re trying to map. The path will have to begin withsmb:// Example - smb://emcnas-home/is 3. Enter your login details and password then click Connect to mount the network drive4. Once the network drive has been mapped, it will appear under your desktop as a mounted drive or underyour Locations menu in any Finder window. 14If you typed the path correctly and the share is available, it will open.If you get a box asking for the user’s credentials, then either they do not have permission tothat share, or they are not on the BMC network (directly or VPN).The H drive path will always be \\emcnas-home\homeThe department drive path will be in the format of \\emcnas\ department-name 3/16/2020
Using your Computer Next TimeOnce you’ve enrolled in Imprivata and decided which connection method (Junos vs mybmc.org) is right foryou, the next time you use your computer connecting to the BMC network is simple:Junos:1. Open Pulse Secure on your computer and confirm that the BMC-Imprivata connection is available.2. If it is not, click the icon and add a connection. Name the connection BMC-Imprivata and enterportal.bmc.org/imprivata as the connection URL.3. Click Connect. Enter your BMC username and password. You will then be prompted for the token codedisplayed on your Improvata ID App on your smartphone.4. You will have access to all BMC network resourcesMybmc.org:1. Browse to www.mybmc.org from your home computer.2. Once you have selected the application (i.e. Workday or Clinical Applications), you will be prompted forthe token code displayed on your Improvata ID App on your smartphone.Please call the BMC Service Desk at 617-414-4500 with any questions or problems.153/16/2020
ii. Using Imprivata and Junos Pulse Page 8 iii. Using mybmc.org Page 9 iv. Mapping Network Drives Manually Page 9 v. Using your Computer Next Time Page 10 Personal Device – Mac Based Page 11 i. Enrolling in Imprivata for the First Time Page 12 ii. Using Imprivata and Juno