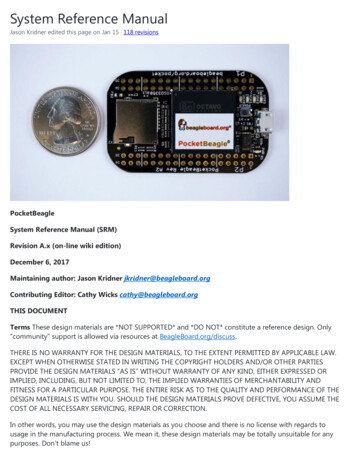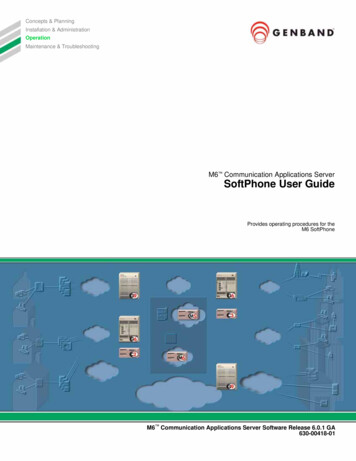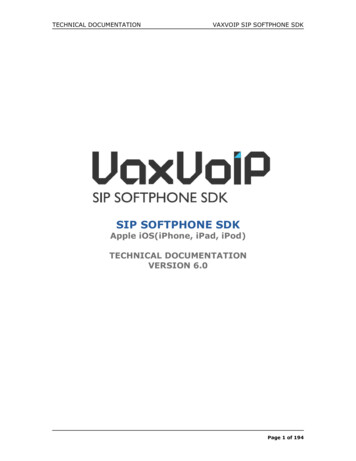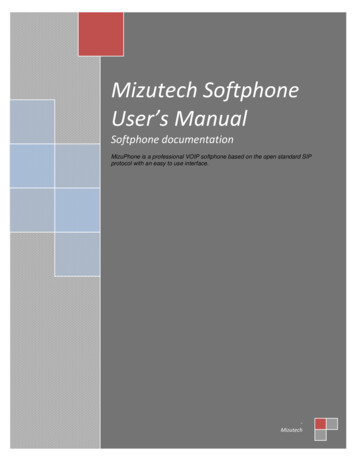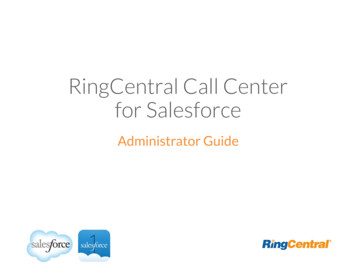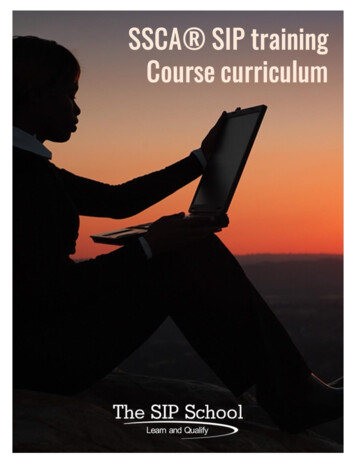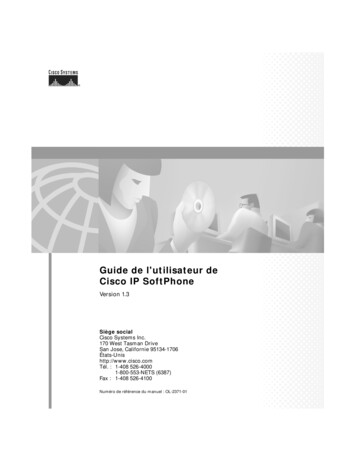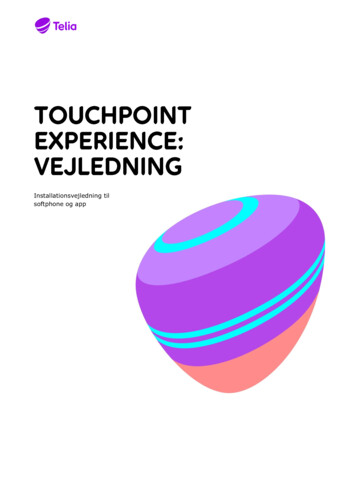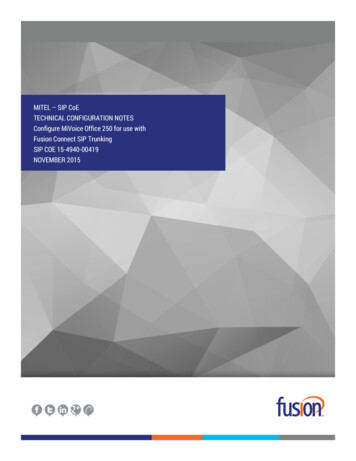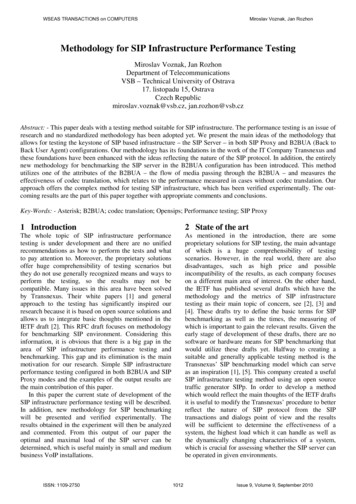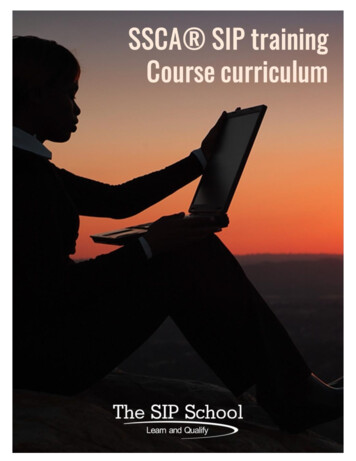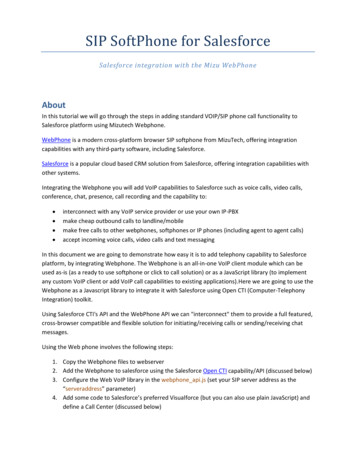
Transcription
SIP SoftPhone for SalesforceSalesforce integration with the Mizu WebPhoneAboutIn this tutorial we will go through the steps in adding standard VOIP/SIP phone call functionality toSalesforce platform using Mizutech Webphone.WebPhone is a modern cross-platform browser SIP softphone from MizuTech, offering integrationcapabilities with any third-party software, including Salesforce.Salesforce is a popular cloud based CRM solution from Salesforce, offering integration capabilities withother systems.Integrating the Webphone you will add VoIP capabilities to Salesforce such as voice calls, video calls,conference, chat, presence, call recording and the capability to: interconnect with any VoIP service provider or use your own IP-PBXmake cheap outbound calls to landline/mobilemake free calls to other webphones, softphones or IP phones (including agent to agent calls)accept incoming voice calls, video calls and text messagingIn this document we are going to demonstrate how easy it is to add telephony capability to Salesforceplatform, by integrating Webphone. The Webphone is an all-in-one VoIP client module which can beused as-is (as a ready to use softphone or click to call solution) or as a JavaScript library (to implementany custom VoIP client or add VoIP call capabilities to existing applications).Here we are going to use theWebphone as a Javascript library to integrate it with Salesforce using Open CTI (Computer-TelephonyIntegration) toolkit.Using Salesforce CTI's API and the WebPhone API we can "interconnect" them to provide a full featured,cross-browser compatible and flexible solution for initiating/receiving calls or sending/receiving chatmessages.Using the Web phone involves the following steps:1. Copy the Webphone files to webserver2. Add the Webphone to salesforce using the Salesforce Open CTI capability/API (discussed below)3. Configure the Web VoIP library in the webphone api.js (set your SIP server address as the“serveraddress” parameter)4. Add some code to Salesforce’s preferred Visualforce (but you can also use plain JavaScript) anddefine a Call Center (discussed below)
Once the Webphone is started from Salesforce:1. The web sip client will connect (register) automatically to the configured VoIP server with theprovided SIP username/password2. At this point the web sip client is ready to accept incoming calls. You can use theonCallStateChange callback to catch the incoming calls (and display it to the agent)3. To make outbound calls, you just have to use the call() API. Example: call( 441234567);4. Optionally use other webphone features such as sendchat(), dtmf() or any others after yourneedsFor the sake of simplicity we are just going to add click to dial functionality to Salesforce, but this caneasily be extended to support other features, like receiving calls or engaging conversations using chat.If you are completely new to Salesforce platform, I would suggest having a look to this getting startedtutorial first.If you are completely new to Mizu WebPhone then have a look at the webphone quick start guide andcheck the documentation.Getting down to business, let's tackle the problem in two parts:1. Setting up a Salesforce Help Desk and creating a Salesforce console app to use Open CTI2. Create an Open CTI SoftPhone and integrate the WebphoneSalesforce setupIn this step we will setup a Salesforce Help Desk and will create a Salesforce console app to use OpenCTI.Prerequisites:1. Check the Salesforce Open CTI documentation if you don’t have any experience yet2. If you don't already have a Salesforce account, then begin by creating a free developer accounthere. After the account is ready, sign in with it.First we will create a Salesforce console app with basic functionality so that agents can select it from theForce.com app menu, located in the upper right of every Salesforce page.From Setup, enter Apps in the Quick Find box, then select Apps and click NextSelect Console and click Next.Type a label for the app (this will be the app’s name in the Force.com app menu) and click Next.Select the items to include in the navigation tab, which is a tab where agents can select objectsand choose lists. You might add Cases and Accounts here which are often used by Agents. ClickNext once ready.5. Choose how items display in the console when they’re not selected from a primary tab orsubtabs and then click Next1.2.3.4.
6. Check the Visible box next to any user profiles that will access the console. For example, if youhave a user profile for agents, make the console visible to that profile.7. Click Save.We’ve created a console app and configured its tabs, and later we’ll give agents access to your consoleso that they find it on any page in Salesforce. As an administrator, you can create more such apps ifneeded later.Now you need to assign users to your console to allow access to it. We will assign the Service Cloud Userlicense to agents so that they can start using your console.1. From Setup, enter Users in the Quick Find box, and then select Users.2. Click Edit next to an agent’s name.3. Select the “Service Cloud User” checkbox option and click Save.Add more users in the same way and don’t forget to add access also for yourself to be able to access theconsole.Add the SIP WebPhone to SalesforceIn this step we will create an Open CTI SoftPhone and integrate the Webphone int Salesforce.We will need to setup a VoIP call channel or computer-telephony integration (CTI) as named inSalesforce, so that your customers can contact an agent from a phone. More exactly we will add aSoftphone call-control tool to the footer of the Salesforce console so that agents will be able to initiateor answer phone calls and update customer details in the CRM while speaking with customers.To keep this guide short, for now we integrate the web sip phone basic click to call capabilities only tolet the agents to initiate SIP calls by clicking on the phone numbers and screen pop a contact record,however this working example will be trivial to extend with any features you might need.We are going to host the webphone on web site at "https://www.domain.com/webphone/". You willneed to replace the domain.com with your website's domain and path where you are hosting thewebphone.First we have to configure a VoIP account in the webphone webphone api.js file. This consists of settingthe following parameters at the beginning of the webphone api.js file in parameters section (replacethe words in maroon accordingly).var parameters {webphonebasedir: ' https://www.domain.com/webphone/', // the location of the webphone,// where it is hosted . This is mandatory for the webphone in order// to know, where to load its contents from.serveraddress: 'VOIP SERVER ADDRESS', // your VoIP server IP address, domain nameusername: 'SIPACCOUNT USERNAME', // preconfigured SIP account usernamepassword: 'SIPACCOUNT PASSWORD', // preconfigured SIP account password
loglevel: 5,//you can add any extra parameters here after your needs};Webphone parameters (serveraddress, username, password) can be also set dynamically using thewebphone api.setparameter (param, value) API function. For more details about the webphoneJavascript API, please check the "JavaScript API" section in the webphone documentation.Now we are going to write some code in Visualforce.(However, if you wish, you can write code for Open CTI in other languages, and host pages related toOpen CTI on servers that have little to do with Salesforce).Make sure to have the Development Mode enabled so that you can create Visualforce pages.1. To create a Visualforce page, from Setup, enter Visualforce Pages in the Quick Find box, thenselect Visualforce Pages, and then click New.2. Type a label and name for the page, such as softphone.3. Copy/paste the code below into your page. This code determines the webphone functions andyou can easily extend it later if required apex:page showHeader "false" apex:includeScript value "/support/api/29.0/interaction.js"/ // include the webphone apex:includeScript value " https://www.domain.com/webphone/webphone api.js"/ style body {background-color:white;} /style script type "text/javascript" // Variable that keeps track of click-to-dial state. If true, click-to-dial is enabled, false otherwise.var isClickToDialEnabled false;// Callback used with enableClickToDial API methodvar enableClickToDialCallback function (response) {isClickToDialEnabled true;};// Callback used with disableClickToDial API methodvar disableClickToDialCallback function (response) {isClickToDialEnabled false;};//Toggle the click-to-dial feature.function toggleClickToDial() {if (isClickToDialEnabled) {// This function allows phone elements to be clickable on a Salesforce page.
lickToDialCallback);} else {// Enable Dial(enableClickToDialCallback);}}// Callback for screenPop API method.var screenPopCallback function (response) {if (response.result) {alert('Screen pop was set successfully.');} else {alert('Screen pop failed.' result.error);}};//screenPop to a contact in your organization. Replace contact id with a valid onefunction screenPop() {var objectIdRelUrl '/003D000000PS4iL'; // Replace the Id with a valid one from your RelUrl, true, screenPopCallback);}// Callback for onClickToDial API method.var onClickListener function (response) {if (response.result) {console.log(User clicked on a phone number. The data returned as JSON format is : " response.result);//make sure to extract the target number from the JSON data when passing to the call() functionwebphone api.call(response.result)}};// Registers a callback function that will execute when a user clicks on a phone istener); /script button onclick 'toggleClickToDial();' Toggle Click-to-Dial /button button onclick 'screenPop();' Screen Pop /button /apex:page 4. Click Save.
We are ready with a basic phone channel now, but it contains only limited capabilities allowing theagents to make phone numbers clickable in Salesforce, and click a button to screen pop a contactrecord.More details about Open CTI and its methods can be found here.Create a Call CenterIn the previous step, you created a webphone, but you need to also hook it up to a call center definitionfile to be more usable. A call center definition file just tells Salesforce what your call system can do. Thefile is a few lines of code in an XML file. Let’s create a call center definition file named callcenter.xml andsaved it to your desktop. Here’s what it looks like: callCenter section sortOrder "0" name "reqGeneralInfo" label "General Information" item sortOrder "0" name "reqInternalName" label "InternalName" DemoOpenCTI /item item sortOrder "1" name "reqDisplayName" label "Display Name" Demo Call Center OpenCTI /item item sortOrder "2" name "reqAdapterUrl" label "CTI Adapter URL" /apex/softphone /item item sortOrder "3" name "reqUseApi" label "Use CTI API" true /item item sortOrder "4" name "reqSoftphoneHeight" label "Softphone Height" 300 /item item sortOrder "5" name "reqSoftphoneWidth" label "Softphone Width" 500 /item /section /callCenter Import the call center definition file into Salesforce so that our SoftPhone can “talk” with Salesforce:1. From Setup, enter Call Centers in the Quick Find box, then select Call Centers. If an IntroducingSalesforce CRM Call Center page displays, click Continue.2. Click Import then click Choose File to navigate to the call center definition file on your desktop.3. Click Open to enter the path in the Call Center Definition File field and then click Import.Before your service team can access a Web SIP Softphone, we must assign the agents to the call centerwe created.1. From Setup, enter Call Centers in the Quick Find box, then select Call Centers.2. Click the name of the call center we created.3. In the Call Center Users related list, click Manage Call Center Users and then click on Add MoreUsers.4. Specify search criteria to find agents who should be assigned to the call center. Since you’re anadministrator who wants to use a SoftPhone, let’s enter the criteria of Profile ContainsAdministrator. Click Find.5. Check the box next to your name, and click Add to Call Center.Now, you and your service team agents can use a Web Softphone from the Salesforce console wecreated previously.
Run the WebPhone on SalesforceIn this step we will check how WebPhone works in the Help DeskSo far we’ve created a webphone, defined a call center, and assigned your service team to the callcenter. In this step, we’ll use the Web Phone to make calls by clicking phone numbers in the console wecreated in part one:1. Go to the console we created by clicking New Console from the Force.com app menu.2. Click Phone in the footer of the console.3. Click Toggle Click-to-Dial and go to any record or list view with phone numbers. Notice that thephone numbers are links that you can click to place a call.
There you have it—we’ve set up the WebPhone integrated with your Salesforce CRM console. Now,your service team can make and receive regular VoIP calls directly from Salesforce while interacting withthe customers details, considerably boosting your agent’s productivity.Next StepsFollowing this tutorial you have accomplished the most important functionality of the WebPhoneintegration: the agents now can initiate and receive standard SIP calls from Salesforce.You can easily extend the above example and add more features to your Salesforce Softphone ifneeded.Here are a few possibilities: Pass the serveraddress/username/password dynamically (if these have to be changed by account).For example you can use the SIP username/password assigned to the logged-in Salesforce agent.Use the setparameter() webphone API to pass these at run-time or generate theusername/password parameters dynamically from the CTI Setup callbacks for the webphone state changes and display it accordingly for the agents (onStart,onRegistered, onCallStateChange webphone callbacks) Create a better phone user interface (or use one of the templates provided with the mizu webphonesuch as the softphone or click to call user interface) Add chat support (you just need to call the webphone sendchat() api to send messages and setup anonChat() callback to be able to catch and display somewhere the incoming messages) Add more call control features such as hold/mute/transfer/conference (just call the webphone APIaccordingly for this)
Add more integration by calling from webphone state changes to Salesforce (for example you cansave call details after each call from the onCdr() webphone callback)Consult the followings for more help:Salesforce homepageMizutech WebPhone homepageWebPhone documentationSalesforce CTISalesforce CTI HelpDocCTI MethodsSalesforce Service Cloud WorkbookCopyright Mizutech SRL
Salesforce setup In this step we will setup a Salesforce Help Desk and will create a Salesforce console app to use Open CTI. Prerequisites: 1. Check the Salesforce Open CTI documentation if you don't have any experience yet 2. If you don't already have a Salesforce account, then begin by creating a free developer account here.