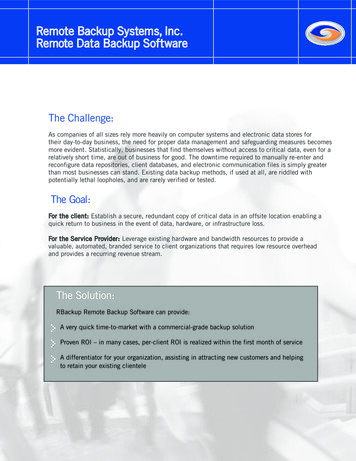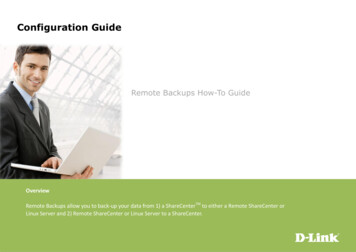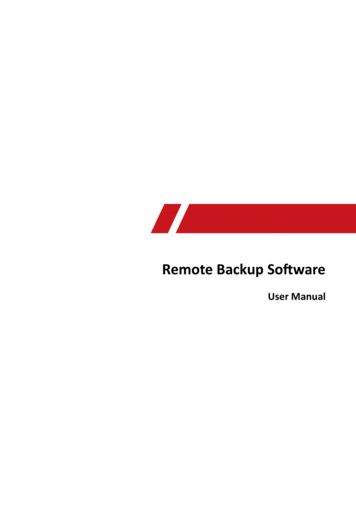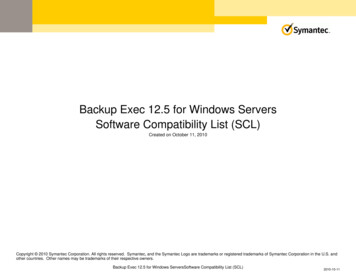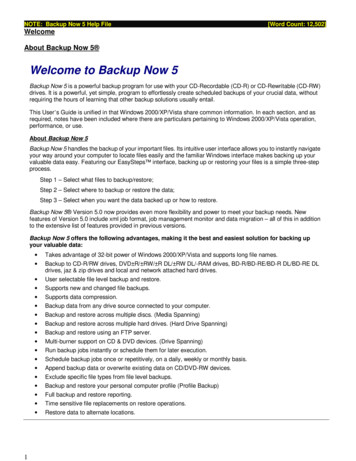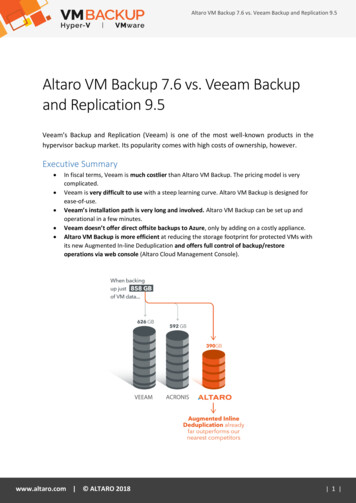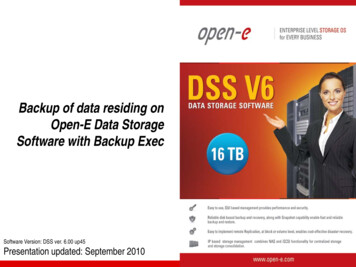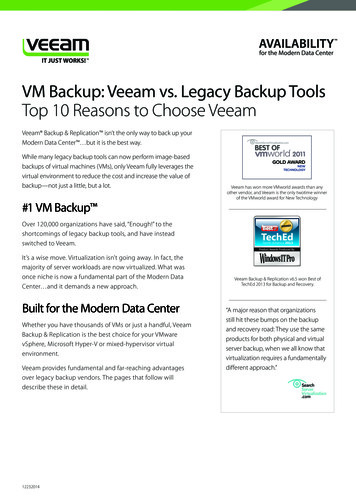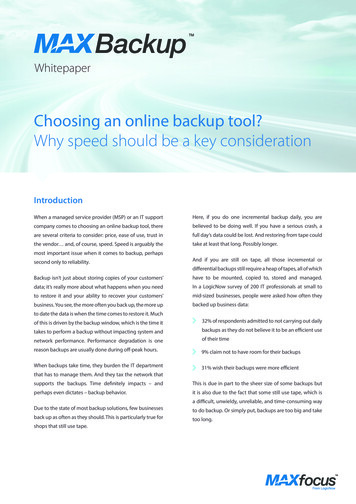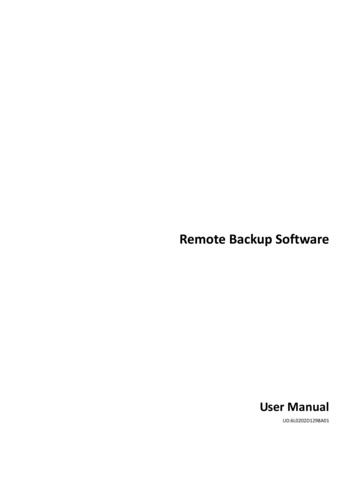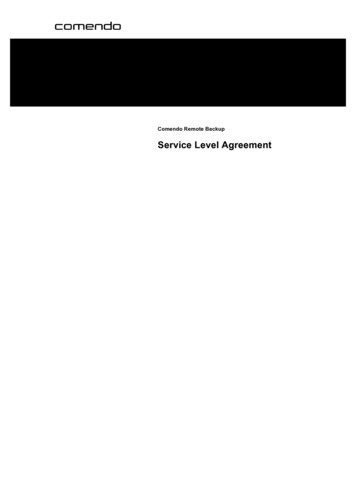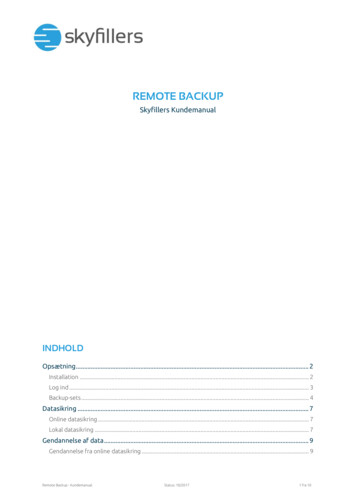
Transcription
REMOTE BACKUPSkyfillers KundemanualINDHOLDOpsætning . 2Installation . 2Log ind . 3Backup-sets . 4Datasikring . 7Online datasikring . 7Lokal datasikring . 7Gendannelse af data . 9Gendannelse fra online datasikring . 9Remote Backup - KundemanualStatus: 10/20171 fra 10
OpsætningI de følgende afsnit kan du finde oplysninger om installation og opsætning af Skyfillers Online Backup.Når du logger på med dine Online Backup brugeroplysninger, vil din konto automatisk blive indlæst,og du kan fx gendanne data fra eksisterende sikkerhedskopier.InstallationDownload softwarePå følgende side kan du altid downloade den nyeste version af vores Skyfillers Online rtcenter/online-hjaelp/remote-backup.htmlFølgende styresystemer bliver understøttet: Microsoft Windows – 7, 8, 8.1, 10, Server 2008, Server 2008 R2, Server 2012, Server 2012R2, Server 2016, Server 2016 R2 Mac OS X – Yosemite 10.10, EL Captain 10.11, Sierra 10.12, High Sierra 10.13 Linux/Unix – Alle gængse distributionerInstallation under Windows1. Download Skyfillers Online Backup programmet til Windows fra vores hjemmeside.2. Start installationsfilen ved af dobbeltklikke på den.3. Vælg det ønskede sprog og bekræft med OK.4. Vælg Basic eller Premium Online Backup, afhængigt af hvilken type konto du har bestilt hosos.5. Klik på Næste.6. Accepter licensaftalen og klik på Næste.7. Vælg installationsmappen og klik på Næste.8. Vælg hvilke brugere på computeren har tilladelse til at bruge Online Backup programmet ogklik på Næste.9. Klik på Installer.10. Vent, mens programmet bliver installeret på din computer. Når installationen er færdig, kandu vælge om du ønsker at starte Online Backup programmet direkte. Klik på Færdiggør.Remote Backup - KundemanualStatus: 10/20172 fra 10
Installation under Mac OS X1. Download Skyfillers Online Backup programmet til Mac fra vores hjemmeside. Sørg for atvælge den rigtige version, der svarer til din type Online Backup-konto (Basic eller Premium).2. Start installationsfilen ved at dobbeltklikke på den.3. Klik tre gange i træk på Fortsæt.4. Klik på Accepter for at fortsætte med installationen.5. Klik på Installer.6. Indtast dine Mac OS X brugeroplysninger og klik på Installer software.7. Vent mens programmet bliver installeret på din Mac. Klik derefter på Luk.8. Der blev oprettet en genvej til Online Backup programmet på dit skrivebord, som du kanstarte programmet med.Log indFor at starte Skyfillers Online Backup programmet skal du indtaste dine brugeroplysninger.Indtast dine brugeroplysninger og klik på OK for at indlæse din backup-konto.Tilpas kontoindstillinger1.Du kan løbende tilpasse dine Online Backup kontoindstillinger.Klik hertil, efter at havelogget på, nederst til venstre på bruger-profil symbolet.2.Tilpas indstillingerne som ønsket og bekræft ændringerne ved at klikke på OK.Allekontaktpersoner som er gemt i profilen vil automatisk få statusbeskeder omkring samtligebackups.Remote Backup - KundemanualStatus: 10/20173 fra 10
Backup-setsBackup-sets definerer hvilke data der skal sikres hvornår og hvor hyppigt. Med Skyfillers PremiumOnline Backup kan du oprette flere Backup-sets samtidigt.Når du starter Skyfillers Online Backup programmet for første gang, bliver du bedt om at oprette etnyt Backup-set. Spring derfor direkte til skridt 3 i følgende vejledning.Opret backup-set1.Klik nederst i venstre hjørne på symbolet for Backup indstillingerne.2.Klik øverst til venstre på symbolet for at oprette et nyt backup-set.3.Indtast et navn for det nye backup-set og vælg typen af datasikringen. Afhængigt af typenskal der eventuelt angives yderligere oplysninger.4.Klik på Næste.5.Vælg i næste skridt hvilke data der skal sikres. Under Avanceret kan du til- og fravælge allemapper eller undermapper på din computer. Klik efterfølgende på Næste.6.Vælg en tidsplan for den automatiske datasikring og klik efterfølgende på Næste.7.Vælg hvordan filerne skal krypteres.oHvis standardindstillingen er valgt, bruges din aktuelle adgangskode til din OnlineBackup-konto som nøgle for krypteringen.oBemærk venligst, at nøglen også bibeholdes, når du ændrer adgangskoden for OnlineBackup-konto.oData kan kun genoprettes med den oprindelige nøgle. Hvis en nøgle er gået tabt, kandata ikke gendannes, og vi anbefaler at oprette et nyt backup-set, så alleefterfølgende datasikringer i hvert fald kan gendannes.oVi anbefaler at bruge AES algoritmen og en nøglelængde på 256 bits.oVi fraråder ikke at kryptere de sikrede data.Bekræft indstillingerne med OK for at lukke assistenten og for at oprette det nye backup-set.De forskellige indstillingsmuligheder er yderligere beskrevet under punktet Backup-set indstillingerforneden.Remote Backup - KundemanualStatus: 10/20174 fra 10
Tilpas backup-set1.Klik nederst til venstre på symbolet for Backup indstillingerne.2.Findes der flere backup-sets, vælg først det ønskede fra listen.3.De forskellige indstillingsmuligheder er yderligere beskrevet under punktet Backup-setindstillinger forneden.Slet backup-set1.Klik nederst til venstre på symbolet for Backup indstillingerne.2.Findes der flere backup-sets, vælg først det ønskede fra listen.3.Klik øverst til venstre på – symbolet for at slette det pågældende backup-set.Remote Backup - KundemanualStatus: 10/20175 fra 10
Backup-set indstillinger Generel: Her kan du ændre navnet for det pågældende backup-set. Endvidere kan dugemme Windows brugeroplysninger så Online Backup fx kan få adgang til netværksdrev. Backup kilde: Her kan du løbende til- og fravælge hvilke mapper og data der skal sikres. Backup plan: Her kan du ændre på tidsplanen for hvornår den automatiske sikring skalske. Kryptering: Her kan den valgte krypteringsstandard og nøgle ses. Bemærk, at nøglen ikkekan ændres efterfølgende og kun er synligt på den computer hvor det pågældendebackup-set oprindeligt blev oprettet. Vi anbefaler kraftigt at notere nøglen et andet sted. Kontinuerlig Data Beskyttelse: Her kan du aktivere / deaktivere Continous DataProtection (CDP) funktionen, og vælge, hvilke data der skal medtages. Funktionen givermulighed for, afhængigt af indstillingerne, konstant at oprette sikkerhedskopier af hverversion af en fil. Bemærk venligst, at CDP tager flere ressourcer på din computer end etnormalt backup. Der anbefales at bruge funktionen kun som et supplement til normalbackup, men ikke som erstatning. In-File Delta: Forandringer i Filer bliver gemt uden at hele filen bliver gemt igen. Tilbageholdelses politik: Her du kan du udvælge hvor længe data som blev slettet frakilden skal opbevares i sikringen. Backup filter: Her kan du oprette forskellige filtre for at omfatte eller udelukke bestemtefiler og mapper i sikringen specifikt. Ekstra backup: Her kan du udvælge, om der yderligere til Online sikringen også løbendeskal oprettes en kopi. Er System Logout Backup Reminder aktiveret, kommer der enpåmindelse ved log out eller når du slukker for computeren. Lokal kopi: Her kan du indstille hvor et lokalt backup skal gemmes. Muligheder: Her har du flere indstillingsmuligheder for dit backup-set.oFælg Link: Er funktionen aktiveret, bliver der på NTFS formaterede media fulgtsymbolske links for også at sikre disse data.oVolume Shadow Copy: Når funktionen er aktiveret, bliver der ved sikringen taget etøjebliksbillede af alle åbne filer, så de også kan sikres. Hvis funktionen er deaktiveret,kan det føre til fejl i åbne filer. Filerne bliver derefter udelukket fra backup.oBackup af rettigheder: Hvis denne funktion er aktiveret, bliver aktuelle filrettighedergemt i systemet og kan gendannes.Remote Backup - KundemanualStatus: 10/20176 fra 10
DatasikringDatasikringen sker automatisk til på de tidspunkter der er valgt i de forskellige backup-sets (se ogsåBackup-Set indstillinger Backup-tidsplan). Datasikringen kan også altid startes manuelt.Online datasikringSkyfillers Online Backup programmet finder som standard selv ændringerne på alle filer, siden sidstesikring. Dermed overføres kun ændringerne og ikke samtlige filer i backup-kilden (inkrementelbackup).Afhængig af typen og størrelsen af de enkelte filer, gælder dette endda for dele af en fil (in-file delta),så ledes at kun de ændrede dele af filen overføres.Alle data som sendes til serveren bliver komprimeret og krypteret. Således er overførslen ikke kunsikker, men der bliver også brugt så lidt båndbredde som muligt.Indstillinger for datasikringen og kryptering kan vælges i de enkelte backup-set (se Backup-Setindstillinger)Kor online datasikring1.Klik til venstre på Backup.2.Hvis der eksisterer flere backup-sets kan du vælge det ønskede backup-set fra listen. Klikderefter på OK.3.Klik på Luk når datasikringen er afsluttet.Lokal datasikringDet er med Skyfillers Online Backup programmet, udover online datasikringen, også muligt at sikredata lokalt – fx på en ekstern harddisk.Disse data kan til at begynde med importeres Skyfillers direkte serveren og lægges i ens OnlineBackup konto. Efterfølgende Online Backup programmet fortsætte med at sikre inkrementel.Ved specielt store datamængder forhindrer den lokale kopi og import overmodig høj belastning afbåndbreddenRemote Backup - KundemanualStatus: 10/20177 fra 10
Kør lokal datasikring1.Klik til venstre på Backup.2.Hvis der eksisterer flere backup-sets kan du vælge det ønskede backup-set fra listen. Klikderefter på Muligheder.3.Vælg at datasikringen skal ske op en lokal disk (Seed Load Utility) og bekræft med OK.4.Klik på Luk når datasikringen er afsluttet.Remote Backup - KundemanualStatus: 10/20178 fra 10
Send lokal datasikring til Skyfillers1.Under den sti du har valgt til den lokale datasikring, findes der en mappe”backup.skyfillers.com”. Overfør denne mappe og hele dens indhold til et eksternt medie(som fx en ekstern harddisk, en USB-nøgle eller en DVD).2.Kontakt venligst vores support for at oplyse om den ønskede data import.Kontaktoplysninger kan findes i vores Support Afhængig den eksisterende aftale kan der opstå yderligere omkostninger ved importen.3.Efter aftale med vores support, bedes datamediet sendes med posten til:Skyfillers GmbH- Online Backup Kliplev Erhvervsparken 20DK-6200 ÅbenråNår importen er afsluttet vil du få besked. Den inkrementelle online datasikringen er såmulig direkte.Gendannelse af dataGendannelsen af data er mulig når og hvor som helst, ved at logge på ens konto med Skyfillers OnlineBackup programmet.Gendannelse fra online datasikringGendan data fra online datasikring1.Klik til venstre på Gendan.2.Vælg det ønskede backup-set fra listen og klik på Næste.Remote Backup - KundemanualStatus: 10/20179 fra 10
3.Du får vist en oversigt med alle datasikringer der er kørt for det aktuelle backup-set. Dukan vælge de ønskede mapper og filer ved at sætte flueben ved dem.4.Vælg foroven enten en bestemt sikring eller vælg at alle filer skal vises. Du kan endvidereindtaste forskellige filtre for at indskrænke visningen yderligere.5.Brug søgefunktionen nederst til venstre for at søge efter bestemte filer.6.Vælg om filerne skal gendannes til deres oprindelige placering eller en alternativ sti.7.Klik på Start gendannelse for at gendanne filerne.8.Klik på Luk når gendannelsen er afsluttet.Remote Backup - KundemanualStatus: 10/201710 fra 10
Remote Backup - Kundemanual Status: 10/2017 3 fra 10 Installation under Mac OS X 1. Download Skyfillers Online Backup programmet til Mac fra vores hjemmeside. Sørg for at vælge den rigtige version, der svarer til din type Online Backup-konto (Basic eller Premium). 2. Start installationsfilen ved at dobbeltklikke på den. 3.