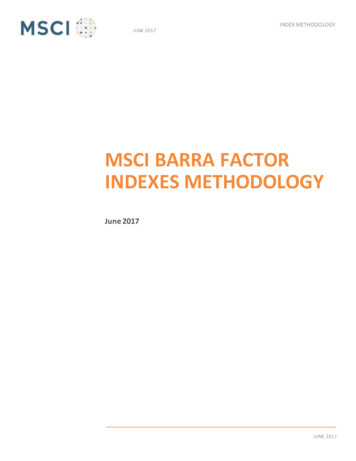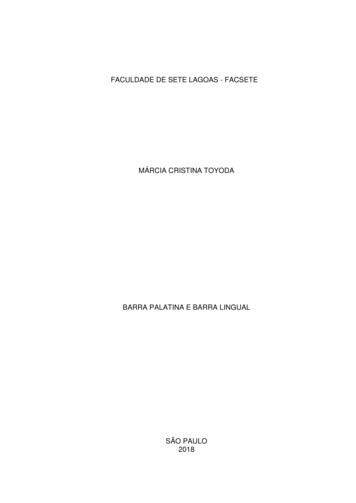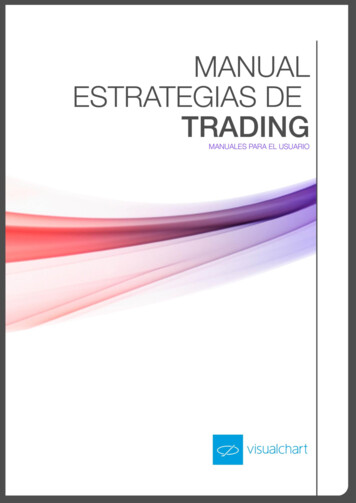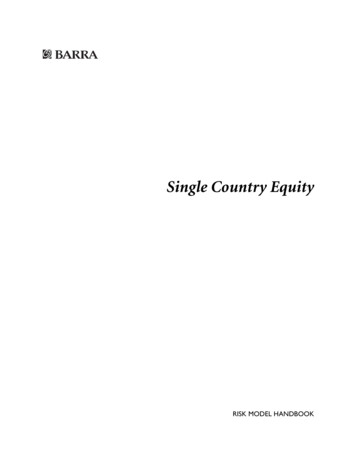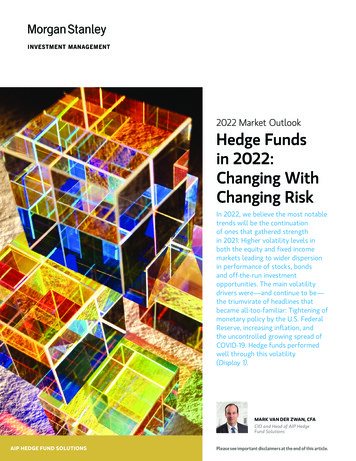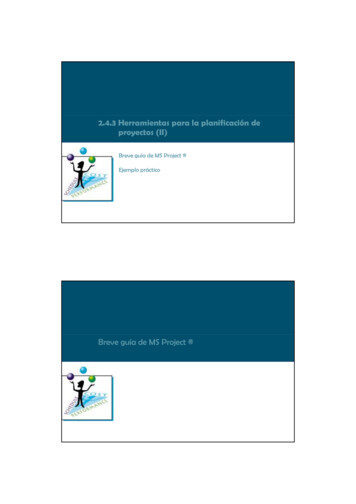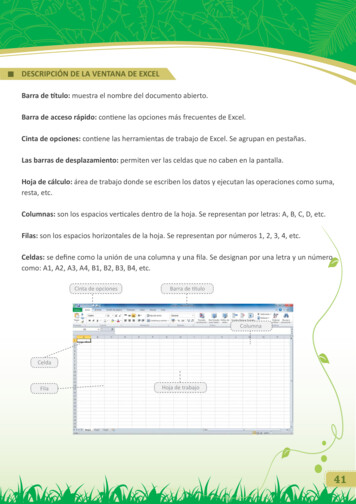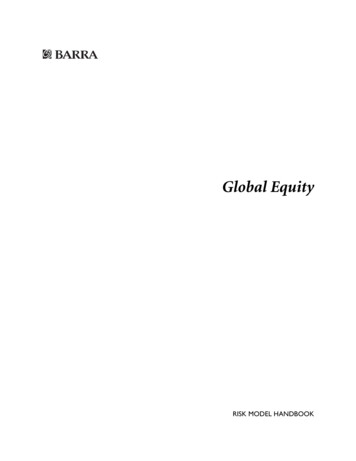Transcription
EVIDENCIA DE PRODUCTOACTIVIDAD 1 - GUIA No 2 – PROCESADOR DE TEXTONOMBRE COMPLETODEL ESTUDIANTENo. IDENTIFICACIONCÓDIGO GRUPOJORNADAHORARIODEFINICIÓN DE BARRA DE FORMATO (MENÚ O HERRAMIENTA)La barra de formato es una herramienta que suele estar disponible en los procesadores detextos y otras aplicaciones que trabajan con texto, y que permite cambiar el formato delmismo.La barra de formato suele tener opciones para la elección de la fuente con que se escribe, yla elección de color, estilos de los caracteres (negrita, cursiva, normal, etc.), tamaño de laletra, estilo de subrayado, efectos especiales (tachado, doble tachado, superíndice, subíndice,sombra, contorno, relieve, grabado, versales, mayúsculas), espacios entre caracteres, líneasy párrafos, y otros efectos.Es usual que la barra o menú de formato se llame simplemente "Formato", en algunasaplicaciones se llama directamente "Texto", "Fuente".La barra de formato se divide en:Funciones típicas de la barra de formato de texto Cambiar la fuente o tipo de letra. Cambiar el tamaño de la letra. Aumentar o disminuir tamaño de la letra en escala automática.Seleccionar el texto y con el teclado.o Control o Control Mayúscula
EVIDENCIA DE PRODUCTOACTIVIDAD 1 - GUIA No 2 – PROCESADOR DE TEXTO Incrementar o disminuir espacio del texto (sangría)Elegir el estilo de fuente y estilo de párrafo.Alineado del párrafo: izquierda, centrado, derecha, justificado.Numeración y viñeta.Espacio del interlineado.Sangrías o tabulaciones.Bordes.Cambiar Mayúscula a minúsculaColor del textoInterlineadoTALLER CON DOCUMENTOSPARA EL CUENTOAUTOESTIMAUNA HISTORIA DE1. El tipo de fuente Book Antiqua2. El párrafo con orientación de párrafo encentrado y tamaño 12.3. Coloca un cuento en cada hoja (utiliza enterubicándote antes de cada título).4. Cada título debe ir en mayúscula (Seleccionael título y presiona mayúscula F3 o elige laopción cambiar mayúsculas a minúsculas) ytamaño 14.5. Interlineado en 2 (Seleccione o ubíquese en elpárrafo y presione control 2)
EVIDENCIA DE PRODUCTOACTIVIDAD 1 - GUIA No 2 – PROCESADOR DE TEXTOPARA EL CUENTO EL ELEFANTE Y LA SOGA1. El tipo de fuente tahoma.2. El párrafo con orientación de párrafo enjustificado o control j y tamaño 14.3. Coloca un cuento en cada hoja (utiliza enterubicándote antes de cada título).4. Cada título debe ir en mayúscula (Seleccionael título y presiona mayúscula F3 o elige laopción cambiar mayúsculas a minúsculas) ytamaño 16.5. El titulo va centrado.6. Interlineado en 1.5 (Seleccione o ubíquese enel párrafo y presione control 5)PARA TODO EL DOCUMENTOAplicar los siguientes márgenes (Ver hoja 4)APLICA FORMATO AL RESTO DEL DOCUMENTO
EVIDENCIA DE PRODUCTOACTIVIDAD 1 - GUIA No 2 – PROCESADOR DE TEXTOMÁRGENESUna margen es el espacio entre el borde de la página y el texto. Por defecto, las márgenesde un documento nuevo están configuradas en modo Normal, es decir, que miden 2,5 cmen los bordes superior e inferior y 3 cm en los bordes derecho e izquierdo.Dependiendo de tus necesidades, Word te permite cambiar el tamaño de las márgenes.Aprende a continuación cómo hacerlo.Paso 1:Ubícate en la pestaña Formato. Luego, haz clic en la función Márgenes.Paso 2:Un menú desplegable aparecerá. Haz clic en el tipo de margen que desees.Ahora, las márgenes de tu documento habrán cambiado.Personalizar márgenesWord te permite personalizar el tamaño de tus márgenes desde el cuadro dediálogo Configurar página.Paso 1:Desde la función Márgenes, haz clic en la opción Márgenes personalizados. El cuadro dediálogo Configurar página, aparecerá.
EVIDENCIA DE PRODUCTOACTIVIDAD 1 - GUIA No 2 – PROCESADOR DE TEXTOPaso 2:Ajusta los valores de cada margen, en la función Márgenes. Luego, haz clic en elbotón Aceptar.Ahora, las márgenes de tu documento han cambiado.AGREGAR UN BORDE A UNA PÁGINAPuede colocar un borde alrededor de una sola página si esa página se encuentra al principiode un documento o sección. Si la página está en mitad del documento, primero inserte un saltode sección.1. En la pestaña Diseño, seleccione Bordes de página.
EVIDENCIA DE PRODUCTOACTIVIDAD 1 - GUIA No 2 – PROCESADOR DE TEXTO2. En el cuadro de diálogo Bordes y sombreado, diseñe el borde:a. En Valor, elija el estilo de borde que desee.b. En Estilo, seleccione el estilo de línea que prefiera.c. En la lista Color, seleccione un color del borde.d. En la lista Ancho, seleccione el ancho de línea que prefiera.e. Si quiere usar un borde de imagen prediseñada en su lugar, en la lista Gráficos,seleccione un gráfico de borde.3. En la lista Aplicar a, seleccione Esta sección: solo la primera página.
EVIDENCIA DE PRODUCTOACTIVIDAD 1 - GUIA No 2 – PROCESADOR DE TEXTOSugerencia: Esta configuración solo funciona si va a agregar el borde a la primera página deldocumento. Elegir todo el documento.4. En el panel de vista previa, haga clic en el borde que desea eliminar.
EVIDENCIA DE PRODUCTOACTIVIDAD 1 - GUIA No 2 – PROCESADOR DE TEXTO
EVIDENCIA DE PRODUCTOACTIVIDAD 1 - GUIA No 2 – PROCESADOR DE TEXTOMARCA DE AGUAInsertar marca de agua en Word 2013Antes de insertar una marca de agua en un documento creado con Word2013, debemos tener en cuenta que el mismo debe estar configurado en la opción paraimpresión, para lo cual debemos seleccionar la opción adecuada para ello.En este caso debemos pulsar sobre la pestaña “Vista”, y luego en la opción “Diseño deImpresión”. Ya podemos comenzar el proceso de inserción de marca de agua en nuestrodocumento.Paso 1En esta versión de Word, lo primero que debemos hacer es dirigirnos a lapestaña “Diseño”, en la cual encontraremos el ítem “Marca de agua”. Pulsamos sobre él.Paso 2Al pulsar sobre esta opción se desplegarán las marca de agua preconfiguradas de laaplicación. En este punto sólo será necesario pulsar sobre la que nos guste.Paso 3Veremos que al final del cuadro existen una serie de opciones extras, entre las queencontraremos el ítem de “Marcas de agua personalizadas”. Pulsando allí podremosacceder a las diferentes funciones para crear nuestra propia marca de agua.También aparece la opción para descargar más marcas de agua desde la página web deOffice.Paso 4
EVIDENCIA DE PRODUCTOACTIVIDAD 1 - GUIA No 2 – PROCESADOR DE TEXTOSi hemos elegido crear una marca de agua personalizada, se desplegará un cuadrodesde el cual podemos optar por elegir una fotografía para utilizar como marca de agua ennuestro documento, o bien crear una marca de agua de texto, totalmente personalizada.
La barra de formato es una herramienta que suele estar disponible en los procesadores de textos y otras aplicaciones que trabajan con texto, y que permite cambiar el formato del mismo. La barra de formato suele tener opciones para la elección de la fuente con que se escribe, y la elección de color, estilos de los caracteres (negrita, cursiva .