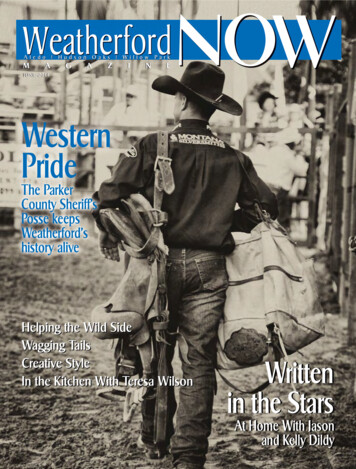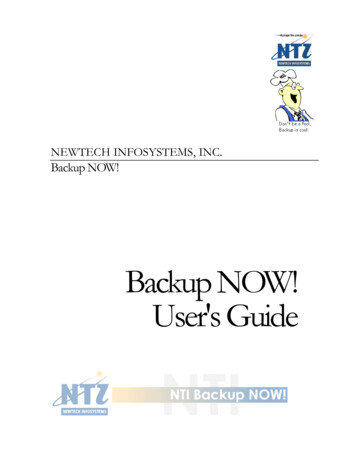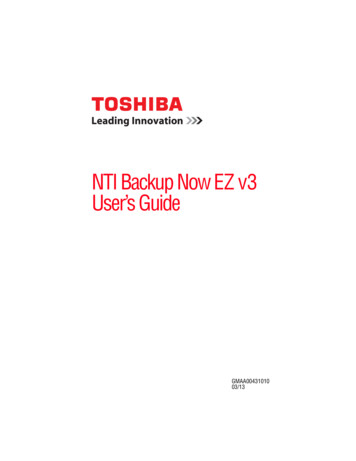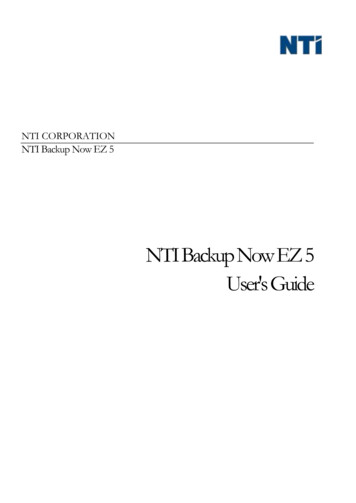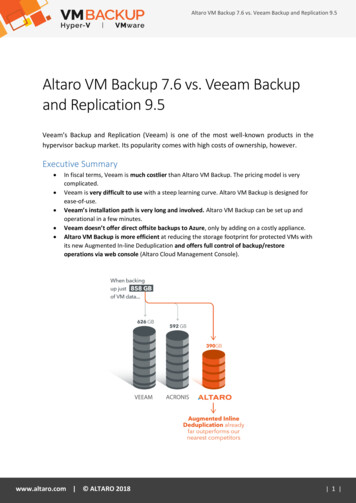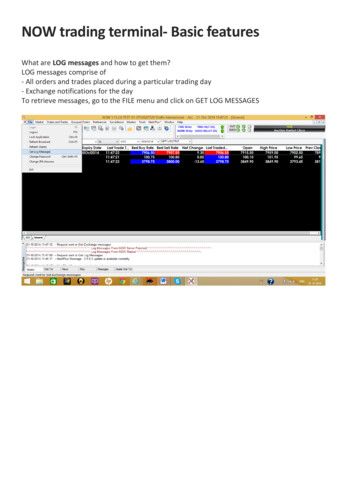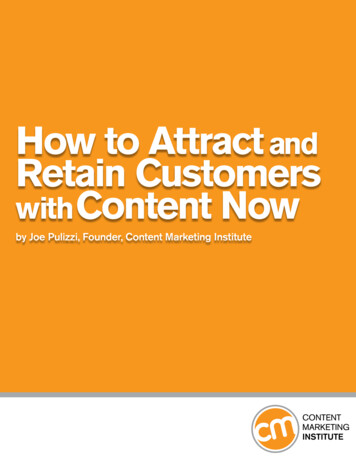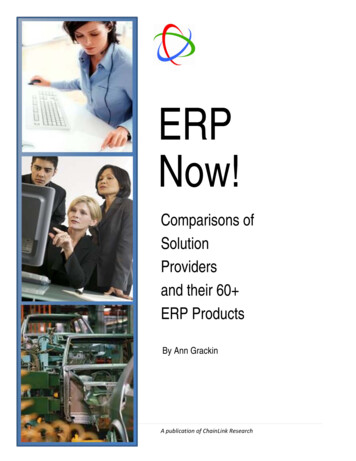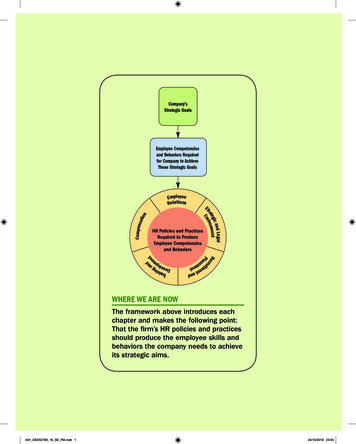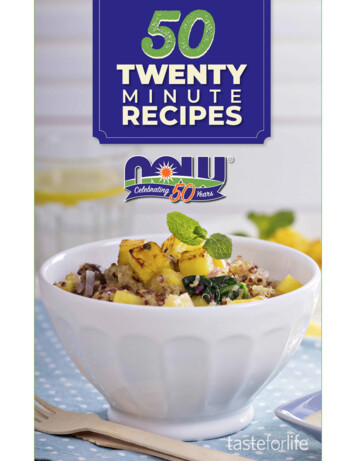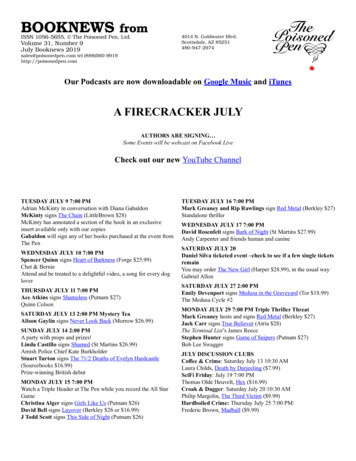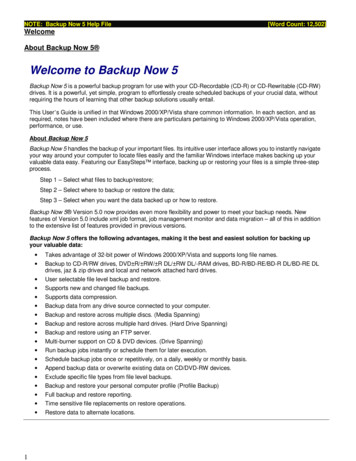
Transcription
NOTE: Backup Now 5 Help File[Word Count: 12,502]WelcomeAbout Backup Now 5 Welcome to Backup Now 5Backup Now 5 is a powerful backup program for use with your CD-Recordable (CD-R) or CD-Rewritable (CD-RW)drives. It is a powerful, yet simple, program to effortlessly create scheduled backups of your crucial data, withoutrequiring the hours of learning that other backup solutions usually entail.This User’s Guide is unified in that Windows 2000/XP/Vista share common information. In each section, and asrequired, notes have been included where there are particulars pertaining to Windows 2000/XP/Vista operation,performance, or use.About Backup Now 5Backup Now 5 handles the backup of your important files. Its intuitive user interface allows you to instantly navigateyour way around your computer to locate files easily and the familiar Windows interface makes backing up yourvaluable data easy. Featuring our EasySteps interface, backing up or restoring your files is a simple three-stepprocess.Step 1 – Select what files to backup/restore;Step 2 – Select where to backup or restore the data;Step 3 – Select when you want the data backed up or how to restore.Backup Now 5 Version 5.0 now provides even more flexibility and power to meet your backup needs. Newfeatures of Version 5.0 include xml job format, job management monitor and data migration – all of this in additionto the extensive list of features provided in previous versions.Backup Now 5 offers the following advantages, making it the best and easiest solution for backing upyour valuable data:1 Takes advantage of 32-bit power of Windows 2000/XP/Vista and supports long file names. Backup to CD-R/RW drives, DVD R/ RW/ R DL/ RW DL/-RAM drives, BD-R/BD-RE/BD-R DL/BD-RE DLdrives, jaz & zip drives and local and network attached hard drives. User selectable file level backup and restore. Supports new and changed file backups. Supports data compression. Backup data from any drive source connected to your computer. Backup and restore across multiple discs. (Media Spanning) Backup and restore across multiple hard drives. (Hard Drive Spanning) Backup and restore using an FTP server. Multi-burner support on CD & DVD devices. (Drive Spanning) Run backup jobs instantly or schedule them for later execution. Schedule backup jobs once or repetitively, on a daily, weekly or monthly basis. Append backup data or overwrite existing data on CD/DVD-RW devices. Exclude specific file types from file level backups. Backup and restore your personal computer profile (Profile Backup) Full backup and restore reporting. Time sensitive file replacements on restore operations. Restore data to alternate locations.
Basic Configuration and SetupWhat's new in Backup Now 5?New Features in Backup Now 5: Run concurrent backup jobs with Backup Now 5. Use the new Job Management feature to refresh, run, stop, delete, and modify your backup job. Reallocate or “archive” your NTI backup files to free up space by using the new Migration feature. Backup Now 5 also includes several other feature enhancements (reports, utilities, compare).Backup Now 5PROGRAM FEATURESBackupNOW! 4StandardContinuousImageAdvancedBackup your data to a disk file?XXXXXRestore backup data to an alternative location?XXXXXBackup specific files or folder?XXXXXRestore specific files or folders?XXXXXIncremental backups?XXXXXSchedule the backup for a specific time or date?XXXXXExecute backups automatically on a daily, weekly, ormonthly basis?XXXXXBackup and restore a network drive?XXXXXBackup network files from another computer?XXXXXSupports continuous backups?XSupports drive based backups?XXSupports Open File?XSupports file migration?XXXXSupports Concurrent backup job?XXXXBackup Now Editions2X
ToolbarToolbar buttons are used as shorthand for menu commands. Each toolbar button represents a frequently usedcommand. The display of these buttons is context-sensitive in that only buttons relevant to the current context areshown and enabled.Backup - Select this button to backup files. Some editions of Backup Now 5 may not have all thefeatures mentioned below:HOW TO BACKUP?The File Based Backup feature was designed for specific folder or profilebackup such as your personal Microsoft Outlook(R), My Documents,Favorites bookmark, installed fonts, and the contents of your desktop.The Continuous Backup feature was designed for backing up specific filesor folders on a continuous basis. You can select save options andschedule a backup.The Drive Based Backup feature was designed for drive backups. You canbackup your whole physical hard drive or select an individual logical drives(C:\, D:\).Restore - Control what, where, and how Backup Now 5 will do a restore operation from the RestoreOptions dialog.Compare - Select what and where to compare backup files.Migrate - Select how, what, and where to migrate data files.Jobs - View various backup, restore, and migration job status.3
Utilities - Backup Now 5 contains several useful utilities that will help you in better managing yoursystems, as well as extend the usage of a CD/DVD media. It also includes an erase utility, whichwill erase the contents of a CD-RW, DVD RW or DVD RW DL.New - Create new backup/restore/migrate jobs.Help - Display help for current task or command help.Backup Now 5 generates a completion report for every backup, restore or compare operation.These reports can contain a list of all selected files and their status. View these reports to makesure that an operation was completed successfully. A report may be viewed upon the completion ofan operation. All reports are saved in the Backup Now 5 reports folder where they can be viewedlater if necessary.Backup Options - Enable general, media, filter, security, notify and other options.Restore Options - Report all files that were restored.Migrate Options - Keep or delete original copy and enable other media options.MenusAll Backup Now 5 menus can be invoked by a single left-button click of a mouse on the menu title. Menu items arealigned on the left, with keystroke shortcuts (if applicable) displayed on the corresponding right side. Theunderlined character of a menu item, if pressed (through the keyboard), will have the same effect as if the menuitem were selected with the mouse.New - Create a new backup/restore/migrate job.Exit - Close the Backup Now 5 program.Select - Select all the check boxes of the highlighted item.Deselect - Uncheck all the check boxes of the highlighted item.Find Files. - Bring up the Find Files dialog box and search for a file within thecurrent backup volume to restore. (This option is only available in Restore mode.)4
Backup - Switch Backup Now 5 to Backup mode.Restore - Switch Backup Now 5 to Restore mode.Compare - Switch Backup Now 5 to Compare mode.Migrate - Switch Backup Now 5 to Migrate mode.Utilities - Open Utilities window.Jobs - Open job overview window.Refresh - Refresh current window.Start BUN Sys tray - Start Backup Now 5 system tray.Help Topics - Display the Backup Now 5 online help system.Register my NTI software - www.ntius.com/registration.asp.Upgrade to Advanced Edition https://secure.ntius.com/backup now estore.asp?p upgrd&oemid 888Backup Now 5 Home Page - www.ntibackupnow.com/main backupnow.htm.Frequently Asked Questions Page - www.ntius.com/faq.asp.Software Update Download Page www.ntius.com/backup now downloads.asp?p updatesTechnical Support Page - www.ntius.com/support.asp.About Backup Now 5 Suite 5.0. - View the version number and programinformation about Backup Now 5.Right-click Backup Now 5 icon on the system tray to access the Windows Services:Backup Now 5 Services - Select to start or stop Shadow service.Launch Backup Now 5 - Open Backup Now 5 application.Help - Show help manual.Exit - Close the Backup Now 5 application.Using Backup Now 5Getting StartedGetting StartedGetting Familiar with Backup Now 5The first thing that you will notice about Backup Now 5 is how it automatically customizes itself based on theoperation you wish to perform. You can select from the Backup, Restore, Compare and Migrate operations with theclick of a button from the main toolbar and Backup Now 5 does the rest.EasySteps(TM) InterfaceBackup Now 5’s intuitive EasySteps interface guides you through the backup, restore and compare process.Step 1 — Defines the data to be used or "What" data to backup, restore or compare.5
Step 2 — Defines the target destination or "Where" to backup, restore or compare the source data.Step 3 — Tells Backup Now 5 "When" to backup or "How" to restore the selected source data.Backup Now 5 splits these into separate steps for ease of use.Backup - Select this button to backup files. Some editions of Backup Now 5 may not have all thefeatures mentioned below:HOW TO BACKUP?Select Continuous Backup for backing up specific files or folders on acontinuous basis. You can select the number of previous file version to save,set default file names for backups or type a custom backup file name.Select File Based Backup for specific folder or profile backup such as yourpersonal Microsoft Outlook(R), My Documents, Favorites bookmark,installed windows fonts, and the contents of your Desktop.Select Drive Based Backup for drive backups. A backup set can be savedon any CD or DVD recorder on your computer or any device that providesdrive letter access installed or connected to your system, including networkhard disk.Restore - Control what, where, and how Backup Now 5 will do a restore operation from the RestoreOptions dialog.Compare - Select what and where to compare backup files.Migrate - Select how, what, and where to migrate files.Jobs - View various backup, restore, and migration job status.Utilities - Backup Now 5 contains several useful utilities that will help you in better managing yoursystems, as well as extend the usage of a CD/DVD media. It also includes an erase utility, which willerase the contents of a CD-RW, DVD RW or DVD RW DL.Selecting files in Backup Now 5Selecting files in Backup Now 5Backup Now 5 uses a Window's Explorer style view when you need to select specific files or folders for any step ofthe selected operation. The selection view is split vertically into two panes. The left pane, Collapsible Tree Pane,displays the system collapsible tree. The right pane, File Information Pane, displays detailed information about items selected from the systemcollapsible tree. Branches or nodes on the tree can be expanded or collapsed by clicking on the or - to the left of the itemor by double clicking on the item itself. The two panes may be resized horizontally by dragging the splitter bar between them. Dragging the splitter bar to the left will display more of the file information pane while reducing the visibleportion of the collapsible tree pane.The file information pane has four columns that display the file/folder name, its size, the file type and the lastmodified date. The files may be sorted on any one of these columns by clicking on the column header. 6By default, files are sorted alphabetically (ascending) by name. Click the Name column heading to sortthem in descending order by name.
Items listed in the file information pane may include a small checkbox to the left of their name indicatingthat they can be selected within Backup Now 5. Simply click the box to include that item and all items belowit in the file structure in the current operation. For example, if you check the box to the left of the C: driveicon, all files and folders on your C drive will be selected automatically. If you expand the C drive from the collapsible tree and then check the box to the left of the Autoexec.bat filethen only the Autoexec.bat file is selected for the current backup, restore or compare operation.ÄTo Select a file/folder:1. Navigate the collapsible tree to locate the desired file, folder or drive.2. Check on the box to the left of the desired item.ÄTo Deselect a file/folder:1. Navigate the collapsible tree to locate the desired file, folder or drive.2. Uncheck on the box to the left of the desired item.BackupFile Based BackupStep 1: What to backup?ÄStep 1: What to backup?1. Click on the Backup icon from the toolbar or select Backup from the View menu.2. Select the File Based Backup tab and click the Step 1 button on the left-hand side of the main window.3. If you wish to backup your profile, make sure you select the My Profile tab. Otherwise, use the MyFolders tab to browse for the desired files and folders. For more information on profile backups, seeUsing Profile Backups.4. Select the folders or files you wish to backup and choose one of the following options: All selected files.New and changed files only. (See Incremental Backup for additional information.)5. Click the Step 2 button to select the destination of the backup file.Step 2: Where to backup?ÄStep 2: Where to backup?1. Select one of the following destination for your backup files from the drop-down window: (a) Hard discdrives, (b) Network drives, (c) Device with removable storage, and (d) FTP server. If you have chosen to backup to a remote FTP server, enter the correct FTP server information. Select more than one drive to hold your backup set (drive spanning) if your destination does nothave enough space.2. Change the corresponding backup file name if desired.File Based Backup File Extensions7
.NBSThe .NBS file defines the description of the file-based backup information and acts as an index for theapplication to search for data files.3. Click the Step 3 button to select when to backup files.Step 3: When to backup?ÄStep 3: When to backup?1. Select one of the following schedule options:NowBackup files now.LaterBackup files at a later time only. Enter the start time and set the specific month, day, and year tobegin backup.HourlyBackup files hourly. Enter the start time and set the interval in hours and minutes to beginbackup.DailyBackup files daily. Enter the start time and select the days to begin backup.WeeklyBackup files weekly. Enter the start time and select the day to begin backup from the drop-downmenu.MonthlyBackup files monthly. Enter the start time and select the day of the month to begin backup fromthe drop-down menu.ContinuousContinuously backup files.2. Click on Start to create a backup job.Once the job is created, Backup Now 5 Scheduler will execute the job based on your schedule settings.Notes: The Track-At-Once (TAO) writing method is generally faster than Packet-Writing. However, Packet-Writingis more reliable on slower systems or older CD burners. Backup Now 5 selects the recommended writingmethod based on your CD/DVD recorder. It is highly recommended that you only select the TAO writingmethod when your drive(s) support one of the buffer underrun protection technologies such asBurnProof .8
Continuous BackupStep 1: What to backup?ÄStep 1: What to backup?NOTE: Continuous Backup is only available on Backup Now Shadow Edition and Advance Edition.1. Click on the "Backup" icon from the toolbar or select "Backup" from the View menu.2. Select the "Continuous" tab and click the Step 1 button on the left-hand side of the main window.3. Select one of the following backup options:BasicOnce you have selected the folders and files, you can set up the Filters if you want to include orexclude certain file extensions from the backup job.ÄTo set up the File Type Filters:1. Backup Now 5 backs up all file types by default. If you want to include or exclude a certainfile type, follow the 2 steps below: Step 1: Select or type in file type (Audio, Picture, Video, Document, Custom types) Step 2: Select Include or ExcludeNote:ÑÑYou can select to include certain file extensions or exclude certain file extensions, butnot both at the same time.The Include filter will back up only the files with the file extension(s) specified, whereasthe Exclude filter will back up all files except for those with the extension(s) specified.2. If you want to manually type the file extensions, select “Custom types (*.exe;*.jpg)”. This willenable you to input the file extensions into the text box.To Input File Extensions Manually: Begin by entering a star (*) and a ‘period’ (.) followed by the file extension code(Example: To enter a JPEG file, you enter *.jpeg) You can enter more than one file extension by separating each of them with a semicolon(;). A caution dialog box will remind you to begin with the star (*) and the period (.) if youforget to enter them on the text box.3. Click OK to save changes.AdvancedClick on the checkbox next to the files you want to backup on the Collapsible Tree.4. Click the Step 2 button to select the destination of the backup file.Step 2: Where to backup?ÄStep 2: Where to backup?1. Click on the "Browse" button and select the folder where your backup will reside.2. Select one of the following options regarding the number of previous file versions to save:9 Save all previous file versionsStore the previous version on the backup destination when you make changes to a file. Save a limited number of previous file versionsStore the specified number of previous file versions on the backup destination when you makechanges to a file. Enter a specified number on the textbox.
Do not save any previous file versionsDo not store any of the previous file versions on the backup destination when you make changes toa file.3. Name the backup job on the Job Name textbox or click on "Edit" for the following options:On the Dialog window, select one of the following options and click on OK to continue. Set default file names for backupsYour default file name will consist of a Job Name, Date, and Time. Use the drop-down menu toselect the arrangement of your default file name. Type a custom backup file nameEnter the backup file name on the backup file name textbox.4. Click on Step 3 to proceed.Step 3: When to backup?ÄStep 3: When to backup?1. Select one of the following schedule options:NowBackup files now.LaterBackup files at a later time only. Enter the start time and set the specific month, day, and year tobegin backup.HourlyBackup files hourly. Enter the start time and set the interval in hours and minutes to beginbackup.DailyBackup files daily. Enter the start time and select the days to begin backup.WeeklyBackup files weekly. Enter the start time and select the day to begin backup from the drop-downmenu.MonthlyBackup files monthly. Enter the start time and select a day from the month to begin backup fromthe drop-down menu.ContinuousContinuously backup files.2. Click on "Start" to create a backup job.Drive Based BackupStep 1: What to backup?Ä10Step 1: What to backup?NOTE: Drive Based Backup is only available on Backup Now Image Edition and Advance Edition.
1. Click on the "Backup" icon from the toolbar or select "Backup" from the View menu.2. Select the "Drive Based Backup" tab and click the Step 1 button on the left-hand side of the mainwindow.3. Select the drives you want to backup and choose one of the following options: Create Drive Image Backup Create Emergency Recovery CD/DVD4. Click the Step 2 button to select where to backup.Step 2: Where to backup?ÄStep 2: Where to backup?1. Select one of the following destination for your backup files from the drop-down window: (a) Hard discdrives, (b) Network drives, (c) Device with removable storage, and (d) FTP server. If you have chosen to backup to a remote FTP server, enter the correct FTP server information. Select more than one drive to hold your backup set (drive spanning) if your destination does nothave enough space.2. Change the corresponding backup filename if desired.Drive Image Backup File Extensions.NPSThe .NPS (partition set) file is your drive image backup job data file index. It holds the description ofthe .NPF files. Each backup job creates a .NPS file accompanied by one or more .NPF files.NPFThe .NPF (partition file) files hold your drive image backup file. One .NPF file for every logical drive. Forexample, if you backup three drives (C:\, D:\
Launch Backup Now 5 - Open Backup Now 5 application. Help - Show help manual. Exit - Close the Backup Now 5 application. Using Backup Now 5 Getting Started Getting Started Getting Familiar with Backup Now 5 The first thing that you will notice about Backup Now 5 is how it automatically cust