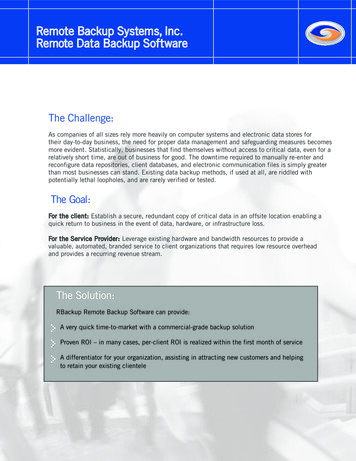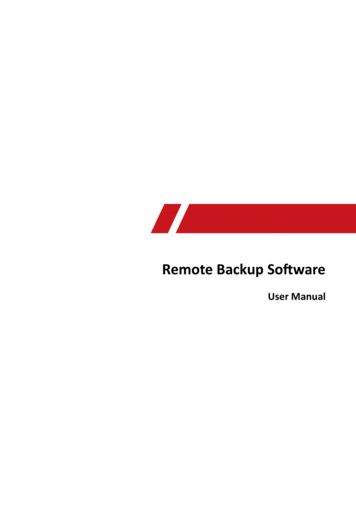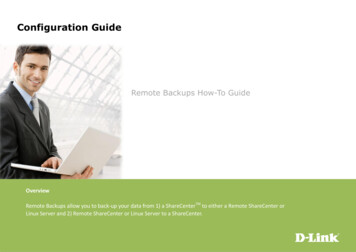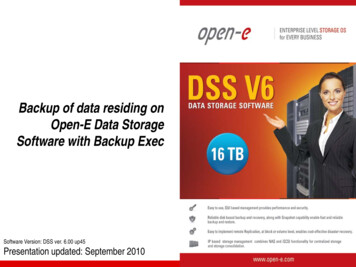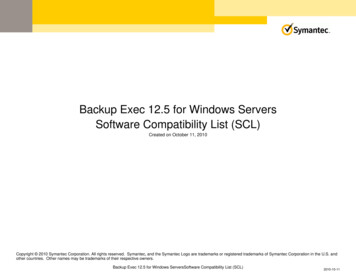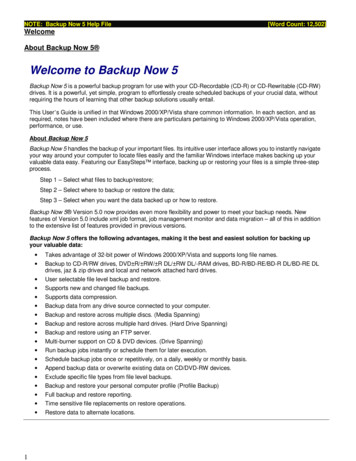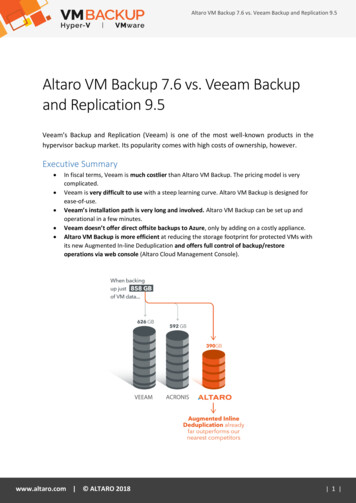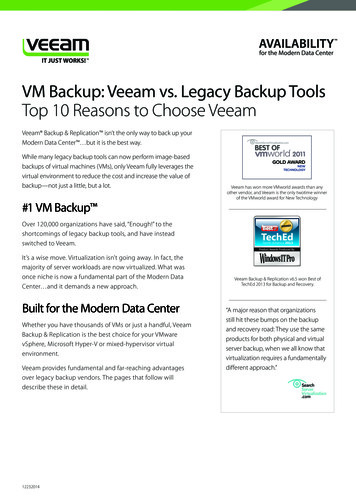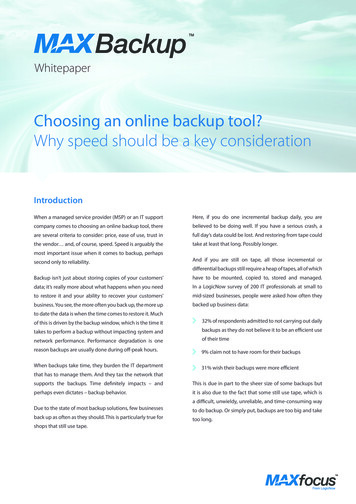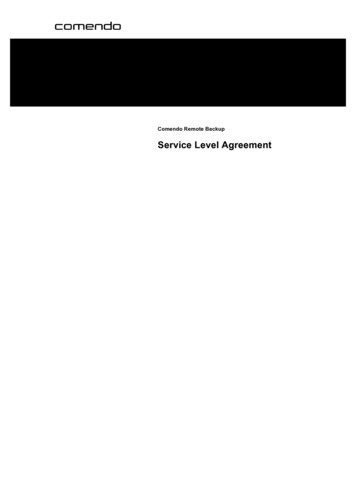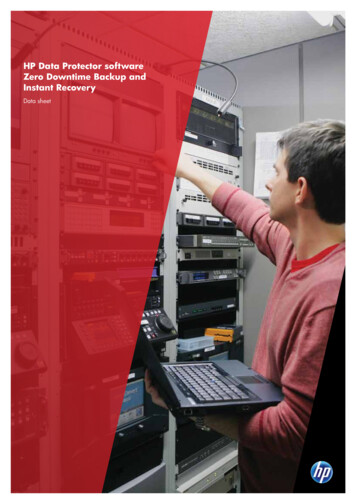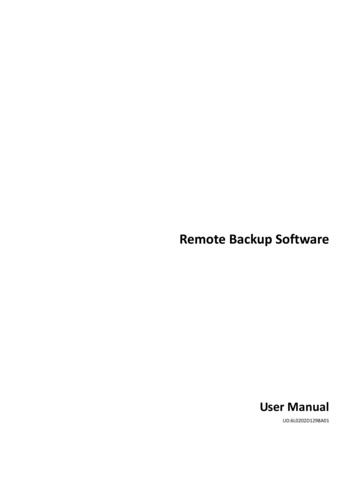
Transcription
Remote Backup SoftwareUser ManualUD.6L0202D1298A01
User Manual of Remote Backup SoftwareThank you for purchasing our product. This manual applies to Remote Backupsoftware, please read it carefully for the better use of this software. The contents inthis manual are subject to change without notice.1
User Manual of Remote Backup SoftwareContentsChapter 1 Introduction . 11.1 Overview. 11.2 System Requirements. 11.3 Conventions . 11.4 Version Information . 1Chapter 2 GUI Introduction . 2Chapter 3 Configuration . 33.1 Configuring General Settings . 33.1.1 Configuring Auto Start . 33.1.2 Configuring Local Disk. 33.1.3 Configuring Email Notification. 43.2 Configuring Device for Backup . 43.2.1 Importing from Client . 53.2.2 Adding a Device by IP Address or Domain. 63.2.3 Adding a Device by HiDDNS . 63.2.4 Editing/Deleting a Device . 83.3 Configuring Backup Schedule . 83.3.1 Adding a Schedule . 93.3.2 Selecting Camera(s) for Schedule . 93.3.3 Configuring Backup Time . 10Chapter 4 Remote Backup . 134.1 Starting Auto Backup . 134.2 Starting Manual Backup . 144.3 Searching Backup Files . 154.4 Log Search. 162
User Manual of Remote Backup SoftwareChapter 1 Introduction1.1 OverviewThe Remote Backup Software is the client application specially developed for thebackup of video files from the remote DVR/NVR device. It is also applicable to DVSwith SATA hard disk, IP Camera and IP Dome with SD card.1.2 System RequirementsOperating System: Microsoft Windows 7 / Windows 2008 32 / 64-bitWindows XP / Windows 2003 32-bitCPU: Intel Pentium IV @ 3.0 GHz or aboveRAM: 1G or aboveVideo Card: RADEON X700 SeriesDisplay: 1024*768 resolution or above1.3 ConventionsConventions as follows in this manual: The Remote Backup Software hereinafter is briefed as “Software”. DVR/NVR, DVS, IP Camera and IP Dome are all referred to as “Device”. Click refers to left click mouse. Double click refers to double left click mouse.1.4 Version InformationAfter installing the software, run the software and clickon the control panel toenter the Remote Backup interface.Click the Help About tab at the top to view the version information or click Help User Manual to get the User Manual of the software.1
User Manual of Remote Backup SoftwareChapter 2 GUI IntroductionThe main interface of the software is shown below.Description of the Main Interface:Status Monitoring: View the information of all current ongoing backup task(s)and the status of each task.Record Search: Search the backup files from local disk (s).Log Search: View logs about operation and other information of this remotebackup software.Settings: Configure remote backup task(s), including settings of backup device(s),backup schedule and backup directory.Help: View the version information and get the user manual of the software.: Show the current Network Traffic information of the PC which is running theRemote Backup software.2
User Manual of Remote Backup SoftwareChapter 3 Configuration3.1 Configuring General SettingsClick Settings General to enter the General Settings interface:You can disable / enable Auto Start, select disk for backup and configure notificationin this interface.3.1.1 Configuring Auto StartIf required, you can click the checkbox of Auto Start to enable the software toautomatically start at the boot of the windows system.Input the user name and password for log into the PC’s system.3.1.2 Configuring Local Disk1. Select the local disk(s) for backup from the list.Note: The available space of the selected disk must be more than 2GB. The backupschedule will restart automatically after the disk settings are modified.3
User Manual of Remote Backup Software2. Select the processing mode when the disk space is low (less than 2GB). Twomodes are selectable.3.1.3 Configuring Email NotificationIf you want to notify the user with email when the reconnection between thesoftware and the device for backup has timed out, you should configure the followingsettings:Max. Reconnection: The maximum times of reconnection between the backupsoftware and the device for backup. 0 99 is selectable, and the default settings is 9.Receiver’s Address: The Email address of user to be notified.SMTP Server: The SMTP Server IP address or host name (e.g., smtp.263xmail.com).Port: The SMTP port. The default TCP/IP port used for SMTP is 25.Sender’s Address: The Email address of sender.Username: The username for login to the sender’s Email.Password: The password for login to the sender’s Email.Connection Test: Test the Email settings.3.2 Configuring Device for BackupClick Settings Device to enter the Device Management interface:4
User Manual of Remote Backup Software3.2.1 Importing from ClientPurpose:You can also import the information of device resources added to the iVMS-4200client software.Steps:1. Clickand the corresponding interface shows up.2. Browse to select the config file (NetSys.db).3. Click4. Clicksoftware.to load the device information.to import the device resources from the iVMS-4200 client5
User Manual of Remote Backup Software3.2.2 Adding a Device by IP Address or DomainSteps:1. Click thetab to enter the Add Device interface.2. Select the Method to IP Mode, or Domain Mode.3. Configure the corresponding settings for the selected mode.Device Name: Edit the device name as desired.IP Address/Domain: The IP address/domain of the device.Port: The port No. (default: 8000).Username: The user name for login to the device (default: admin).Password: The user name for login to the device (default: 12345).FlowCtrl (optional): Define the max. bitrate of backup if required.4. The successfully added device will be displayed on the Device List.Note: Up to 1024 devices can be added.3.2.3 Adding a Device by HiDDNSSteps:1. Click thetab to enter the Add Device interface.2. Select the Method to HiDDNS.6
User Manual of Remote Backup Software3. Enter the Device Name as desired.You can register the device domain name in the HiDDNS server first and thenenter it in the textbox.4. Enter the Server Address of the HiDDNS (default: www.hiddns.com).Register the device on the HiDDNS server.Steps:1) Go to the HiDDNS website: www.hiddns.com.2) Click thetab to register an account if you do not have oneand use the account to log in.3) In the Device Management interface, click the icondevice.7to register the
User Manual of Remote Backup SoftwareNote: Only lower-case English alphabet, numeric and ‘-‘ can be used in the aliasof the device and the alias must be started with letter of the lower-case Englishalphabet.5. Enter the Device Domain, login User Name and Password of the device, andFlowCtrl (optional) in the text field.6. Click Confirm to add the device.3.2.4 Editing/Deleting a DeviceYou can select the device from the list and click thebutton to modify thedevice information, or click thebutton to remove the device from the list.3.3 Configuring Backup ScheduleNote: The backup schedule will restart automatically after being modified.Click Settings Schedule tab to enter the Schedule Settings interface:8
User Manual of Remote Backup Software3.3.1 Adding a ScheduleSteps:1. Click theicon beside Backup Plan to enter the Add Schedule interface:2. Edit the schedule name and click.3. The successfully added schedules will be displayed on the list of BackupSchedule.Note: Up to 32 backup schedules can be added.3.3.2 Selecting Camera(s) for ScheduleSteps:1. Select a schedule from the list of Backup Plan.2. Click thebutton to enter the Select Camera interface:9
User Manual of Remote Backup Software3. Select the device from the drop-down list, or select All to select all devices forthe current schedule.4. Select the camera(s) from the window display panel. The selected camera willbe shown with yellow frame.You can press and hold the Ctrl key and use the mouse to select multiplecameras.5. Clickto finish adding cameras for the current schedule. Thesuccessfully added cameras will be displayed on the list of Backup Camera.Note: Up to 32 cameras can be configured for each schedule.You can select the added camera from the list and then click thebutton to delete it.3.3.3 Configuring Backup TimeYou can configure the backup time for each schedule.Steps:1. Select the day (s) of a week click All week to configure the schedule.10
User Manual of Remote Backup Software2. Configure the schedule for each day.Schedule Begin: The start time of backup task.Duration: The duration of backup task.Note: The duration will keep the same when the system time is changed duringthe process of backing up.Backup Date: The date of the recorded file for backup (0 30Day before). Whenthe Backup Date is set to “0Day before”, the backup schedule is valid for thecurrent day only.File Start: The start time of the recorded file for backup.File End: The end time of the recorded file for backup.File Type: Select the type of recorded file to Motion Detection, Schedule, Manualor Alarm.Note: The time set in Schedule Begin must be later than that in File Start.Example:Suppose the schedule shown on the above figure was configured on 2012-01-04,then at 18:00:00 the software would start to back up the video files (scheduled)of all cameras recorded between 6:00:00 and 17:59:59 on 2012-01-02. Thebackup task stopped at 23:00:00 even if the backup of all recorded files was notfinished.At 18:00:00 on 2012-01-05, before starting to back up the video files recordedbetween 6:00:00 and 17:59:59 on 2012-01-03, the software would continue toback up the remaining video files which had not been backed up on the previousday until it was finished.3. Copy the backup time of current schedule to other schedules.If you want to configure the other schedules with the same backup time of thecurrent schedule, click thebutton to enter the followinginterface:11
User Manual of Remote Backup Software12
User Manual of Remote Backup SoftwareChapter 4 Remote Backup4.1 Starting Auto BackupPurpose:When the Auto Backup is enabled, the software will automatically start the backuptask upon the configured schedule.Click thetab on the main interface to enter the Status Monitoringinterface.Click theicon to start the auto backup task, and the icon will becomeYou may click it again to stop backing up.The current status during auto backup can be monitored from the software. Refer tothe following interface:Auto/Manual: Select backup mode to Auto/Manual.By default, the software is backing up in Auto mode. And when the Manual backup isfinished, the software will automatically switch to the Auto mode.Backup Execution State: Display the information of current backup task, includingthe schedule name, progress, information of current camera for backup, and the starttime and end time of the recorded files to be backed up.Event Information: Event information of exceptions during the backup, including theoccurring time, schedule name, device IP and event details.Backup Details: Detailed information of the current backup task. Refer to thefollowing table:ItemDescriptionBackup ModeThe current backup mode (Auto).Backup DurationThe duration of the ongoing backup (from the start timeof backup to the current time).Number ofThe number of simultaneous backup schedulesSchedulesFile Size for BackupThe total size of the recorded files for backup today.(today)Completed SizeThe size of recorded files which have been backed up(today)Completed PercentThe percent of recorded files which have been backed(today)up today.Expired File SizeThe total size of the expiring recorded files (of which thebackup was not finished yesterday)Completed Size ofThe size of the expiring recorded files which have beenExpired Filesbacked up today.13
User Manual of Remote Backup SoftwareCompleted Percentof Expired FilesThe percent of expiring recorded files which have beenbacked up today.Note: The expiring files refer to the recorded files of which the backup was notcompleted on the previous day according to the backup schedule configuration. Thesoftware will continue to handle the uncompleted task (s) next time when it startsbefore handling the backup task (s) of today.4.2 Starting Manual BackupSteps:1. On the Status Monitoring interface, click theicon to enter the ManualBackup interface:2. Set the start time/end time and file type of the recorded files for backup.3. Select the camera (s) of the connected device (s) for backup from the drop-downlist or by clicking the display window (s) on the panel.You can press and hold the Ctrl key and use the mouse to select multiplecameras.4. The auto backup will be terminated after the manual backup starts. If you wantto enable the auto backup when the manual backup is finished, click thecheckbox of the “Switch to Auto Backup mode when the Manual Backup isfinished” (optional).5. Clickto start manual backup.Note: Up to 32 cameras can be configured for manual backup.The current status during manual backup can be monitored from the software. Refer14
User Manual of Remote Backup Softwareto the following interface:Please refer to Chapter 4.1 Starting Auto Backup for the description of interface.Description of Backup Details:ItemDescriptionBackup Mode The current backup mode (Manual).BackupDurationStart TimeThe duration of the ongoing backup (from the start time ofbackup to the current time).End TimeThe end time of the recorded files for backup.File TypeThe type of recorded files for backupBackupCameraList of all cameras for backupThe start time of the recorded files for backup.4.3 Searching Backup FilesSteps:1. Click thetab on the main interface to enter the Record Searchinterface:15
User Manual of Remote Backup Software2. Select the camera(s), file type, and the start time and end time of the file.3. Click Search to search the recorded files which have been backed up on local disk(s). The searched results will be displayed on the list.You can select an item from the list and click thebutton to play the selectedvideo file.Or you can double click the selected item from the list to locate its saving directory.You can also select a file from the list and click thebutton to export theselected video files to defined directory.4.4 Log SearchClick thetab on the main interface to enter the Log Search interface:Set the start time, end time and the log type, and then clickmatched log files of the software will be displayed on the list.16. The
User Manual of Remote Backup SoftwareYou can select the log files from the list and click thebutton to export thefiles (.xml) to local directory.020200103120317
User Manual of Remote Backup Software 1 Chapter 1 Introduction 1.1 Overview The Remote Backup Software is the client application specially developed for the backup of video files from the remote DVR/NVR device. It is also applicable to DVS with SATA hard disk, IP Camera and IP Dome with SD card. 1.2 System Requirements