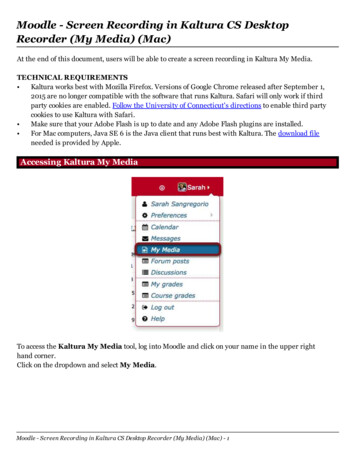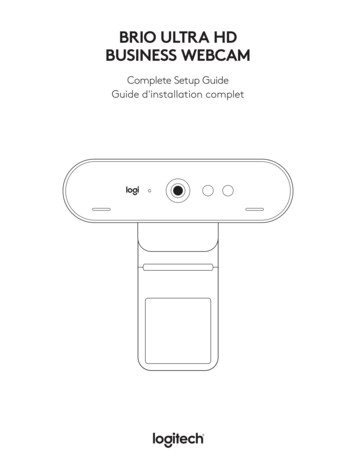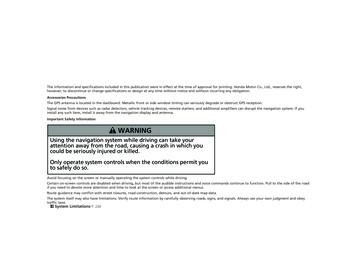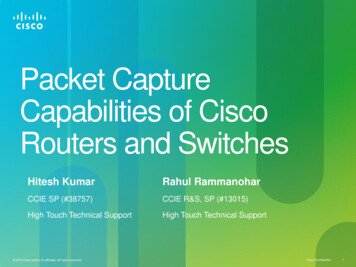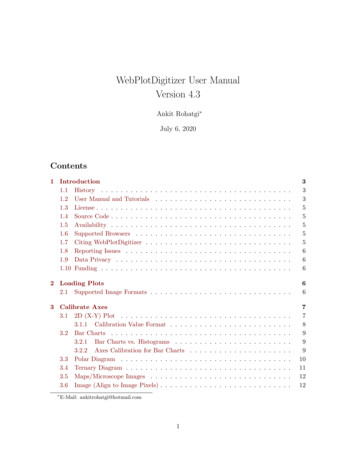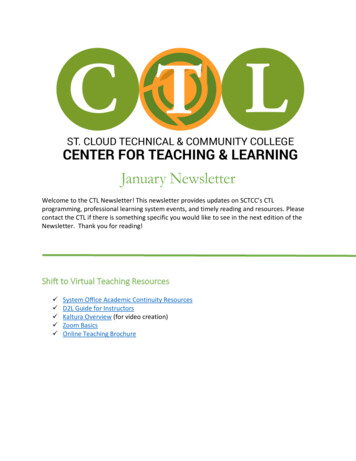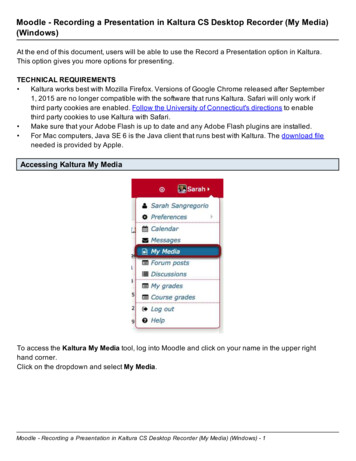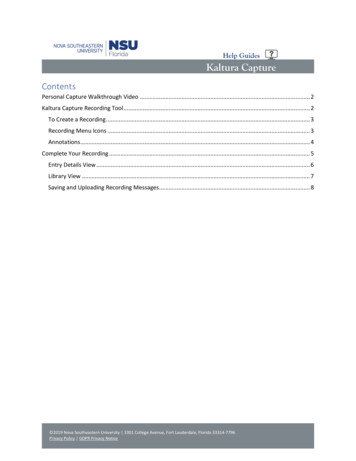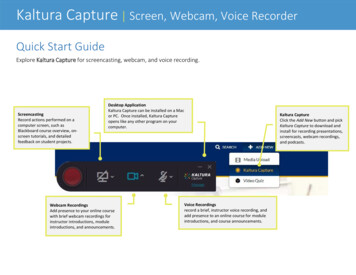
Transcription
Kaltura Capture Screen, Webcam, Voice RecorderQuick Start GuideExplore Kaltura Capture for screencasting, webcam, and voice recording.ScreencastingRecord actions performed on acomputer screen, such asBlackboard course overview, onscreen tutorials, and detailedfeedback on student projects.Desktop ApplicationKaltura Capture can be installed on a Macor PC. Once installed, Kaltura Captureopens like any other program on yourcomputer.Webcam RecordingsAdd presence to your online coursewith brief webcam recordings forinstructor introductions, moduleintroductions, and announcements.Kaltura CaptureClick the Add New button and pickKaltura Capture to download andinstall for recording presentations,screencasts, webcam recordings,and podcasts.Voice RecordingsVoicerecorda brief, instructor voice recording, andReadd presenceto an online course for moduleadd pintroductions,and course announcements.intro
Kaltura Capture Screen, Webcam, Voice RecorderDownload & InstallRecording OptionsGETTING READY TO RECORDFOUR TOOLS IN ONETo get started, you’ll need to download and installThere are multiple features for recording with KalturaKaltura Capture.Capture including.1. Visit video.kent.edu, and login with your FlashLineusername and password.2. Click the Add New button and pick Kaltura Capture.3. Choose Download for Windows or Download for Mac.4. Follow the prompts to install.1. Screen: record and narrate actions on your screen.2. Screen & Webcam: not recommended. Use Presentations& Lectures (more features).3. Webcam: record webcam with audio.4. Voice: record audio only.
Kaltura Capture Screen, Webcam, Voice RecorderStart a RecordingRECORDING IN . 3 . 2. 1 .Use Kaltura Capture to easily record, edit and publish your recordings.1.2.3.4.5.Launch the Kaltura Capture from your computer.Select the option (eg. Screen) that best suits your recording need.Click the red button to begin your recording.Conduct your recording.Click Square on the menu to finish the recording.
Kaltura Capture Screen, Webcam, Voice RecorderUpload a RecordingBest PracticesADD TO MY MEDIA GALLERYA FEW THINGS TO CONSIDERWhen you finish editing your video, you can upload directlyScript Writing: Writing a script prior to recording a screencast will help you organizeyour presentation. If you need to edit or modify the recording at a later date orencounter a technical problem, you can easily adjust the script and re-record apresentation. Scripts also benefit Universal Design, the concept of creatinginstructional materials that benefit all learners.to your Kaltura My Media Gallery from Kaltura Capture.1. When finished editing, click DONE.2. Add a descriptive title (eg. ITEC 67444 Overview)with a description and/or tags (optional).3. Click SAVE & UPLOAD to add the video to yourKaltura My Media gallery.Accessibility & Quality Matters: Standard 8.2: Federal law requires multimediacontent to be compliant with Section 508 of the Rehabilitation Act. Essentially, thismeans that text transcripts should be made available for any enrolled students.Additionally, accessible course content is a requirement of Quality Matters Rubricstandard 8.2. Therefore, it’s a good idea to write out your script word for word soyou’ll have a transcript already prepared when you’re done recording.Plan your Recording: Consider reusability (avoid dates, term info); create an outline;write a script.Prepare the Recording Environment: Find a quiet place; stage your screen (closeunnecessary applications, open/sequence screens that will be displayed).Set Yourself Up for Success: Be mindful of your voice (tone, rate of speech); beprepared with your script nearby; record a brief, test screencast to practice.Record a Practice Run: Record for 30 seconds. Stop and preview your recording.Adjust if needed, before completing full recordings.Pause and Use Drawing Tools: During a recording, press ALT P to pause and ALT D touse the drawing tools; use markers, pens, and shapes to emphasize key points.Timelines: After you upload a recording, visit video.kent.edu. Locate your recordingin your My Media gallery, and click Edit. Then click the Timelines tab. Use theTimelines feature to add chapters, and create navigation to key points in your video.
Kaltura Capture Screen, Webcam, Voice RecorderKaltura Capture and BlackboardOr .TEXT EDITORCONTENT AREA OR FOLDERYou can easily access and add your Kaltura Capture videosNavigate to a folder or content area within your Blackboardcourse.to your Blackboard course!1. Within any Blackboard text editor, click Mashups (thirdrow of the editor).2. Choose Kaltura Media.3. Browse your Kaltura My Media gallery, select, andembed a video within your message!1. Click Build Content.2. Choose Kaltura Media.3. Browse your Kaltura My Media gallery, select, and embeda video within your course!
Kaltura Capture Screen, Webcam, Voice RecorderTraining & SupportFaculty WorkshopsQUESTIONS?VIEW SESSIONS AND REGISTERTutorials and answers to FAQ’s are available by visitingvideo.kent.edu, and accessing Kaltura Tutorials and/orHelp.Kent State Online offers a variety of in-person presentationsand workshops, webinars, and self-paced online workshopsthat support and extend the Kent State Online Frameworkfor designing, developing, and teaching high quality onlinecourses.NEED MORE ASSISTANCE?Articles and other documentation can be found atsupport.kent.edu and search on Kaltura.For more assistance or problem solving, please submit aticket to our Helpdesk at support.kent.edu. You mayalso contact the Educational Technologies support staffat etsupport@kent.edu.Sessions are available to all university faculty, graduateteaching assistants, and staff, and can also be requested forany college, campus, or unit.ONLINE TEACHING LISTSERVSign-up for the Online Teaching Listserv to be notified whennew sessions are available. Our listserv includes news,resources, tips, and best practices for online instructors.Online Teaching Listserv Sign-Up FormKent State OnlineThis work is licensed under the Creative CommonsAttribution 4.0 International License
Kaltura Capture Click the . Add New. button and pick Kaltura Capture to download and install for recording presentations, screencasts, webcam recordings, and podcasts. Desktop Application . Kaltura Capture can be installed on a Mac or PC. Once installed, Kaltura Capture opens like any other program on your computer. Voice. Re add p intro Voice .