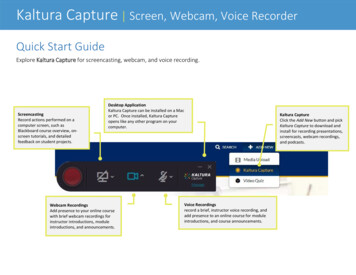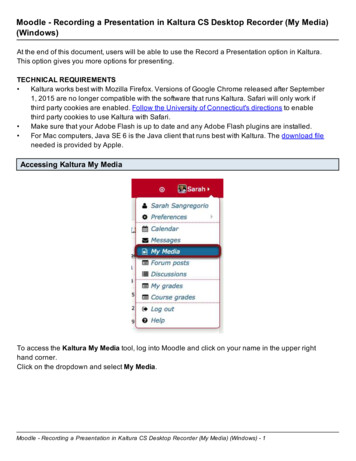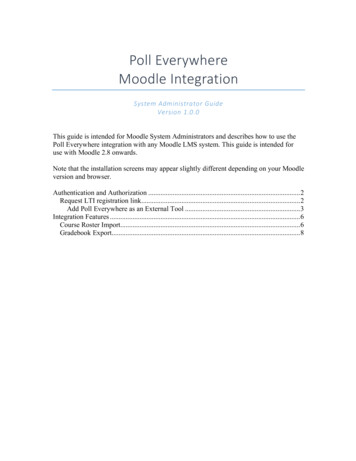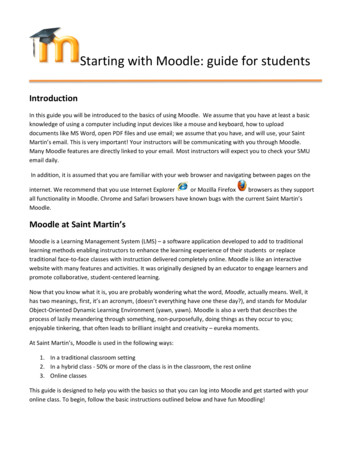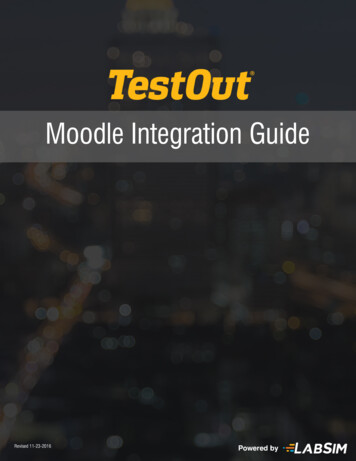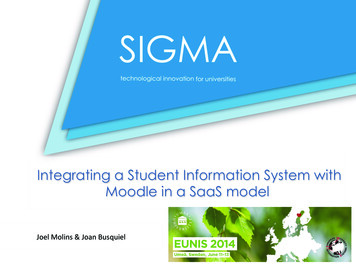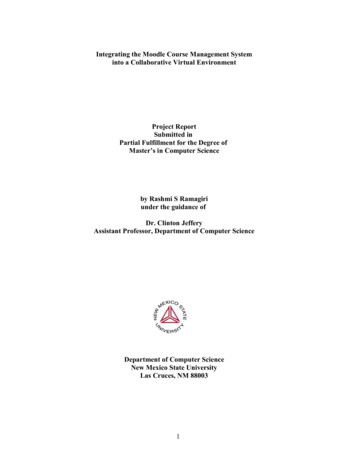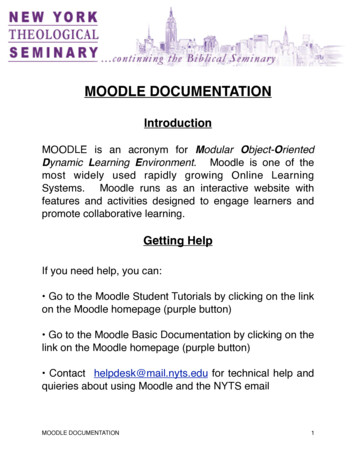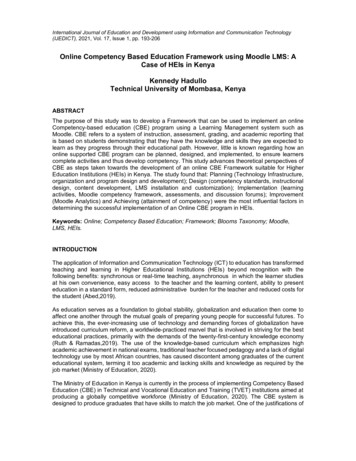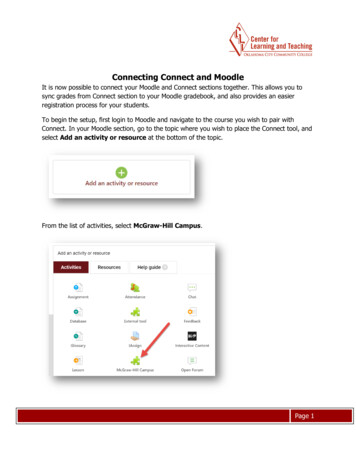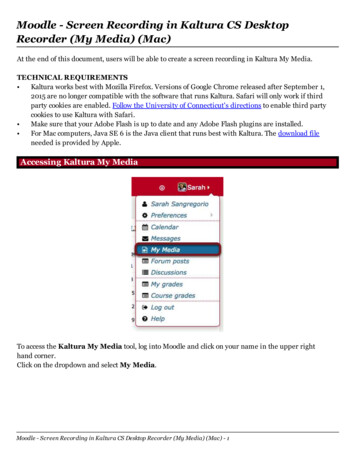
Transcription
Moodle - Screen Recording in Kaltura CS DesktopRecorder (My Media) (Mac)At the end of this document, users will be able to create a screen recording in Kaltura My Media.TECHNICAL REQUIREMENTS Kaltura works best with Mozilla Firefox. Versions of Google Chrome released after September 1,2015 are no longer compatible with the software that runs Kaltura. Safari will only work if thirdparty cookies are enabled. Follow the University of Connecticut's directions to enable third partycookies to use Kaltura with Safari. Make sure that your Adobe Flash is up to date and any Adobe Flash plugins are installed. For Mac computers, Java SE 6 is the Java client that runs best with Kaltura. The download fileneeded is provided by Apple.Accessing Kaltura My MediaTo access the Kaltura My Media tool, log into Moodle and click on your name in the upper righthand corner.Click on the dropdown and select My Media.Moodle - Screen Recording in Kaltura CS Desktop Recorder (My Media) (Mac) - 1
This will open your Kaltura My Media.When you have recorded videos, they will appear here. You can use any of the videos recorded inKaltura in any of your courses.To add media into Kaltura, click the Add New button.Install Kaltura Capture Space Desktop RecorderSelect Record a Presentation.Moodle - Screen Recording in Kaltura CS Desktop Recorder (My Media) (Mac) - 2
If you do not have the Kaltura CaptureSpace Desktop Recorder installed on your computer,Kaltura will prompt you to download the program.Scroll down to find the appropriate installer for your computer. Clicking the highlighted link willbring you to the proper installer.Find the location that your computer saves downloads. Click on the DMG file.Moodle - Screen Recording in Kaltura CS Desktop Recorder (My Media) (Mac) - 3
Drag the Kaltura icon to the Applications folder.Click on My Media to refresh the tool.At this time, make sure your headset or microphone is plugged in.Recording PresentationSelect Record a Presentation, which allows you to record a presentation.Moodle - Screen Recording in Kaltura CS Desktop Recorder (My Media) (Mac) - 4
If the browser prompts you, select the Kaltura CaptureSpace Desktop Recorder and click thecheckbox to remember the choice.Click OK.If the browser prompts you, click Open.Moodle - Screen Recording in Kaltura CS Desktop Recorder (My Media) (Mac) - 5
You have five options. This document will focus on Screen.Presentations and Lectures - This feature allows you to create a presentation with the followingoptions present a PowerPoint, record your screen, record a webcam video, and audio.Screen - This creates a media file consisting of a screen recording and audio.Screen and Webcam - This creates a media file consisting of a screen recording and a webcam videoand audio.Webcam - This creates a media file consisting only of a webcam video and audio.Voice - This creates an audio-only media file.Moodle - Screen Recording in Kaltura CS Desktop Recorder (My Media) (Mac) - 6
Recording a Presentation - ScreenClick on the Screen option.Choose the size of the recording. If you are presenting a PowerPoint and narrating the presentation,I would choose Full Screen.Moodle - Screen Recording in Kaltura CS Desktop Recorder (My Media) (Mac) - 7
Click the Record button.EXAMPLE - Recording a PowerPoint PresentationPrepare the PowerPoint and press the Record button.Moodle - Screen Recording in Kaltura CS Desktop Recorder (My Media) (Mac) - 8
There will be a countdown from 5.During the countdown, go to the Slide Show menu and select Play from Start.During the recording, you can pause the recording using Option P.You can choose to draw on the recording by using Option D.Moodle - Screen Recording in Kaltura CS Desktop Recorder (My Media) (Mac) - 9
Draw allows you to use your cursor to make notations on the screen.NOTE Wait a few seconds before beginning the presentation so there is room to edit the video toshow just the PowerPoint.Once you are done recording, exit the full-screen PowerPoint by clicking the ESC button on yourkeyboard.Click on the Kaltura icon.Select Done to complete the recording.The other options in the recording menu are options to Draw, Pause, and Cancel.Cancel will discard your recording.Editing the RecordingPreview your video by using the Play/Pause button.Moodle - Screen Recording in Kaltura CS Desktop Recorder (My Media) (Mac) - 10
There are four options you can use in the Editing option.Trim - Using the Trim tool, you can edit the beginning and end of the video.Chop - Using the Chop tool, you can take out clips from the video.Titles - Add a title animation before your recording.Credits - Add a credits animation after your recording.Moodle - Screen Recording in Kaltura CS Desktop Recorder (My Media) (Mac) - 11
TrimmingClick the Trim tool. Two blue markers are displayed on the video strip.1. Use the Start marker to highlight where you wish the recording to start.2. Use the End marker to highlight where you wish the recording to end.The region to the left and right of the markers is greyed out, denoting it will be trimmed.Note Trimming is only possible if the resulting video is longer than 10 seconds.3. Click Apply to apply the edit.4. Click Done to confirm the edit.Moodle - Screen Recording in Kaltura CS Desktop Recorder (My Media) (Mac) - 12
ChoppingClick the Chop tool. Two blue markers are displayed on the video strip.1. Use the Start and End markers to highlight the part of the recording you want to retain.The region to the left and right of the markers are greyed out.Note Chopping is only possible if the resulting video is longer than 10 seconds.2. Click Apply to apply the edit.3. Click Done to confirm the edit.Moodle - Screen Recording in Kaltura CS Desktop Recorder (My Media) (Mac) - 13
TitlesUsing the Titles tool adds a title animation before your recording.1. Use the arrows to choose a design.2. Click on the text in the title and subtitle to edit the text.3. Click on the text settings to change the font, font size, and other text settings.4. Click Apply to apply the edit.NOTE Only click Done if you are completed with all of the edits.Moodle - Screen Recording in Kaltura CS Desktop Recorder (My Media) (Mac) - 14
CreditsUsing the Credits tool adds a credits animation after your recording.1. Use the arrows to choose a design.2. Click on the text in the title and subtitle to edit the text.3. Click on the text settings to change the font, font size, and other text settings.4. Click Apply to apply the edit.NOTE Only click Done if you are completed with all of the edits.Moodle - Screen Recording in Kaltura CS Desktop Recorder (My Media) (Mac) - 15
Uploading Your RecordingOnce you have clicked Done, Kaltura will ask you if you wish to upload the recording as a Newupload, to replace the Original file, or Cancel.Add a title describing the media, an optional description, and tags.The title will will default to the file name of the media uploaded.Tags help you organize your files by associating them with one category. To add tags, type the wordor letters with which you wish to tag your media - ex. BIO101 - and select the tag that appears thatmatches your designation.Moodle - Screen Recording in Kaltura CS Desktop Recorder (My Media) (Mac) - 16
1. Click Upload to upload the media to Moodle.2. Click Preview to go back into the Edit screen to make any changes.3. Click Save to save the video to the desktop recorder.Once you click Upload, you will see the progress of the upload. Once it is completed, go back toMoodle to add the media into your course.Moodle - Screen Recording in Kaltura CS Desktop Recorder (My Media) (Mac) - 17
Moodle - Screen Recording in Kaltura CS Desktop Recorder (My Media) (Mac) - 3 If you do not have the Kaltura CaptureSpace Desktop Recorder installed on your computer, Kaltura will prompt you to download the program. Scroll down to find the appropriate installer for your computer. Clicking the highlighted link will bring you to the proper installer.