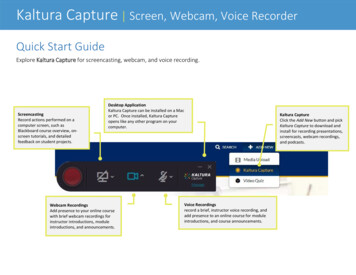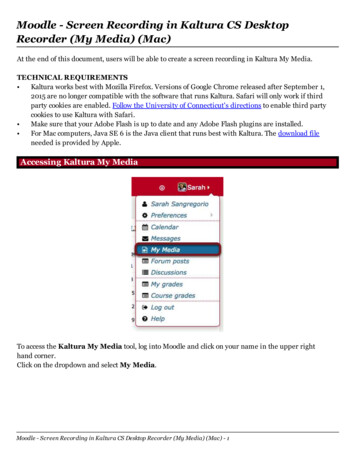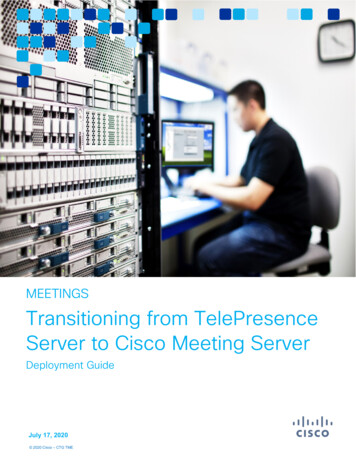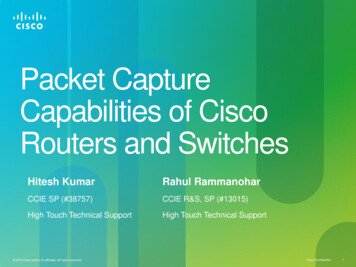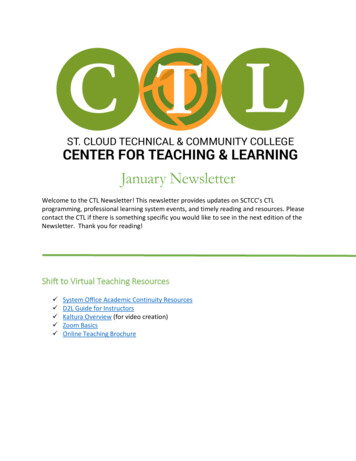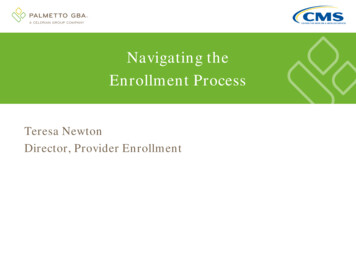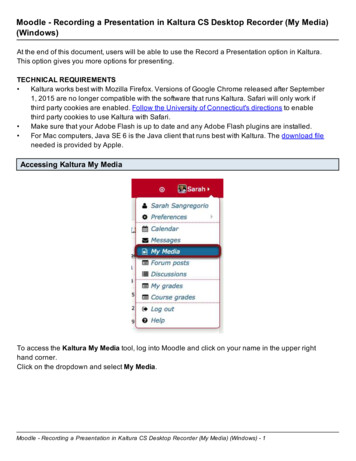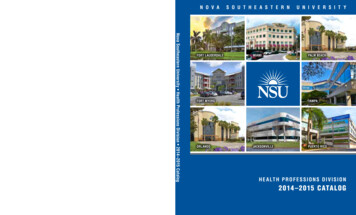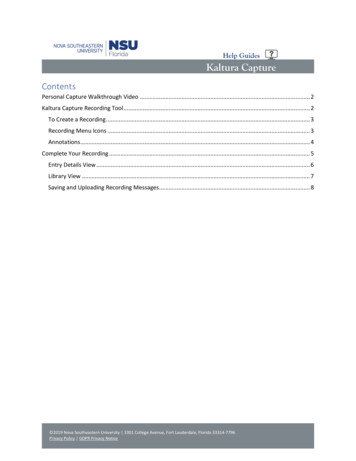
Transcription
Kaltura CaptureContentsPersonal Capture Walkthrough Video . 2Kaltura Capture Recording Tool . 2To Create a Recording . 3Recording Menu Icons . 3Annotations. 4Complete Your Recording . 5Entry Details View . 6Library View . 7Saving and Uploading Recording Messages. 8 2019 Nova Southeastern University 3301 College Avenue, Fort Lauderdale, Florida 33314-7796Privacy Policy GDPR Privacy Notice
Kaltura CapturePersonal Capture Walkthrough VideoClick here to watch a short video on Kaltura CaptureKaltura Capture Recording Tool1. Recording Button – Press to record.2. Screen Settings – Choose what screen torecord.3. Camera Settings – Choose what camera torecord.4. Audio Settings – Choose which microphoneto record.5. Management Settings – View stored videosin library, and adjust settings.12345Note: You can record two screens or cameras AND display full screen or sections, by clicking on thedrop-down arrows next to each l-capture-recording-optionsNote: Kaltura Capture supports AD HOC recording ONLY. 2019 Nova Southeastern University 3301 College Avenue, Fort Lauderdale, Florida 33314-7796Privacy Policy GDPR Privacy Notice
Kaltura CaptureTo Create a Recording1. Click thered buttonto STARTrecording.2. Present content to be recorded.3. Click Stop to endrecording, thenYes, Stop it toconfirm.4. Then, Save,Upload, or Deletethe recording.Note: When the recording begins, the duration of your recording is displayed in the Recording Menu.Recording Menu IconsStop RecordingPause/Resume RecordingCancel RecordingElapsed TimeMute Microphone/Muted MicrophoneClick on pencil to turn on annotationsClick on pencil to turn off annotations 2019 Nova Southeastern University 3301 College Avenue, Fort Lauderdale, Florida 33314-7796Privacy Policy GDPR Privacy Notice
Kaltura CaptureAnnotationsIconNameActionArrowPencil Stroke Size Use to draw an arrow to point out a specific element on your screen Change scale Change arrow color Return to CursorAdjust the diameter of the pencilClearClear annotations from the screen/whiteboardColor PaletteUse to select a pencil colorCursorUse to draw attention to an area on the screenDraw Use to draw freely on screen Change scale Change pencil color Return to cursorSelect an annotation element to manipulateSelectTextWhiteboard Use to add text anywhere on your screen Change size and color Text maximum--- 500 chars Special characters Add Links Different languages Copy/paste text Create multiple text boxesCreate an area to add annotationsNote: Annotations are available for Screen recordings only. Annotations are disabled if you arerecording from your camera ONLY. 2019 Nova Southeastern University 3301 College Avenue, Fort Lauderdale, Florida 33314-7796Privacy Policy GDPR Privacy Notice
Kaltura CaptureComplete Your RecordingPage ViewsPage NameEntry DetailsPagePage DescriptionSave, upload or delete a recording.Library PageIndex/history of recordings.View PagePreview the selected recording.Page Screenshot 2019 Nova Southeastern University 3301 College Avenue, Fort Lauderdale, Florida 33314-7796Privacy Policy GDPR Privacy Notice
Kaltura CaptureEntry Details ViewAfter ending a recording, you will be redirected to the entry details view. From here, you can Savelocally, Upload to SharkMedia, or permanently Delete your recording(s).To Save a recording, enter a Title, description and tags, and click Save.12345Select one of the following options:1.2.3.4.5.Start a new recording - you will be prompted with a confirmation that you indeed want to leave.Playback your recording.Delete your entry.Save and Upload to upload to SharkMedia.Save to your local Library ONLY. You can upload later from your library. 2019 Nova Southeastern University 3301 College Avenue, Fort Lauderdale, Florida 33314-7796Privacy Policy GDPR Privacy Notice
Kaltura CaptureLibrary View1432https://sharkmedia.nova.edu5Once you complete your recording and select one of the options to DELETE; SAVE; or SAVE UPLOAD,you will be directed to your LIBRARY, where it shows a history of your recordings.Library View:1. Displays all recordings.2. Recordings have been uploaded and saved to Media Gallery (VIEW).3. Recordings are SAVED but NOT UPLOADED to SharkMedia – click UPLOAD to send to your mediagallery.4. Bulk delete all videos. Cannot be undone.5. During upload, a pending status is displayed, and a successful upload message appears uponcompletion. 2019 Nova Southeastern University 3301 College Avenue, Fort Lauderdale, Florida 33314-7796Privacy Policy GDPR Privacy Notice
Kaltura CaptureSaving and Uploading Recording MessagesDescriptionAfter you Stop recording, the following message isdisplayed.Image SnapshotThe process of uploading your recording toSharkMedia is seamless.The final message that your recording was savedsuccessfully is displayed.You may close the application during an upload. Thefollowing warning message will be displayed: Select No to close the confirmation popup.Select Yes to quit and close the confirmationpopup, exit the application, and stop the upload. 2019 Nova Southeastern University 3301 College Avenue, Fort Lauderdale, Florida 33314-7796Privacy Policy GDPR Privacy Notice
Kaltura CaptureViewing Recordings in SharkMediahttps://sharkmedia.nova.edu1. Click on the link that is displayed next to your media in the Management Window or go to yourhttps://sharkmedia.nova.edu/ or canvas and select My Media.2. The Kaltura Personal Capture recorded media thumbnail is displayed.3. Click on the media and then press Play.4. Use the Kaltura Player’s rich media viewing options to take full advantage of the multipleinteractive viewing options for your recording. See Viewing Rich Media in the Kaltura Player(https://knowledge.kaltura.com/node/1351) for more information. 2019 Nova Southeastern University 3301 College Avenue, Fort Lauderdale, Florida 33314-7796Privacy Policy GDPR Privacy Notice
Kaltura CaptureRecording PowerPoint Slideshttps://videos.kaltura.com/media/Personal Capture Walkthrough Video/0 9dfagud1Recording PowerPoint slides enables viewers to easily navigate through a video by jumping to a specificslide, or by searching for text in the slide. Admins can configure Kaltura Personal Capture to include automatic slide detection.Kaltura Personal Capture can record any displayed PowerPoint Slides during the recording.Slides are added as chapters with their time stamp as part of the recording.To record PowerPoint Slides as part of the Kaltura Personal Capture Recording1. Start Recording.2. Open the PowerPoint presentation in Slide Show mode before or during the recording andpresent the slides.3. End your recording.Note: When the recording is completed, the slides are uploaded as images and are set to chapters attheir designated time stamps in the recording.PPT Limitation When using multiple screens, slides are only captured and recorded from the screen beingrecorded.If PowerPoint is opened in Protected Mode, slides cannot be captured in the recording.PowerPoint Viewer is not supported in this release.Note: "PowerPoint is running in protected mode - no slides will be captured". You may click EnableEditing and create an identical PowerPoint presentation to use with Kaltura Personal Capture.To view and edit PowerPoint slides recorded with Kaltura Lecture Capture Recorded slides are displayed in the menu on the player.Click on any chapter to jump to the specific time in the video the slide was presented.You can also use the Search box to search for specific words in slides.Chapters may be edited in the Timeline tab of Kaltura MediaSpace or your KAF application.Note: See The Kaltura Player- Editing/Deleting Chapters and Slides for additional information. 2019 Nova Southeastern University 3301 College Avenue, Fort Lauderdale, Florida 33314-7796Privacy Policy GDPR Privacy Notice
2019 Nova Southeastern University 3301 College Avenue, Fort Lauderdale, Florida 33314-7796 Privacy Policy GDPR Privacy Notice Kaltura Capture