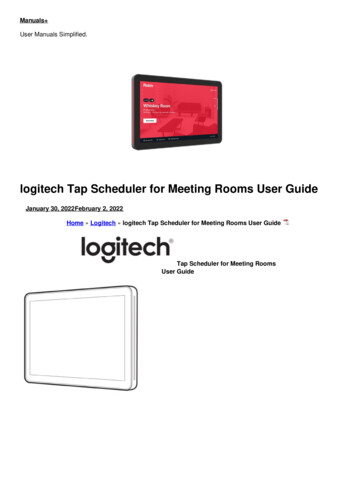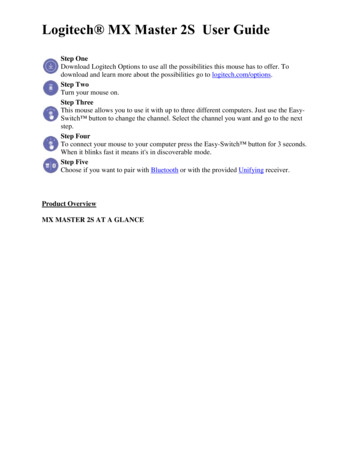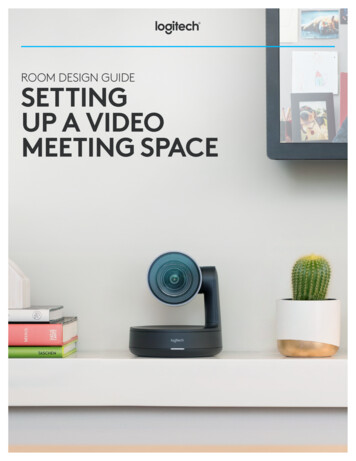Transcription
Getting started withLogitech HD Webcam C615
Logitech HD Webcam C615ContentsEnglish. . . . . . . . . . . . . . . . . . . . . . . . . . . . . . . . . . . . . .3Deutsch . . . . . . . . . . . . . . . . . . . . . . . . . . . . . . . . . . . . 15Français . . . . . . . . . . . . . . . . . . . . . . . . . . . . . . . . . . . . .27Česká verze. . . . . . . . . . . . . . . . . . . . . . . . . . . . . . . . . . . 39Magyar. . . . . . . . . . . . . . . . . . . . . . . . . . . . . . . . . . . . . 51Hrvatski . . . . . . . . . . . . . . . . . . . . . . . . . . . . . . . . . . . . .63Italiano . . . . . . . . . . . . . . . . . . . . . . . . . . . . . . . . . . . . . 75Slovenčina. . . . . . . . . . . . . . . . . . . . . . . . . . . . . . . . . . . .87Srpski. . . . . . . . . . . . . . . . . . . . . . . . . . . . . . . . . . . . . .99Slovenščina . . . . . . . . . . . . . . . . . . . . . . . . . . . . . . . . . . . 111www.logitech.com/support2. . . . . . . . . . . . . . . . . . . . . . . . . . . 123
Logitech HD Webcam C61523451Features1. Microphone2. Autofocus lens3. Activity light4. Flexible clip/base5. Tripod attachment6. USB extension cable7. Logitech Webcam Software,including Logitech Vid HDfor Windows and Mac 8. Product documentation7Getting started withLogitech HD Webcam C61568mationinforrtantImponty, andwarrapliance, comSafetyEnglish 3
Getting started withThank you for buying a Logitech webcam!Use this guide to set up your Logitech webcamand to begin making video calls.If you have questions before you start, please visitthe websites listed below to learn more about Logitechwebcams and video calling.Setting up your webcam1Unfold your webcam4 English
Logitech HD Webcam C6152Place your webcam3Install the software4When prompted,connect your webcamUSBEnglish 5
Getting started withGetting started with video callingYour webcam comes with Logitech Vid HDWith Logitech Vid HD, video calling live overthe Internet takes only a few, easy steps: Install Logitech Vid HD Create an account Add a friend and make a video callLearn more: http://www.logitech.com/whatisvidSetting up Logitech Vid HDInstall Logitech Vid HDFor Windows, we recommend that you install boththe Logitech Webcam and Logitech Vid HD software.For Mac, both the Logitech Webcam and Logitech VidHD software are installed together automatically.Tip: If you prefer another video-calling application,you will need to download and install third-partysoftware.1Learn more: http://www.logitech.com/webcam howto6 English
Logitech HD Webcam C6152Create an accountFollow the on-screen instructions to createyour Logitech Vid HD account and to set upyour webcam for video calling.To make video calls with any application,both you and the person you call must have: A webcam A computer with speakers anda microphone (or a headset witha microphone; many Logitech webcamshave a built-in microphone) A broadband Internet connection(e.g., DSL, T1, or cable)3 The same video-calling application(e.g., Logitech Vid HD) Video calling accountsAdd a friend or make a practice callClick on the Practice Call tile to testyour settings.Tip: The Practice Call tile is always availableon your Contact List so you can testyour settings.To add a friend, click on the Add a Friendtile and enter your friend’s e-mail whenprompted.After your friend has accepted your invitation,click on your friend’s picture to make a call.English 7
Getting started withAccessing account settings and starting applicationsLogitech automatically detects and adjusts the best settingsfor your webcam. If you would like to re-take your profilepicture or update any of your settings, click the Settings icon.For WindowsDouble-click the icons to launch the applications.1. Logitech Webcam Software2. Logitech Vid HDTip: The Logitech Vid HD icon is only present i f you choseto install Logitech Vid HD. To learn a bout third-partyvideo calling, please visit:www.logitech.com/webcam howtoFor MacYour software will be installed to the Applications folder.For easy access, drag and drop the software icons tothe Dock. Double-click the icons to launch the applications.8 English
Logitech HD Webcam C615For Windows only: Navigating the Logitech Webcam Software1. Capture picturesand videos2. View captured imagesand share via e-mail,Facebook, or YouTube .3. An area for easy access toyour installed webcamrelated applications4. Launch Logitech Vid HD(if installed)5. Capture videos triggeredby detected motion6. Create your own customvideo mask (for webcamsthat support this feature)7. Control your video effectsand webcam while ona video call8. Download additionalwebcam applications9. Change webcams(when you have morethan one)10. Open Logitech WebcamSoftware settings11. Open help dashboard(manuals and how-tovideos)English 9
Getting started withFor Windows and Mac: Capturing video and snapping picturesQuick Capture allows you to take photosor record videos easily.You have easy access to webcam controls andsettings as well as video effects to personalizeyour images and recordings.1. Preview window2. Capture mode:photo/video3. Capture button4. Webcam controls5. Video effectsand fun filters arefor Windows onlyand for webcamsthat supportthis feature)10 English6. Photo thumbnails7. Video thumbnails8. Click a thumbnailto enter the gallery
Logitech HD Webcam C615For Windows and Mac: Viewing and sharing using the GalleryClicking on an image thumbnail in the gallery(1) opens the video or photo in the reviewwindow (2). Attach a video or picture file to an e-mail (3) Edit a photo or splice together video (4) Upload a picture or video to Facebook (5) Upload a video to Twitter (6) Upload a video to YouTube (7)You may also drag and drop a gallery imageonto one of the function tiles (items 3-7)to launch an editing application or to attachor upload.For Mac: If you need more information,refer to “Getting help”. The rest of this sectionis for Windows users.English 11
Getting started withFor Windows only: Using motion detection Set up your webcam to record video whenit detects movement. Adjust captured video duration and detectionsensitivity. Captured video is automatically saved toyour computer. View content in the Gallery or upload it usingthe One-touch Upload window.For Windows only: Personalizing videos and picturesYour webcam offers Video Effects ,including avatars, face accessories (mustache,glasses, hats, etc.), fun filters, and video masks.Want to create your own video mask?Simply open the Video Mask Maker on the MainMenu and follow the on-screen instructions.12 English
Logitech HD Webcam C615For Windows only: Fine tuning your webcam during a video call1. Launch the webcam controller when ona video call.2. Hide your video image with a photo whileyour webcam stays connected.3. Use pan and tilt to find the best angle.4. Zoom in or out to include/excludeyour surroundings.5. Use Follow my face so you’re always inthe picture.6. Enjoy clear conversations without annoyingbackground noise.7. Correct for poor lighting environmentsusing RightLight.8. Choose between auto- or manual focus.9. Access advanced webcam settings.For Windows only: Get more applications for your webcamDownload and install additional applicationsfor your webcam, like video calling, photo andvideo editing, and other value-added programs.English 13
Getting started withGetting helpClick on the help icon to access a complete usermanual, or watch how-to videos that show youhow to get the most out of your Logitech webcamand software.Tip: If you are not sure about a feature,click the help icon, and our manual will opento the right place.Folding up the camera for travel or storage14 English
Logitech HD Webcam C61523451Funktionen1. Mikrofon2. Autofokus-Linse3. Betriebs-LED4. Flexible Halterung5. Stativhalterung6. USB-Verlängerungskabel7. Logitech WebCam-Software,inklusive Logitech Vid HDfür Windows und Mac 8. Bedienungsanleitung7Getting started withLogitech HD Webcam C61568mationinforrtantImponty, andwarrapliance, comSafetyDeutsch 15
Erste SchritteDanke, dass Sie sich für eine Logitech-Webcam entschieden haben!Mit dieser Anleitung konfigurieren Sie Ihre Logitech-Webcamund führen nach ein paar einfachen Handgriffen Ihr erstesVideogespräch.Wenn Sie vorher noch Fragen klären möchten, finden SieAntworten zu Logitech-Webcams und Videogesprächen aufden nachstehend angeführten Websites.Einrichten Ihrer Webcam1Webcam aufklappen16 Deutsch
Logitech HD Webcam C6152Anbringen der Webcam3Installieren der Software4Wenn Sie dazu aufgefordert werden,schließen Sie Ihre Webcam an.USBDeutsch 17
Erste SchritteErste Schritte mit VideogesprächenIm Lieferumfang Ihrer Webcam istdie Software Logitech Vid HD enthaltenMit Logitech Vid HD genügen ein paareinfache Schritte und schon führen Sie IhreVideogespräche über Internet: Logitech Vid HD installieren Konto erstellen Freund hinzufügen und Gespräch führenWeitere Informationen: http://www.logitech.com/whatisvidEinrichten von Logitech Vid HDLogitech Vid HD installierenWir empfehlen Ihnen, sowohl die Logitech Webcamals auch die Logitech Vid HD-Software zu installieren.Tipp: Wenn Sie lieber eine andere Anwendung fürVideogespräche nutzen möchten, müssen Siedie entsprechende Software herunterladenund installieren.1Weitere Informationen: http://www.logitech.com/webcam howto18 Deutsch
Logitech HD Webcam C6152Konto erstellenBefolgen Sie die Anweisungen auf dem Bildschirm,um Ihr Logitech Vid HD-Konto zu erstellen und IhreWebcam für Videogespräche einzurichten.Für ein Videogespräch müssen beim Anrufer wiebeim Angerufenen folgende Voraussetzungengegeben sein: Eine Webcam Ein Computer mit Lautsprechernund Mikrofon (oder ein Kopfhörer mitMikrofon – viele Logitech-Webcamsverfügen über ein eingebautesMikrofon)3 Eine Internet-Breitbandverbindung(DSL, UMTS oder Kabel) Dieselbe Videoanwendung(z. B. Logitech Vid HD) Konten für VideogesprächeFreund hinzufügen oder Testanruf führenKlicken Sie auf „Testanruf“, um IhreEinstellungen zu testen.Tipp: Die Funktion „Testanruf“ ist inIhrer Kontaktliste immer sichtbar,damit Sie Ihre Einstellungenjederzeit testen können.Um einen Freund hinzuzufügen, klicken Sieauf „Freund hinzufügen“ und geben Siedie E-Mail-Adresse Ihres Freundes ein,sobald Sie dazu aufgefordert werden.Wenn Ihr Freund Ihre Einladung akzeptierthat, klicken Sie auf sein Foto, um ein Gesprächzu beginnen.Deutsch 19
Erste SchritteEinstellungen des Kontos abrufen und Anwendungen startenLogitech erkennt automatisch Ihre Webcam und wählt die ambesten geeigneten Einstellungen aus. Wenn Sie Ihr Profilfotoneu aufnehmen oder eine Einstellung ändern möchten,klicken Sie auf das Symbol „Eigene Einstellungen“.Für WindowsDoppelklicken Sie auf die Symbole, um die Anwendungenzu starten.1. Logitech Webcam-Software2. Logitech Vid HDTipp: Das Logitech Vid HD-Symbol wird nur angezeigt, wenn Sie Logitech Vid HD installiert haben. Wenn Siemehr über Videogespräche mit anderen Systemenerfahren möchten, finden Sie Hinweise unter:www.logitech.com/webcam howtoFür MacDoppelklicken Sie auf die Symbole, um Ihre A nwendungenzu starten.20 Deutsch
Logitech HD Webcam C615Nur für Windows: Navigation in der Logitech Webcam-Software1. Bilder und Videosaufnehmen2. Aufgenommene Bilderansehen und per E-Mailversenden bzw. aufFacebook oder YouTube hochladen3. Hier gelangen Sie zu IhrenWebcam-Anwendungen4. Logitech Vid HD starten(sofern installiert)5. Videos aufzeichnen,nachdem der Bewegungsmelder eine Bewegungerkannt hat6. Eigene Videomaskeerstellen (für Webcams,die diese Funktionunterstützen)7. Videoeffekte undWebcam während einesVideogesprächs steuern8. Zusätzliche WebcamAnwendungenherunterladen9. Webcams austauschen(wenn Sie über mehrereverfügen)10. Einstellungen der LogitechWebcam-Software öffnen11. Hilfefunktionen(Bedienungs- und Videoanleitungen) öffnenDeutsch 21
Erste SchritteFür Windows und Mac: Videoaufnahmen und SchnappschüsseMit Quick Capture können Sie auf einfacheWeise Fotos aufnehmen oder Videosaufzeichnen.Quick Capture bietet Ihnen einfachen Zugriffauf die Webcam-Funktionen und Videoeffekte,mit denen Sie Ihre Bilder und Aufnahmenindividuell gestalten können.1. Vorschau2. Aufnahme: Foto/Video3. Aufnahme-Taste4. Webcam-Steuerung5. Videoeffekte und Fun Filters sind nur fürWindows verfügbar und für Webcams,die diese Funktion unterstützen.6. Fotominiaturen7. Videominiaturen8. Klicken Sie auf eine Miniatur,um die Galerie aufzurufen22 Deutsch
Logitech HD Webcam C615Für Windows und Mac: Die Galerie – Anzeige und WeiterleitungKlicken Sie auf eine Bildminiatur in der Galerie (1),um das Video oder Foto im Anzeigefenster (2)darzustellen. Hängen Sie ein Video oder ein Foto aneine E-Mail (3) an. Bearbeiten Sie ein Foto oder schneiden Sieeinen Videoclip (4). Laden Sie ein Bild oder ein Video inFacebook (5) hoch. Laden Sie ein Video auf Twitter (6) hoch. Stellen Sie ein Video in YouTube (7) ein.Sie können auch ein Bild in der Galerie aufeines der Funktionsfelder (Elemente 3-7) ziehenund ablegen, um eine Bearbeitungsfunktionaufzurufen, einen Anhang zu erstellen oderdas Bild hochzuladen.Für Mac: Wenn Sie weitere Informationenbenötigen, lesen Sie den Abschnitt„Hilfe abrufen“. Der Rest dieses Abschnittsbetrifft nur Windows-Benutzer.Deutsch 23
Erste SchritteNur für Windows: Bewegungserkennung verwenden Konfigurieren Sie Ihre Webcam so,dass die Videoaufzeichnung startet,wenn sie eine Bewegung erkennt. Stellen Sie die Dauer und die Empfindlichkeitfür die Erkennung von Bewegungen ein. Das aufgezeichnete Video wird automatischim Computer gespeichert. Sehen Sie sich die Inhalte in der Galerie anoder laden Sie sie per Tastendruck überdas Fenster zum direkten Upload.Nur für Windows: Videos und Bilder individuell gestaltenDie Webcam-Software Logitech VideoEffects bietet Ihnen alles zum AufpeppenIhrer Videogespräche: Avatare, Accessoires(Schnurrbart, Brillen, Hüte etc.), Fun Filtersund Videomasken.Möchten Sie Ihre eigene Videomaske erstellen?Öffnen Sie einfach den Video Maker imHauptmenü und folgen Sie den Anleitungenauf dem Bildschirm.24 Deutsch
Logitech HD Webcam C615Nur für Windows:Feinabstimmung Ihrer Webcam während eines Videogesprächs4.5.6.7.8.9.1. Webcam-Steuerung während eines Videogesprächs starten2. Videobild mit einem Foto verbergen,während Ihre Webcam angeschlossen bleibt3. Schwenken und Neigen, um den bestenAufnahmewinkel zu findenVergrößern oder verkleinern, um weniger bzw. mehr vonIhrer Umgebung zu zeigenGesichtsverfolgung verwenden, um immerim Bild zu bleibenKlare Gespräche ohne lästige Hintergrundgeräusche genießenSchlechte Lichtverhältnisse mit RightLight verbessernZwischen Autofokus und manuellem Fokus wählenFunktionseigenschaften der Webcam einstellenNur für Windows:Zusätzliche Anwendungen für Ihre Webcam einrichtenSie können zusätzliche Anwendungen fürIhre Webcam herunterladen und installieren,etwa Videogespräche und Videoschnittsowie andere Programme mit erweitertenFunktionen.Deutsch 25
Erste SchritteHilfe abrufenKlicken Sie auf das Hilfesymbol, um die kompletteBedienungsanleitung anzusehen oder sehen Siesich Videoanleitungen an, die Ihnen zeigen,wie Sie Ihre Logitech Webcam und Software ambesten nutzen.Tipp: Wenn Sie zu einer Funktion Fragen haben,klicken Sie auf das Hilfesymbol unddie Bedienungsanleitung öffnet sich ander gewünschten Stelle.Die Kamera für Reisen oder zum Verstauen zusammenklappen26 Deutsch
Logitech HD Webcam C61523451Fonctions1. Micro2. Système de mise au pointautomatique3. Témoin d’activité4. Clip/base flexible5. Fixation avec trépied6. Rallonge USB7. Logiciel de caméra Web Logitech ,avec Logitech Vid HD pourWindows et Mac 8. Documentation sur le produit7Getting started withLogitech HD Webcam C61568mationinforrtantImponty, andwarrapliance, comSafetyFrançais 27
Première utilisationVous venez d'acheter une caméra Web Logitechet nous vous en félicitons!Utilisez ce guide pour configurer votre caméra Web Logitechet commencer à passer des appels vidéo.Avant de commencer, si vous avez des questions,veuillez consulter les sites Web répertoriés dans la listeci-dessous afin d'en savoir plus sur les caméras Web Logitechet sur les appels vidéo.Configuration de votre caméra Web1Découvrir sa caméra Web28 Français
Logitech HD Webcam C6152Positionner votre caméra Web3Installation du logiciel4Branchez votre caméra Weblorsque vous y êtes invité.USBFrançais 29
Première utilisationPremiers pas avec les appels vidéoVotre caméra Web est livréeavec Logitech Vid HDGrâce à Logitech Vid HD, il suffit de suivrequelques étapes simples pour pouvoir passerdes appels vidéo en direct par Internet: Installation de Logitech Vid HD Création d'un compte Ajout d'amis et réalisation d'un appel vidéoPour en savoir plus: http://www.logitech.com/whatisvidConfiguration de Logitech Vid HDInstallation de Logitech Vid HDPour Windows, il est recommandé d’installer le logicielLogitech Webcam et le logiciel Logitech Vid HD.Pour Mac, les logiciels Logitech Webcam et LogitechVid HD sont installés ensemble automatiquement.Conseil: Si vous souhaitez utiliser une autre applicationd'appels vidéo, vous devez télécharger etinstaller un logiciel tiers.1Pour en savoir plus: http://www.logitech.com/webcam howto30 Français
Logitech HD Webcam C615Création d'un compteSuivez les instructions à l'écran pour créervotre compte Logitech Vid HD et pour configurerla fonction d'appel vidéo de votre caméra Web.2Pour passer des appels vidéo avec n'importequelle application, vous et la personne qui reçoitvotre appel doivent disposer des éléments suivants: une caméra Web un ordinateur équipé d'haut-parleurset un microphone (ou un casqueavec microphone; la plupart descaméras Web Logitech possèdentun microphone intégré)3 une connexion Internet haut débit(par exemple, ADSL, T1 ou câble); la même application d'appels vidéo(par exemple, Logitech Vid HD) des comptes pour appels vidéoAjout d'amis et test des appelsCliquer sur l'image d'appel d'essai pour testervos paramètres.Conseil: L'image d'appel d'essai apparaîttoujours dans votre liste de contacts de sorteque vous puissiez tester vos paramètres.Pour ajouter un ami, cliquez sur Ajouter un ami, puis saisissez l’adresseélectronique de votre ami.Quand votre ami a accepté votre invitation, cliquez sur l’image de votre amipour passer un appel.Français 31
Première utilisationAccès aux paramètres du compte et aux applications de démarrageLogitech détecte automatiquement votre caméra Webet définit les paramètres les plus adaptés. Si vous souhaitezchanger l'image de votre profil ou mettre à jourles paramètres, cliquez sur l'icône Paramètres.Pour WindowsCliquez deux fois sur les icônes pour lancer les applications.1. Logitech Webcam Software2. Logitech Vid HDConseil: L’icône Logitech Vid HD apparaît uniquement s ivous avez choisi d’installer Logitech Vid HD. Pour en savoirplus sur les logiciels tiers d’appel vidéo, visitez le site Websuivant: www.logitech.com/webcam howtoPour MacVos logiciels seront installés dans le dossier Applications.Pour faciliter l’accès, glissez-déposez les icônes des logicielsdans le Dock. Cliquez deux fois sur une icône pour lancerl’application.32 Français
Logitech HD Webcam C615Pour Windows uniquement:Navigation au sein du logiciel de la caméra Web Logitech1. Capture de photoset de vidéos2. Visionnez des captureset partagez-les parmessage électronique,sur Facebook ousur YouTube .3. Une zone qui permetd'accéder facilementà votre caméra Webinstallée et aux applications connexes.4. Lancement du logicielLogitech Vid HD (si installé)5. Capturer des vidéosen cas de détection demouvement par le système6. Créer un masque vidéopersonnalisé (pour lescaméras Web compatibles)7. Contrôler vos effets vidéoet votre caméra Web lorsd'un appel vidéo8. Télécharger des applications pour caméra Websupplémentaires9. Modifier vos caméras Web(lorsque vous en possédezplusieurs)10. Ouvrir les paramètresdu logiciel de caméra WebLogitech11. Ouvrir le tableau de bordde l'aide (manuels etvidéos de démonstration)Français 33
Première utilisationPour Windows et Mac: Capture vidéo et prise photoQuick Capture vous permet de prendre desphotos ou d'enregistrer des vidéos facilement.Vous pouvez accéder facilement aux commandesde la caméra, à ses paramètres ainsi qu'à deseffets vidéo qui vous permettent de personnaliservos images et vos enregistrements.1. Fenêtre d’aperçu2. Mode de capture: photo/vidéo3. Bouton de capture4. Commandes de la caméra5. Effets vidéos et filtres amusants(disponibles uniquement pour Windowset les caméras Web compatibles)6. Vignettes photo7. Vignettes vidéo8. Cliquez sur une vignette pour accéderà la galerie34 Français
Logitech HD Webcam C615Pour Windows et Mac: visualisation et partage à l’aide de la GalerieSi vous cliquez sur la vignette d'une imagedans la galerie (1), la vidéo ou la photocorrespondante s'ouvre dans la fenêtrede visionnage (2). Attacher un fichier vidéo ou photoà un message électronique (3) Modifier une photo ou assemblerdes vidéos (4) Envoyer une photo ou une vidéo versFacebook (5) Envoyer une vidéo vers Twitter (6) Envoyer une vidéo vers Youtube (7)Vous pouvez également glisser-déposerune image accessible dans une galerie surune image de fonctionnalité (rubriques 3-7)pour lancer un mode d'édition, l'attacher àun message, ou pour l'envoyer sur Internet.Pour Mac: pour en savoir plus, consultez lasection Assistance. Le reste de cette sectionest destiné aux utilisateurs Windows.Français 35
Première utilisationPour Windows uniquement: Utilisation du détecteur de mouvement Configurer votre caméra Web pourl'enregistrement vidéo lors d'une détectionde mouvement. Modifier la durée de capture vidéo et la sensibilitéde la détection. Les vidéos capturées sont automatiquementenregistrées sur votre ordinateur. Afficher le contenu dans la galerieou le télécharger à partir de la fenêtre detéléchargement d'une simple touche.Pour Windows uniquement:Personnalisation de vos vidéos et de vos photosVotre caméra Web propose des effets VideoEffects , y compris des avatars, des accessoiresde visage (moustaches, lunettes, chapeaux, etc.),des filtres amusants et des masques vidéo.Envie de créer votre propre masque vidéo?Il suffit d’ouvrir le Video Mask Maker dans le menuprincipal et de suivre les instructions à l’écran.36 Français
Logitech HD Webcam C615Pour Windows uniquement:Personnalisation de votre caméra Web lors d’un appel vidéo4.5.6.7.8.9.1. Lancez le contrôleur de caméra Web lorsd’un appel vidéo.2. Remplacez votre image vidéo par une photoalors que la caméra reste connectée.3. Utilisez les fonctions d’inclinaison et de zoompour définir le meilleur angle.Effectuez un zoom avant ou arrière pour inclure/exclurevotre environnement.Utilisez la fonction Suivre mon visage pour être sûrd’apparaître dans le cadre.Bénéficiez de conversations claires, sans bruits de fonddésagréables.Corrigez les mauvaises conditions d’éclairagegrâce à RightLight.Sélectionnez le mode de mise au pointautomatique ou manuelle.Indiquez les caractéristiques de fonctionnementde la caméra Web.Pour Windows uniquement:Obtenir plus d'applications pour votre caméra WebTéléchargez et installez des applications supplémentairespour votre caméra Web, comme des modules d'appelvidéo, de modification de photos / vidéos, ainsi qued'autres programmes à valeur ajoutée.Français 37
Première utilisationAssistanceCliquez sur l'icône d'aide pour accéder à unmanuel d'utilisateur complet ou voir des vidéos dedémonstration expliquant comment tirer le meilleurparti du logiciel et de la caméra Web Logitech.Conseil: Si vous avez des doutes concernantune fonction, cliquez sur l'icôned'aide pour ouvrir le manuel à la pagedemandée.Repliez la caméra pour la stocker ou pour voyager38 Français
Logitech HD Webcam C61523451Funkce1. Mikrofon2. Objektiv s funkcí autofocus3. Indikátor aktivity4. Nastavitelný držák se svěrkou5. Upevnění stativu6. Prodlužovací kabel USB7. Software pro webovékamery Logitech , včetně aplikaceLogitech Vid HD pro systémyWindows a Mac 8. Dokumentace k výrobku7Getting started withLogitech HD Webcam C61568mationinforrtantImponty, andwarrapliance, comSafetyČeská verze 39
Začínáme se sadouDěkujeme, že jste zakoupili webovou kameru Logitech.Tato příručka vám pomůže webovou kamerunainstalovat a začít s audiovizuálním voláním.Zajímají-li vás další informace o audiovizuálnímvolání a webových kamerách Logitech, navštivte nížeuvedené weby.Nastavení webové kamery1Rozložte webovou kameru.40 Česká verze
Logitech HD Webcam C6152Umístěte webovou kameru na své místo.3Nainstalujte software.4Po zobrazení výzvy připojtewebovou kameru.USBČeská verze 41
Začínáme se sadouZačínáme s audiovizuálním volánímWebová kamera je dodávána s aplikacíLogitech Vid HDDíky aplikaci Logitech Vid HD je živéaudiovizuální volání přes Internet otázkouněkolika snadných kroků: instalace aplikace Logitech Vid HD, vytvoření účtu, přidání přítele a zahájeníaudiovizuálního volání.Další informace: http://www.logitech.com/whatisvidNastavení aplikace Logitech Vid HDInstalace aplikace Logitech Vid HDDoporučujeme nainstalovat software pro webovékamery Logitech i aplikaci Logitech Vid HD.1Tip: Pokud upřednostňujete jinou aplikacipro audiovizuální volání, je třeba stáhnouta nainstalovat software třetí strany.Další informace: http://www.logitech.com/webcam howto42 Česká verze
Logitech HD Webcam C6152Vytvoření účtuPodle pokynů na obrazovce vytvořte účetLogitech Vid HD a nastavte webovou kameru proaudiovizuální volání.K audiovizuálnímu volání prostřednictvím jakékoliaplikace je třeba, abyste vy i druhý účastník měli: webovou kameru, počítač s reproduktory a mikrofonem(nebo náhlavní soupravu s mikrofonem;mnoho webových kamer Logitechdisponuje integrovaným mikrofonem),3 širokopásmové připojení k Internetu(například DSL, T1 nebo kabelovépřipojení), stejnou aplikaci pro audiovizuální volání(například Logitech Vid HD), účet pro audiovizuální volání.Přidání přítele a zkušební hovorKliknutím na obrázek Practice Call(Zkušební hovor) otestujte nastavení.Tip: Obrázek Practice Call je vždy k dispoziciv seznamu kontaktů, abyste kdykolimohli otestovat nastavení.Chcete-li přidat přítele, klikněte na obrázekAdd a Friend (Přidat přítele) a po zobrazenívýzvy zadejte jeho e-mail.Jakmile přítel pozvání přijme, můžetekliknutím na jeho obrázek zahájit volání.Česká verze 43
Začínáme se sadouPřístup k nastavení účtu a spouštění aplikacíSoftware Logitech automaticky rozpozná a vybere nejlepšínastavení webové kamery. Pokud budete chtít vytvořitnový obrázek profilu nebo aktualizovat libovolné nastavení,klikněte na ikonu Settings (Nastavení).Pro počítače se systémem WindowsPoklepáním na ikony spustíte aplikace.1. Software pro webové kamery Logitech2. Logitech Vid HDTip: Ikona Logitech Vid HD se zobrazí, pouze pokudjste aplikaci Logitech Vid HD nainstalovali.Informace o audiovizuálním volání prostřednictvímsoftwaru třetích stran naleznete na webové adrese:www.logitech.com/webcam howtoPro počítače MacSoftware se nainstaluje do složky Aplikace. Pro snadnější přístuppřetáhněte ikony softwaru do doku. Poklepáním na ikonyspustíte aplikace.44 Česká verze
Logitech HD Webcam C615Pouze pro počítače se systémem WindowsPřehled softwaru pro webové kamery Logitech1. Záznam obrázků a videí2. Zobrazení zaznamenanýchobrázků a jejich sdíleníprostřednictvím e-mailu,služby Facebook nebo webuYouTube 3. Oblast pro snadnýpřístup k nainstalovanýmaplikacím souvisejícíms webovými kamerami4. Spuštění aplikaceLogitech Vid HD(je-li nainstalována)5. Záznam videa na základědetekce pohybu6. Vytvoření vlastní obrazovémasky (pro webové kamery,které tuto funkci podporují)7. Ovládání obrazových efektůa webové kamery běhemaudiovizuálního volání8. Stažení dalších aplikacípro webové kamery9. Změna webové kamery(máte-li více než jednu)10. Zobrazení nastavení softwarupro webové kamery Logitech11. Zobrazení hlavníhopanelu nápovědy(příručky a výuková videa)Česká verze 45
Začínáme se sadouPro počítače se systémem Windows a Mac: Záznam videa a obrázkůFunkce Quick Capture (Rychlý záznam) umožňujerychlé pořízení fotografií a záznam videí.Můžete snadno přistupovat k ovládacím prvkůma nastavení webové kamery i k obrazovýmefektům, kterými lze obrázky a záznamy zpestřit.1. Okno náhledu2. Režim záznamu: fotografie/video3. Tlačítko pro záznam4. Ovládací prvky webové kamery5. Obrazové efekty a zábavné filtry jsouurčeny pouze pro počítače se systémemWindows a pro webové kamery, které tutofunkci podporují)6. Miniatury fotografií7. Miniatury videí8. Kliknutím na miniaturu vstoupíte do galerie.46 Česká verze
Logitech HD Webcam C615Pro počítače se systémem Windows a Mac:Prohlížení a sdílení pomocí GalerieKliknutím na miniaturu obrázku v galerii (1)se video či fotografie zobrazí v kontrolnímokně (2). Připojení videa nebo obrázku jako přílohye-mailu (3) Úprava fotografie nebo spojení videa (4) Odeslání obrázku nebo videa na službuFacebook (5) Odeslání videa na Twitter (6) Odeslání videa na web YouTube (7)Ke spuštění aplikace pro úpravy nebo připojeníči odeslání obrázku můžete rovněž přetáhnoutobrázek v galerii na obrázek příslušné funkce(položky 3 - 7).Pro počítače Mac: Potřebujete-li více informací,naleznete je v části „Získání nápovědy“.Zbytek této části je určen pro uživatelesystému Windows.Česká verze 47
Začínáme se sadouPouze pro počítače se systémem Windows: Používání detekce pohybu Webovou kameru lze nastavit tak, aby přidetekci pohybu spustila záznam videa. Můžete určit délku zaznamenaného videaa citlivost detekce. Zaznamenané video se automaticky uložído počítače. Obsah můžete zobrazit v galerii nebo jejodeslat pomocí okna One-touch Upload(Odeslání jedním dotykem).Pouze pro počítače se systémem Windows: Zpestření videí a obrázkůWebová kamera je dodávána s aplikacíVideo Effects , která obsahuje avatary,grafické doplňky (například vousy,brýle a klob
Launch Logitech Vid HD (if installed) 5. Capture videos triggered by detected motion 6. Create your own custom video mask (for webcams that support this feature) 7. Control your video effects and webcam while on a video call 8. Download additional webcam applications 9. Change webcams (when you have more than one) 10.