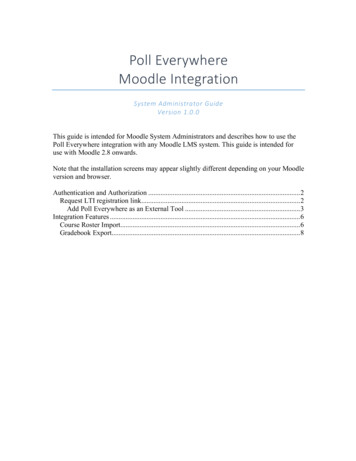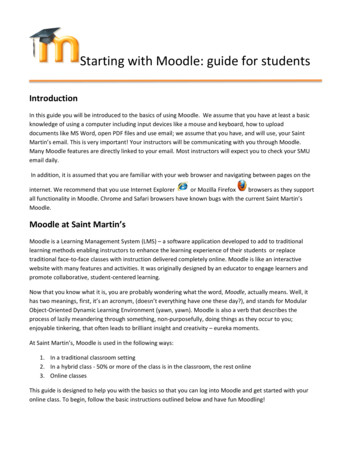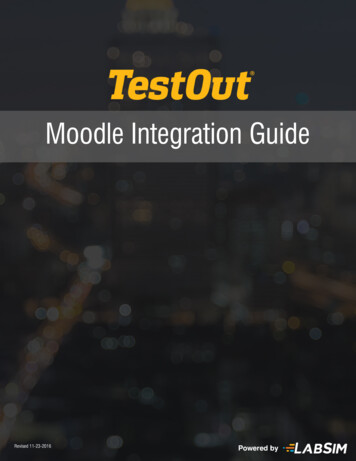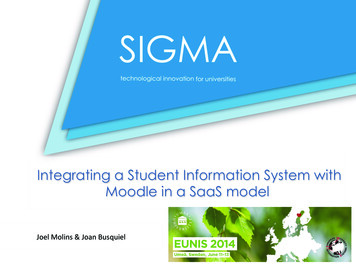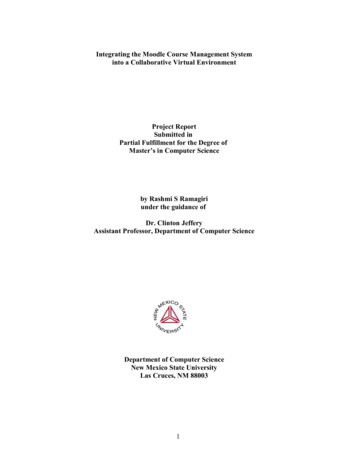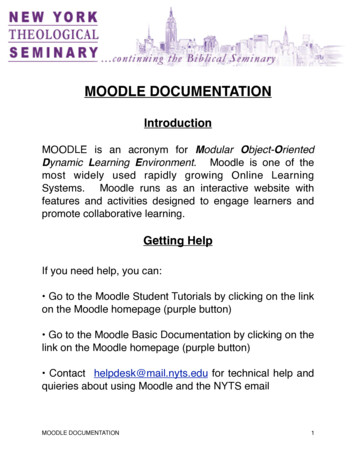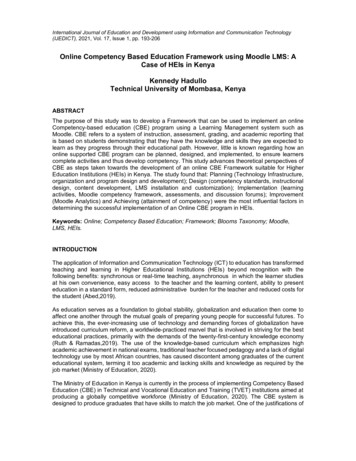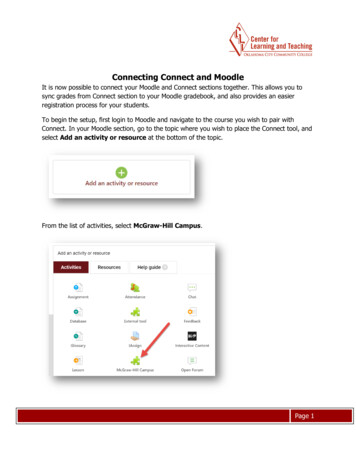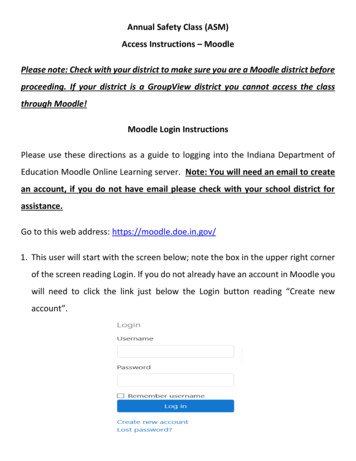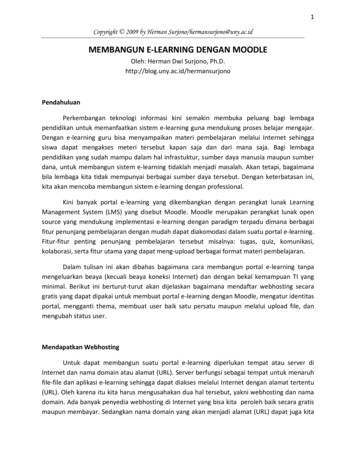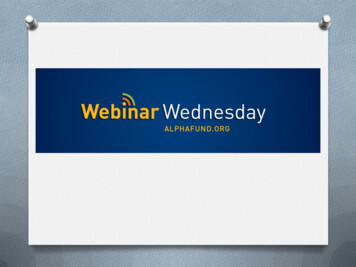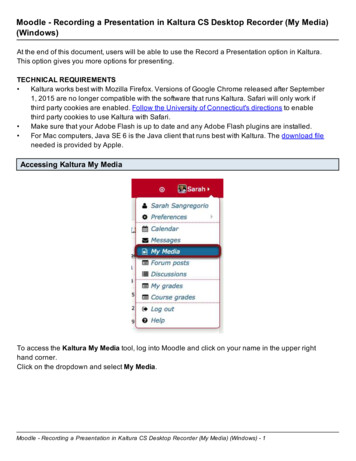
Transcription
Moodle - Recording a Presentation in Kaltura CS Desktop Recorder (My Media)(Windows)At the end of this document, users will be able to use the Record a Presentation option in Kaltura.This option gives you more options for presenting.TECHNICAL REQUIREMENTS Kaltura works best with Mozilla Firefox. Versions of Google Chrome released after September1, 2015 are no longer compatible with the software that runs Kaltura. Safari will only work ifthird party cookies are enabled. Follow the University of Connecticut's directions to enablethird party cookies to use Kaltura with Safari. Make sure that your Adobe Flash is up to date and any Adobe Flash plugins are installed. For Mac computers, Java SE 6 is the Java client that runs best with Kaltura. The download fileneeded is provided by Apple.Accessing Kaltura My MediaTo access the Kaltura My Media tool, log into Moodle and click on your name in the upper righthand corner.Click on the dropdown and select My Media.Moodle - Recording a Presentation in Kaltura CS Desktop Recorder (My Media) (Windows) - 1
This will open your Kaltura My Media.When you have recorded videos, they will appear here. You can use any of the videos recorded inKaltura in any of your courses.To add media into Kaltura, click the Add New button.Install Kaltura Capture Space Desktop RecorderSelect Record a Presentation.Moodle - Recording a Presentation in Kaltura CS Desktop Recorder (My Media) (Windows) - 2
If you do not have the Kaltura CaptureSpace Desktop Recorder installed on your computer,Kaltura will prompt you to download the program.Scroll down to find the appropriate installer for your computer. Clicking the highlighted link willbring you to the proper installer.Moodle - Recording a Presentation in Kaltura CS Desktop Recorder (My Media) (Windows) - 3
Save the installer file.Find the location that your computer saves downloads. Double click on the EXE file.Windows will begin the download process.Moodle - Recording a Presentation in Kaltura CS Desktop Recorder (My Media) (Windows) - 4
This message will appear when the program is finished downloading. Press OK.Click on My Media to refresh the tool.At this time, make sure your headset or microphone is plugged in.Recording PresentationSelect Record a Presentation, which allows you to record a presentation.Moodle - Recording a Presentation in Kaltura CS Desktop Recorder (My Media) (Windows) - 5
If the browser prompts you, select the Kaltura CaptureSpace Desktop Recorder and click thecheckbox to remember the choice.Click OK.You have five options. This document will focus on Presentations and Lectures.Presentations and Lectures - This feature allows you to create a presentation with the followingMoodle - Recording a Presentation in Kaltura CS Desktop Recorder (My Media) (Windows) - 6
options present a PowerPoint, record your screen, record a webcam video, and audio.Screen - This creates a media file consisting of a screen recording and audio.Screen and Webcam - This creates a media file consisting of a screen recording and a webcamvideo and audio.Webcam - This creates a media file consisting only of a webcam video and audio.Voice - This creates an audio-only media file.Recording a Presentation - ScreenClick on the Presentations & Lectures option.Moodle - Recording a Presentation in Kaltura CS Desktop Recorder (My Media) (Windows) - 7
You will be presented with a screen that has multiple options from which you can choose.Examples include webcam and presentation or sound1. Camera - this is your webcam - you can use the internal webcam on your computer or anexternal webcam2. Screen Capture - this is your current desktop Use Screen Capture if you need to preserve the motion or animation in your PowerPoint. This will NOT allow you to use the picture in picture format when recording with a webcam.3. Presentation - this is the ability to upload a PowerPoint presentation Using Presentation will turn your slides into static images (motion, animation, etc will not showup in the video, but the text in the slides will be searchable. This will allow you to use the picture in picture format when using webcam and thepresentation. When users view the video, they will be able to choose the differentarrangements of the webcam video and slides in the upper right hand corner when they viewthe video.4. Sound - this is the microphone - you can use the microphone or use an external microphone.NOTE If you plug in an external webcam or microphone after you load the Kaltura CS Desktoprecorder, you will need to re-load the desktop recorder. Press Cancel to return to the menu andexit the recorder. Then, reopen Kaltura using the steps above.Moodle - Recording a Presentation in Kaltura CS Desktop Recorder (My Media) (Windows) - 8
Screen Capture (Recording) OptionThis method preserves any animations or motion in your PowerPoints, but you will need to openyour PowerPoint on the desktop before launching Kaltura Desktop Recorder.1. ResolutionThere are two options for the resolution, either 720P or 1080P. The higher the number, the morehigh definition the video is.Select the resolution you desire by selecting either of the radio buttons.2. Select the screen to recordIf you have multiple monitors you wish to record, use the dropdown to select the monitor you wishto record.Select None to turn off the camera input.3. Turn the screen recording on/off. Choose to turn the screen recording on and off by choosingthe appropriate radio button.REMEMBER Using Presentation will turn your slides into static images (motion, animation, etc willnot show up in the video, but the text in the slides will be searchable. Use Screen Capture if youneed to preserve the motion or animation in your PowerPoint.ALSO NOTE this will NOT allow you to use the picture in picture format when recording with awebcam.Camera Option1. ResolutionThere are two options for the resolution, either 480P or 720P. The higher the number, the morehigh definition the video is.Moodle - Recording a Presentation in Kaltura CS Desktop Recorder (My Media) (Windows) - 9
Select the resolution you desire by selecting either of the radio buttons.2. Camera SelectionChoose your webcam (or the external webcam) by clicking the dropdown and selecting thecamera you wish to use.The top square will show you what the current input selected is.Select None to turn off the camera input.Presentation OptionThis option allows you to run a PowerPoint as an input directly without recording your screen.1. To show the Browse button to upload the PowerPoint, make sure that On is selected.2. Click Browse. It will allow you to find the PowerPoint file and upload it.REMEMBER Using Presentation will turn your slides into static images (motion, animation, etc willnot show up in the video, but the text in the slides will be searchable.ALSO NOTE this will allow you to use the picture in picture format. When users view the video,they will be able to choose the different arrangements of the webcam video and slides in the upperright hand corner when they view the video.Sound Option1. Sound Input SelectionChoose your microphone (or the external microphone) by clicking the dropdown and selecting themicrophone you wish to use.The top square will show you what the current input selected is.Moodle - Recording a Presentation in Kaltura CS Desktop Recorder (My Media) (Windows) - 10
2. Turn sound on/off. If you do not wish to record any sound at all, including webcam audio, usethe radio buttons to turn the sound on/off.Otherwise, leave this on.Once Settings Are CompleteSelect the Record button when you are ready to record. There are three examples below ofdifferent settings you can use.Moodle - Recording a Presentation in Kaltura CS Desktop Recorder (My Media) (Windows) - 11
SETTINGS EXAMPLE 1 - Recording a PowerPoint Presentation with Sound (NoWebcam)SelectPresentationandSoundThis shows you an example of what it should look like if you only want to record a PowerPointpresentation and sound.This is useful for when you just want to provide the PowerPoint slides and your voice.REMEMBER Using Presentation will turn your slides into static images (motion, animation, etc willnot show up in the video, but the text in the slides will be searchable.ALSO NOTE this will allow you to use the picture in picture format. When users view the video,they will be able to choose the different arrangements of the webcam video and slides in the upperright hand corner when they view the video.Moodle - Recording a Presentation in Kaltura CS Desktop Recorder (My Media) (Windows) - 12
SETTINGS EXAMPLE 2 - Recording a PowerPoint Presentation with Webcam andSoundSelectWebcamPresentationandSoundThis shows you an example of what it should look like if you wanted to include a webcamrecording, presentation, and sound.If you were doing a lecture capture in a classroom with an external webcam or if you wanted torecord your face while explaining, this would be the option to use.REMEMBER Using Presentation will turn your slides into static images (motion, animation, etc willnot show up in the video, but the text in the slides will be searchable).ALSO NOTE this will allow you to use the picture in picture format. When users view the video,they will be able to choose the different arrangements of the webcam video and slides in the upperright hand corner when they view the video.Moodle - Recording a Presentation in Kaltura CS Desktop Recorder (My Media) (Windows) - 13
Presentation Recording Process (if no error)Kaltura will open the PowerPoint needed, then will switch to Presentation Mode and start thecountdown.Moodle - Recording a Presentation in Kaltura CS Desktop Recorder (My Media) (Windows) - 14
If you have selected webcam, it will show up in the bottom right of the screen with the controloption buttons.You can Pause the presentation you can pause the recording using Control P.You can also click Done when the presentation is completed.Click Cancel to cancel the recording.Moodle - Recording a Presentation in Kaltura CS Desktop Recorder (My Media) (Windows) - 15
SETTINGS EXAMPLE 3 - Recording a Screen Recording with SoundSelectScreen CaptureandSoundThis shows you an example of what it should look like if you wanted to include a screen recordingand sound.This method preserves any animations or motion in your PowerPoints, but you will need to openyour PowerPoint on the desktop before launching Kaltura Desktop Recorder.Moodle - Recording a Presentation in Kaltura CS Desktop Recorder (My Media) (Windows) - 16
Screen Capture Recording ProcessThere will be a countdown from 5.During the countdown, go to the Slide Show menu and select From Beginning.During the recording, you can pause the recording using Alt P.You can choose to draw on the recording by using Alt D.Moodle - Recording a Presentation in Kaltura CS Desktop Recorder (My Media) (Windows) - 17
Draw allows you to use your cursor to make notations on the screen.NOTE Wait a few seconds before beginning the presentation so there is room to edit the video toshow just the PowerPoint.This is a view of the PowerPoint when paused.Select Done to complete the recording.The other options in the recording menu are options to Draw, Pause, and Cancel.Cancel will discard your recording.Editing the Recording (ALL METHODS)Preview your video by using the Play/Pause button.Moodle - Recording a Presentation in Kaltura CS Desktop Recorder (My Media) (Windows) - 18
There are four options you can use in the Editing option.Trim - Using the Trim tool, you can edit the beginning and end of the video.Chop - Using the Chop tool, you can take out clips from the video.Titles - Add a title animation before your recording.Credits - Add a credits animation after your recording.Moodle - Recording a Presentation in Kaltura CS Desktop Recorder (My Media) (Windows) - 19
TrimmingClick the Trim tool. Two blue markers are displayed on the video strip.1. Use the Start marker to highlight where you wish the recording to start.2. Use the End marker to highlight where you wish the recording to end.The region to the left and right of the markers is greyed out, denoting it will be trimmed.Note Trimming is only possible if the resulting video is longer than 10 seconds.3. Click Apply to apply the edit.4. Click Done to confirm the edit.Moodle - Recording a Presentation in Kaltura CS Desktop Recorder (My Media) (Windows) - 20
ChoppingClick the Chop tool. Two blue markers are displayed on the video strip.1. Use the Start and End markers to highlight the part of the recording you want to retain.The region to the left and right of the markers are greyed out.Note Chopping is only possible if the resulting video is longer than 10 seconds.2. Click Apply to apply the edit.3. Click Done to confirm the edit.Moodle - Recording a Presentation in Kaltura CS Desktop Recorder (My Media) (Windows) - 21
TitlesUsing the Titles tool adds a title animation before your recording.1. Use the arrows to choose a design.2. Click on the text in the title and subtitle to edit the text.3. Click on the text settings to change the font, font size, and other text settings.4. Click Apply to apply the edit.NOTE Only click Done if you are completed with all of the edits.Moodle - Recording a Presentation in Kaltura CS Desktop Recorder (My Media) (Windows) - 22
CreditsUsing the Credits tool adds a credits animation after your recording.1. Use the arrows to choose a design.2. Click on the text in the title and subtitle to edit the text.3. Click on the text settings to change the font, font size, and other text settings.4. Click Apply to apply the edit.NOTE Only click Done if you are completed with all of the edits.Moodle - Recording a Presentation in Kaltura CS Desktop Recorder (My Media) (Windows) - 23
Uploading Your Recording (ALL METHODS)Once you have clicked Done, Kaltura may ask you if you wish to upload the recording as a Newupload, to replace the Original file, or Cancel.Add a title describing the media, an optional description, and tags.The title will will default to the file name of the media uploaded.Tags help you organize your files by associating them with one category. To add tags, type theword or letters with which you wish to tag your media - ex. BIO101 - and select the tag that appearsthat matches your designation.Moodle - Recording a Presentation in Kaltura CS Desktop Recorder (My Media) (Windows) - 24
1. Click Upload to upload the media to Moodle.2. Click Preview to go back into the Edit screen to make any changes.3. Click Save to save the video to the desktop recorder.Once you click Upload, you will see the progress of the upload. Once it is completed, go back toMoodle to add the media into your course.Moodle - Recording a Presentation in Kaltura CS Desktop Recorder (My Media) (Windows) - 25
Moodle - Recording a Presentation in Kaltura CS Desktop Recorder (My Media) (Windows) - 6 If the browser prompts you, select the Kaltura CaptureSpace Desktop Recorder and click the checkbox to remember the choice. Click OK. You have five options. This document will focus on Presentations and Lectures.