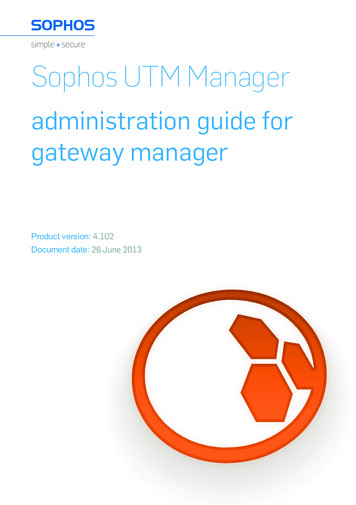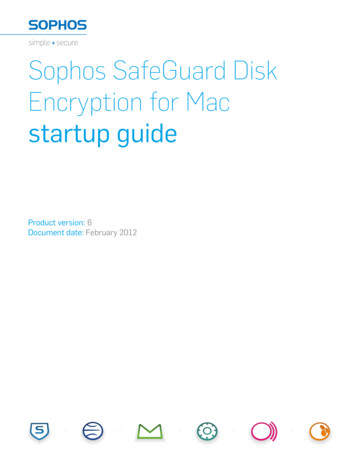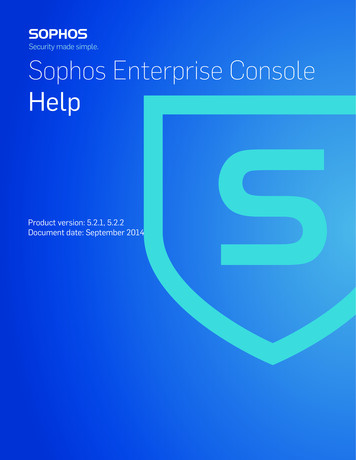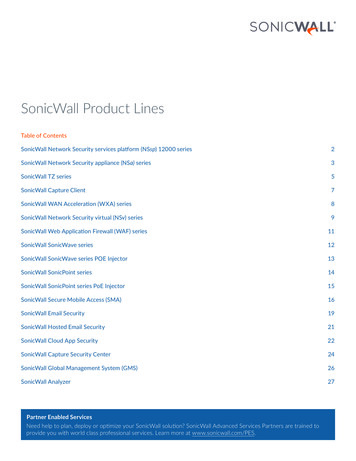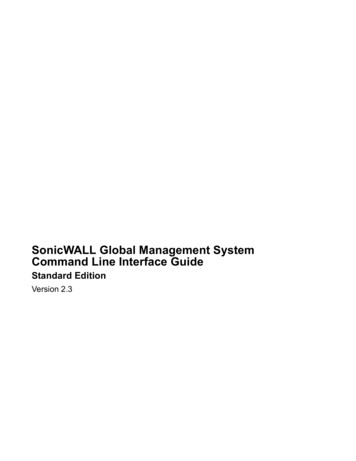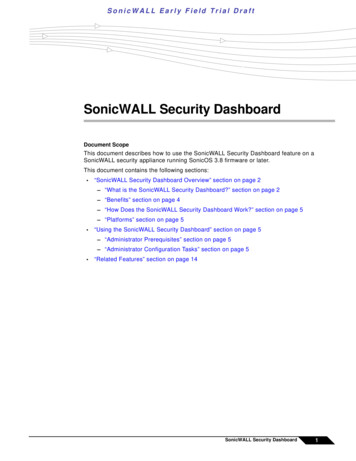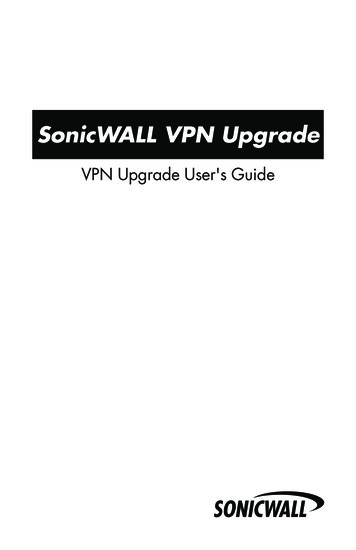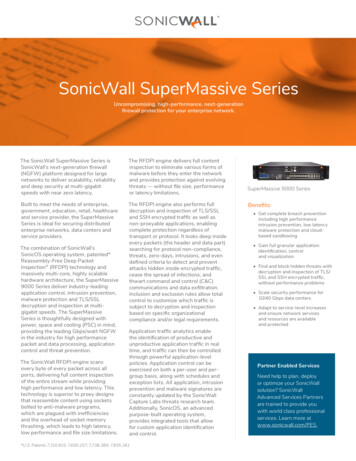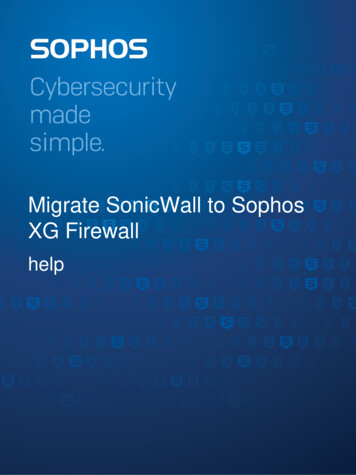
Transcription
Migrate SonicWall to SophosXG Firewallhelp
ContentsSophos Firewall Migration Assistant.1Import OVA to a virtualization platform. 2Create account. 3Account Details.3Export a SonicWall configuration.4Import SonicWall configuration. 5Interfaces. 5Hosts. 6Services. 7Routes.7NAT. 8Threat Prevention. 9CFS. 9Rules. 10Export Sophos XG Firewall configuration.11Start new migration. 12Edit Sophos XG Firewall configuration. 13Technical support. 14Legal notices. 15(2019/04/05)
Migrate SonicWall to Sophos XG Firewall1 Sophos Firewall Migration AssistantThe migration assistant helps you move from SonicWall to Sophos XG Firewall.NoteThe Sophos Firewall Migration Assistant is only available if you are signed up to the Early AccessProgram.The migration process is as follows:1. You create an account, see Create account (page 3).2. You export your SonicWall configuration, see Export a SonicWall configuration (page 4).3. You import your SonicWall configuration into Sophos Firewall Migration Assistant, see ImportSonicWall configuration (page 5).The tool analyzes your configuration file and imports the settings.4. Choose the Sophos XG Firewall you want to migrate to.5. Amend the settings so that they are correct for your chosen Sophos XG Firewall.6. Generate a Sophos XG Firewall configuration file and save it. You can then upload it to yourSophos XG Firewall, see Export Sophos XG Firewall configuration (page 11).You can reuse your saved configurations, see Edit Sophos XG Firewall configuration (page 13).You can also start a new migration, see Start new migration (page 12).Copyright Sophos Limited1
Migrate SonicWall to Sophos XG Firewall2 Import OVA to a virtualization platformYou can import the Sophos Firewall Migration Assistant OVA to your virtualization platform.For specific instructions on deploying the Sophos Firewall Migration Assistant OVA to virtualizationplatforms, see: VMware Fusion: https://pubs.vmware.com/fusion-5/index.jsp?topic -43BF-A9E9-351488E16030.html. VMware Workstation: 09-8042-18436DA62F7A.html. VMware vSphere Web Client: vmware.vsphere.vm 4.html. VirtualBox: port-appliance.1. Turn on the virtual appliance.2. Go to the console and log in as admin.NoteThe default password is password.3. Assign an IP address to the virtual appliance.4. Enter 2 (Configure IP Address), and press Enter.5. Enter the number corresponding to the interface, and press Enter.Default: 06. Choose DHCP or Static.a) If you choose Static, enter the IP address and subnet.7. Enter the admin account password when prompted, and press Enter.To check the IP address:1. Enter 1 at the main menu, then press Enter.2. Open your web browser and go to the IP address.The Sophos Firewall Migration Assistant supports both http and https.2Copyright Sophos Limited
Migrate SonicWall to Sophos XG Firewall3 Create accountYou need an account to migrate your SonicWall configuration to Sophos XG Firewall.To create an account:1. On the authentication page, click Create Account.2. Enter your details.3. Click Create.You can now sign in and begin migrating.3.1 Account DetailsOnce you are signed in, you can update your password, delete your account or sign out (from thedropdown menu next to your account name). To update your password click Update password then enter a new password, confirm it and clickApply then Done. To delete your account, click Delete Account then Yes. To sign out, click Logout.Copyright Sophos Limited3
Migrate SonicWall to Sophos XG Firewall4 Export a SonicWall configurationTo start the migration to Sophos XG Firewall you need to export your SonicWall configuration.Download an EXP file by exporting it from SonicWall. Choose the option that matches your firmware.Choose from: System Settings. Manage Firmware & Backups.Upload the EXP file to Sophos Firewall Migration Assistant.4Copyright Sophos Limited
Migrate SonicWall to Sophos XG Firewall5 Import SonicWall configurationBefore you import your configuation: Create an account, see Create account (page 3). Export your SonicWall configuration, see Export a SonicWall configuration (page 4).1. Sign to Sophos Firewall Migration Assistant using your account details.2. Click on the Upload New tab.3. Import your SonicWall configuration. Choose from: Drag and drop your EXP file. Click Browse for .EXP file and select your SonicWall configuration file.4. Click Next.The tool analyzes your configuration file and imports your settings.5. Select the Sophos XG Firewall you want to migrate to in the Target Appliance dropdown menu.All Sophos XG Firewall models are supported.You can now review, edit or delete the imported settings.5.1 InterfacesClick each tab to review the imported configuration.Use the Interfaces tab to review and edit your interface settings.CAUTIONDo not click Next until you have reviewed all of the tabs.NoteAny changes you make are saved. To undo your changes click Revert Changes.Target appliance: Select the Sophos XG Firewall appliance you want to migrate to. If you changethe preselected option you lose any changes that you have already made on Interfaces.If you are using FlexiPort modules with your Sophos XG Firewall appliance, you can select themodules from the FlexiPort slots below the table.NoteAdd Interface is only available if you select XG VM as the Target Appliance.Add Interface: Use this to add more virtual interfaces. Two virtual interfaces (Port1 and Port2) arealways required, as they are the default interfaces included in the installation package for the XGVM.Copyright Sophos Limited5
Migrate SonicWall to Sophos XG FirewallMapped toThis shows the SonicWall interface that the porthas been mapped to.Change this by selecting another interface fromthe dropdown list.IPThis shows the IP address from your SonicWallinterface.Change this by clicking on the address.SubnetThis shows the subnet from your SonicWallinterface.Change this by clicking on the address.ZoneThe zone your SonicWall interface belongs to.Change this by clicking on the zone name.Default GatewayThis shows the default gateway IP address ofyour interface.Change this by clicking on the default gatewayaddress.5.2 HostsClick each tab to review the imported configuration.Use the Hosts tab to review and edit your host and network settings.CAUTIONDo not click Next until you have reviewed all of the tabs.NoteAny changes you make are saved. To undo your changes click Revert Changes.Hosts shows your hosts and networks and their current settings.You can reorder the columns by using the controls at the top of each column.NameHost or network name.Address detailsHost's or network's IP address details.Click on the IP address or IP address range tochange it6ZoneThe zone the host or network belongs to.TypeThis can be a host or a network.Copyright Sophos Limited
Migrate SonicWall to Sophos XG Firewall5.3 ServicesClick each tab to review the imported configuration.Use the Services tab to review and edit your service settings.CAUTIONDo not click Next until you have reviewed all of the tabs.NoteAny changes you make are saved. To undo your changes click Revert Changes.You can reorder the columns by using the controls at the top of each column.NameService name.Protocol NameService protocol name.Port StartStart of the range of ports for the service.Click on the port number to change it.Port EndEnd of the range of ports for the service.Click on the port number to change it.5.4 RoutesClick each tab to review the imported configuration.Use the Routes tab to review and edit your route settings.CAUTIONDo not click Next until you have reviewed all of the tabs.NoteAny changes you make are saved. To undo your changes click Revert Changes.Routes shows your routes and their current settings.You can reorder the columns by using the controls at the top of each column.NameThe route name.Click to edit.DestinationDestination display setting.SourceSource display setting.Copyright Sophos Limited7
Migrate SonicWall to Sophos XG FirewallServiceService display setting.TOSThe type of service defined for the route.GatewayThe gateway used by the route.InterfaceThe interface used by the route.Click to edit.MetricThe decision metric for the route.CommentRoute description.Click to edit or enter text.5.5 NATClick each tab to review the imported configuration.Use the NAT tab to review and edit your Network Address Translation rules.CAUTIONDo not click Next until you have reviewed all of the tabs.NoteAny changes you make are saved. To undo your changes click Revert Changes.You can reverse the order in the columns by using the controls at the top of each column.NameNAT rule name.Click to edit.Original SourceOriginal source IP address.Original DestinationOriginal destination IP address.Original ServiceOriginal service name.Translated SourceTranslated source IP address.Translated DestinationTranslated destination IP address.Translated ServiceTranslated destination service name.CommentNAT rule description.Click to edit or enter text.8Copyright Sophos Limited
Migrate SonicWall to Sophos XG Firewall5.6 Threat PreventionClick each tab to review the imported configuration.Use the Threat Prevention tab to review and edit your Threat Prevention settings.CAUTIONDo not click Next until you have reviewed all of the tabs.NoteAny changes you make are saved. To undo your changes click Revert Changes.Threat Prevention shows your Intrusion Prevention System (IPS) and GAV (Gateway Anti-virus)settings for your zones.You can toggle IPS and GAV on and off for each zone. If IPS or GAV are enabled for any zone,default Sophos protection mechanisms and policies will be enabled automatically.You can reorder the columns by using the controls at the top of each column.ZoneThis shows the zone.IPSThis shows whether IPS is turned on or off forthe zone.Change this by clicking the toggle.GAVThis shows whether GAV is turned on or off forthe zone.Change this by clicking the toggle.5.7 CFSClick each tab to review the imported configuration.Use the CFS tab to review and edit your Content Filtering Services lists.CAUTIONDo not click Next until you have reviewed all of the tabs.NoteAny changes you make to the lists are saved. To undo your changes click Revert Changes.CFS shows your Content Filtering category lists and Domain lists (for whitelisting and blacklistingdomains).You need to add these lists to policies on the Sophos XG Firewall manually.You can reorder the columns by using the controls at the top of each column.Copyright Sophos Limited9
Migrate SonicWall to Sophos XG FirewallNameThis shows the name of your CFS list.TypeThis shows the type of CFS list.DetailsThis shows details about the CFS list.5.8 RulesClick each tab to review the imported configuration.Use the Rules tab to review and edit your rules.CAUTIONDo not click Next until you have reviewed all of the tabs.NoteAny changes you make to the settings are saved. To undo your changes click Revert Changes.You can reorder the columns by using the controls at the top of each column.NameRule name.Click to edit.Source ZoneSource zone for the rule.Destination ZoneDestination zone for the rule.Source NetworkSource network for the rule.Destination NetworkDestination network for the rule.Source PortSource port for the rule.Destination PortDestination port for the rule.ActionAction for the rule.Click to edit.10Copyright Sophos Limited
Migrate SonicWall to Sophos XG Firewall6 Export Sophos XG Firewall configurationBefore you export your configuation: Export your SonicWall configuration, see Export a SonicWall configuration (page 4). Create an account, see Create account (page 3). Import your SonicWall configuration, see Import SonicWall configuration (page 5). Review and edit the imported settings.NoteYou can only download completed configurations.You can export your current configuration or a previously created one. To export your current configuration:a) Click Next.This creates your Sophos XG Firewall configuration file (sophos.tar). A summary of theconfiguration is displayed.b) Click Download and save sophos.tar.Your configuration appears in Saved. To export an existing configuration:a) Click on Saved.b) Select the configuration you want to export.c) Click.d) Save sophos.tar.You can also download the configuration file (sophos.tar) from the menu. Clickto open the menu.You can also view the configuration summary file or delete a configuration from the menu.You can also start a new migration, see Start new migration (page 12).You can now import your configuration to Sophos XG Firewall.Copyright Sophos Limited11
Migrate SonicWall to Sophos XG Firewall7 Start new migrationYou can start a new migration from Saved. You can use this option if you have multiple firewalls thatare based off a common configuration but have different IPs or policies.Before you start a new migration: Export your SonicWall configuration, see Export a SonicWall configuration (page 4). Import your SonicWall configuration, see Import SonicWall configuration (page 5). Review and edit the imported settings.Use Start New Migration to take a previously uploaded configuration as the basis of the newmigration.This clones the configuration.You can now repeat the migration process. For example, you can change the target appliance or theIP addresses.Once you have completed the migration process your new configuration appears in the Saved tab.TipIf you wish to create a new configuration but overwrite the original clickinstead, see Edit Sophos XG Firewall configuration (page 13).12Copyright Sophos Limited
Migrate SonicWall to Sophos XG Firewall8 Edit Sophos XG Firewall configurationBefore you edit your configuation: Export your SonicWall configuration, see Export a SonicWall configuration (page 4). Import your SonicWall configuration, see Import SonicWall configuration (page 5). Review and edit the imported settings.If you have a standard SonicWall configuration that you want to migrate to different Sophos XGFirewalls you can migrate your configuration and then edit it.ImportantEach time you edit a saved configuration you update it.TipIf you wish to create a new configuration but keep the original one click Start new migrationinstead, see Start new migration (page 12).To edit a saved configuration:1. Click on Saved.2. Click on the configuration you want to edit.3. Click.4. Edit the configuration.For example you can change the target appliance or the IP addresses.5. Click Next to save the updated configuration.You can now import your updated migration in Sophos XG Firewall.Copyright Sophos Limited13
Migrate SonicWall to Sophos XG Firewall9 Technical supportYou can find technical support for Sophos products in any of these ways: Visit the Sophos Community at community.sophos.com/ and search for other users who areexperiencing the same problem. Visit the Sophos support knowledge base at www.sophos.com/en-us/support.aspx. Download the product documentation at www.sophos.com/en-us/support/documentation.aspx. Open a ticket with our support team at /support-query.aspx.NoteClick Give feedback to submit a suggestion, problem or compliment and to rate the service.14Copyright Sophos Limited
Migrate SonicWall to Sophos XG Firewall10 Legal noticesCopyright 2019 Sophos Limited. All rights reserved. No part of this publication may be reproduced,stored in a retrieval system, or transmitted, in any form or by any means, electronic, mechanical,photocopying, recording or otherwise unless you are either a valid licensee where the documentationcan be reproduced in accordance with the license terms or you otherwise have the prior permissionin writing of the copyright owner.Sophos, Sophos Anti-Virus and SafeGuard are registered trademarks of Sophos Limited, SophosGroup and Utimaco Safeware AG, as applicable. All other product and company names mentionedare trademarks or registered trademarks of their respective owners.Copyright Sophos Limited15
2. You export your SonicWall configuration, see Export a SonicWall configuration (page 4). 3. You import your SonicWall configuration into Sophos Firewall Migration Assistant, see Import SonicWall configuration (page 5). The tool analyzes your configuration file and imports the settings. 4. Choose the Sophos XG Firewall you want to migrate to. 5.