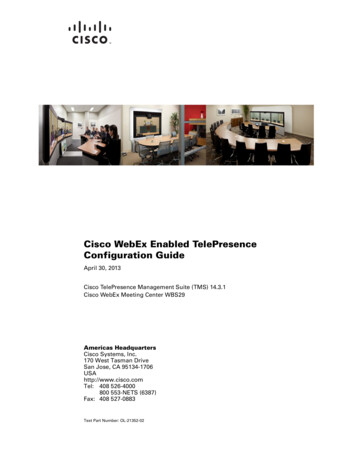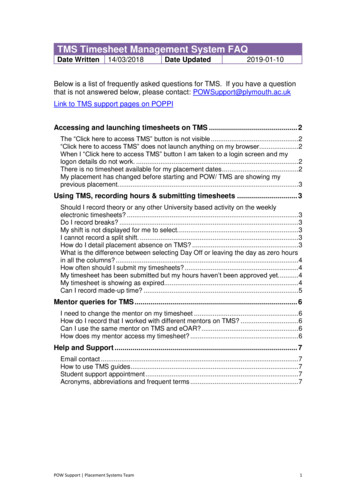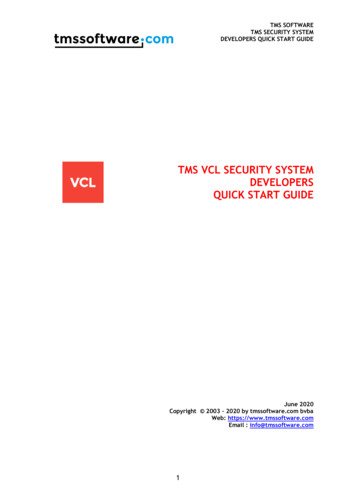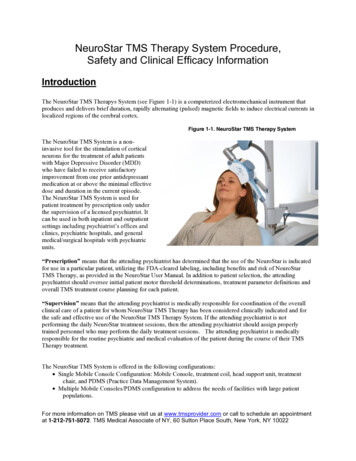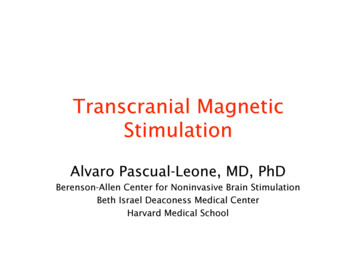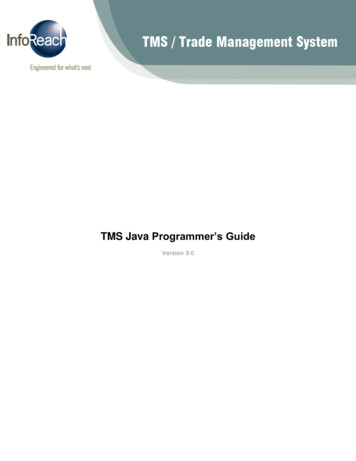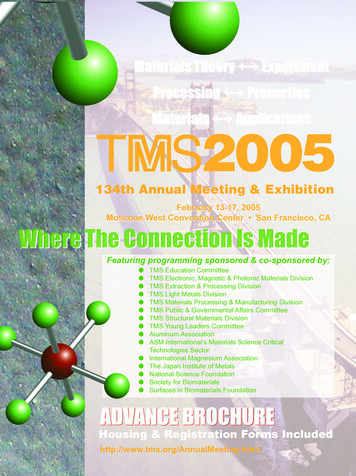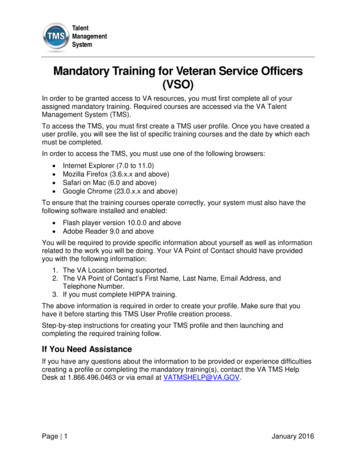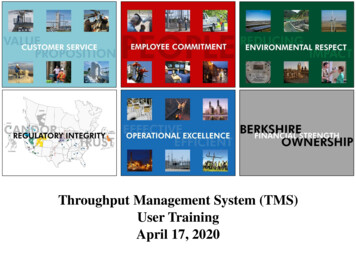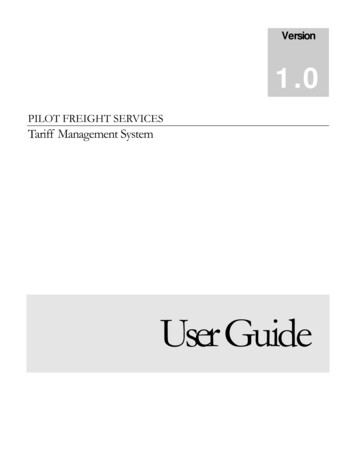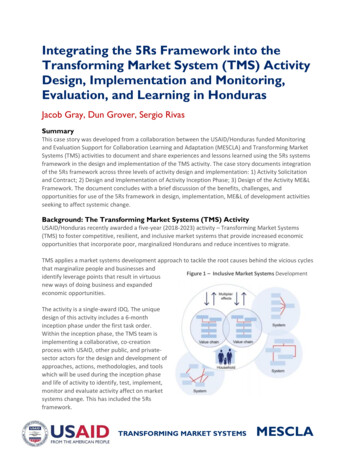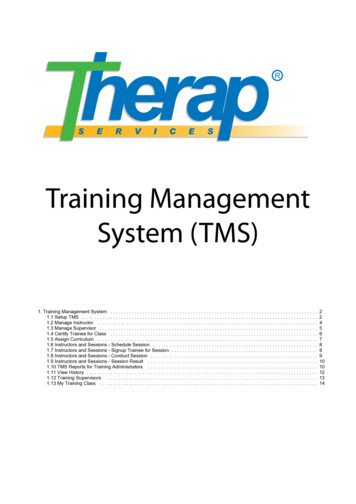
Transcription
Training ManagementSystem (TMS)1. Training Management System . . . . . . . . . . . . . . . . . . . . . . . . . . . . . . . . . . . . . . . . . . . . . . . . . . . . . . . . . . . . . . . . . . . . . . . . . . . . . .1.1 Setup TMS . . . . . . . . . . . . . . . . . . . . . . . . . . . . . . . . . . . . . . . . . . . . . . . . . . . . . . . . . . . . . . . . . . . . . . . . . . . . . . . . . . . . . . . . .1.2 Manage Instructor . . . . . . . . . . . . . . . . . . . . . . . . . . . . . . . . . . . . . . . . . . . . . . . . . . . . . . . . . . . . . . . . . . . . . . . . . . . . . . . . . . .1.3 Manage Supervisor . . . . . . . . . . . . . . . . . . . . . . . . . . . . . . . . . . . . . . . . . . . . . . . . . . . . . . . . . . . . . . . . . . . . . . . . . . . . . . . . . .1.4 Certify Trainee for Class . . . . . . . . . . . . . . . . . . . . . . . . . . . . . . . . . . . . . . . . . . . . . . . . . . . . . . . . . . . . . . . . . . . . . . . . . . . . . .1.5 Assign Curriculum . . . . . . . . . . . . . . . . . . . . . . . . . . . . . . . . . . . . . . . . . . . . . . . . . . . . . . . . . . . . . . . . . . . . . . . . . . . . . . . . . . .1.6 Instructors and Sessions - Schedule Session . . . . . . . . . . . . . . . . . . . . . . . . . . . . . . . . . . . . . . . . . . . . . . . . . . . . . . . . . . . . . .1.7 Instructors and Sessions - Signup Trainee for Session . . . . . . . . . . . . . . . . . . . . . . . . . . . . . . . . . . . . . . . . . . . . . . . . . . . . . . .1.8 Instructors and Sessions - Conduct Session . . . . . . . . . . . . . . . . . . . . . . . . . . . . . . . . . . . . . . . . . . . . . . . . . . . . . . . . . . . . . . .1.9 Instructors and Sessions - Session Result . . . . . . . . . . . . . . . . . . . . . . . . . . . . . . . . . . . . . . . . . . . . . . . . . . . . . . . . . . . . . . . .1.10 TMS Reports for Training Administrators . . . . . . . . . . . . . . . . . . . . . . . . . . . . . . . . . . . . . . . . . . . . . . . . . . . . . . . . . . . . . . . .1.11 View History . . . . . . . . . . . . . . . . . . . . . . . . . . . . . . . . . . . . . . . . . . . . . . . . . . . . . . . . . . . . . . . . . . . . . . . . . . . . . . . . . . . . . . .1.12 Training Supervisors . . . . . . . . . . . . . . . . . . . . . . . . . . . . . . . . . . . . . . . . . . . . . . . . . . . . . . . . . . . . . . . . . . . . . . . . . . . . . . . .1.13 My Training Class . . . . . . . . . . . . . . . . . . . . . . . . . . . . . . . . . . . . . . . . . . . . . . . . . . . . . . . . . . . . . . . . . . . . . . . . . . . . . . . . . .2245678891010121314
Training Management SystemThe Training Management System (TMS) is part of the Staff Support offered by Therap’s applications. TMS will track staff members’ traininghistories, as well as allow real-time scheduling of sessions through the system. TMS facilitates the communication of information regardingtraining classes and certification. Agencies can monitor and manage information on necessary staff trainings that are required by both stateand agency policies and procedures.The first piece to consider is from a provider administrator’s perspective and the variety of super roles offered within TMS. What one sees isthe ability to concisely divide up the different tasks involved with the set-up and ongoing maintenance of TMS. Please note that the entirety ofTMS, with the exception of “Supervise Trainee” is an agency-wide type of super role (click here for a definition of super roles).Note that the user's FirstPage will obviously reflect the configuration of roles assigned by the provider administrator. The screenshot belowreflects complete access to TMS.The provider administrator also has three system-wide settings related to TMS within Provider Preference. In there, they can allow all usersto sign up for classes on their own, as well as to cancel the sign up. They can also control the frequency of the two Secure Communicationauto-notification sent to users regarding being signed up for a session or a session's details changing.Typically, an agency has one or two individuals who maintain the system, acting as Training Administrators. Supervisory and administrativestaff routinely act as Training Supervisors and can view and run reports on the given staff that they supervise.Here is a breakdown of the roles involved with TMS in the order conducive to properly setting up the system.DocumentationScreenshotsMore ResourcesTherap's Training Management System (TMS)TMS Roles.docxTraining Class WalkaboutCreating Training Instructors WalkaboutEnter Training History for StaffTraining Sessions History WalkaboutSetup TMSThis is the role required to begin using TMS, as it will allow the user to construct the necessary framework for the system. Let’s look at whatlies behind each link.New Class:
This is where each class is defined, both through its content, its validation period and the length of sessions for both the initial session andthe recertification session.Here are the fields involved with the CREATE NEW TRAINING CLASS page:Training Class Name: the name of the class, i.e., CPR, Residential DocumentationSponsor: the creator of the class; for example, CPR may have the sponsor: Red CrossDescription: an overview of what is included in the class including material covered, skills taught, etc.Certification Validity: define for what period of time this certification remains valid; CPR, for example, may have a validity of one year. Also,by leaving this section blank, the class will never expire so if it is a class that a staff member needs to take only once, leave it blank and theywill never be prompted to get recertified.Grace Period: define the time period from one’s date of hire that is required to complete this class. Be reminded that hire dates need to beentered in the User Profile section by a provider administrator to allow the system to effectively use this calculation. By leaving this blank,neither staff member or supervisor will be prompted that this session is required.Total Class Length (Initial): define the length of the initial certification sessionNo. of Session(s) (Initial): define the number of sessions necessary for the certificationTotal Class Length (Recertification): define the length of the recertification sessionNo. of Session(s) (Recertfication): define the number of sessions necessary for the recertificationTIPS:Ensure that this information is completed, as the system will generate a report including the number of hours that a staff member has hadduring a selected report period.Classes with multiple sessions will require multiple sessions, as well as a certification for each class. There is no overall certification for aclass that is taken over many days such as a medication administration session.Each class is created independently and once returning to FirstPage, you can view the list of created classes by clicking on CLASS LIST.Clicking on any of the class names will take you into the UPDATE TRAINING CLASS page where changes can be made and the classinformation can be updated. To do this, simply make the changes on the page and click the UPDATE button on the lower right hand corner.New Course:
Courses are the first way in which classes are organized. The typical way agencies define this collection of classes are based on timeperiods. For example, probationary trainings required within ninety days of hire, annual re-certifications, and such.Within the CREATE NEW TRAINING COURSE PAGE, type the name of the course in the field provided. You may offer a description of thecourse but it is not required.Click on the check boxes of the classes that you would like to include in the course and then click either SAVE if you are only creating onecourse or SAVE AND CREATE NEW if you are creating multiple courses.The Course List link on the FirstPage works just as the Class List if you need to update any course information.New Curriculum:Curricula are the final piece of setting up TMS. You have created the classes and organized them by time frame, and now you are addinganother dimension of organization by taking the courses and building curriculums. The curriculum is most commonly defined by a person’sjob title, i.e., direct support professional, residential manager.As you created courses, you will create the curricula on the CREATE NEW TRAINING CURRICULUM page by typing in the name of thecurriculum (i.e., DSP) and a description if you wish. You will then click off all available courses that should be included and click either eitherSAVE if you are only creating one curriculum or SAVE AND CREATE NEW if you are creating multiple curriculums.The Curriculum list works just as the Class List and the Course List if you need to modify any of the information.Manage InstructorThe MANAGE INSTRUCTOR portion requires that appropriate personnel be selected as approved instructors for given classes.Clicking on ADD INSTRUCTOR FOR TRAINING CLASS will bring up a list of all classes within the system. Once a class is selected, theCREATE NEW TRAINING INSTRUCTOR page will load. You will select an instructor from the drop down (note that the individuals listed
here need to have been given the “Conduct Session” super role to appear in this list as an option).You may also upload a scanned image of a license or training certificate reflecting the instructor’s credentials.Click either SAVE if you are only creating one instructor or SAVE AND CREATE NEW if you are creating multiple instructors for the sameclass.The INSTRUCTOR LIST works just as previous lists in the way it allows you to update information.Manage SupervisorIn this section, those identified as being supervisors in the system (by giving them the caseload-based super role, “Supervise Trainee”) needto have those that they supervise defined for them. This allows the supervisor to then see those employees that they supervise, as well as (ifgiven the additional privileges) running reports on their staff and signing them up for sessions. However, this needs to be completed so thatthey can view the staff or they will not be able to even view their staff.Click on ASSIGN TRAINEE TO SUPERVISOR and a list of supervisors will appear. Click on the person’s name and the SEARCHTRAINEE(S) FOR SUPERVISION page will load. You can sort by program, job title, or name. You do not need to complete all selectionsand/or fields to benefit from the search. For example, clicking on one program, then clicking the necessary job title, and then NEXT will giveyou a list of all those individuals, making it easy to find all direct care staff in a given facility.The SELECT TRAINEE(S) TO SUPERVISE page allows you to click on the relevant check boxes and then SAVE to define the supervisor’slist of staff.NOTES:Staff members with a blue box beside their name means that they have already been assigned a supervisor. Multiple supervisors are notunusual, as you may want several facilities to access a floating staff member’s training records.Clicking on the staff person’s name will show you their assigned supervisors as well.THOUGHTS:
Some agencies do not set up instructors, sessions, and such, and simply enter certifications, making TMS a simple record-keeping system.Certifications are entered manually and no results are published. The additional functionality of instructors, sessions, and results is useful tomaintain an audit trail however and should be carefully considered.Certify Trainee for ClassThis is relevant for both the initial set-up of TMS, as well as the ongoing maintenance, especially if your agency elects not to use thesessions and instructor components. When setting up the system, historical records must be entered. It is up to your agency to decide howfar back you would like to upload. There are two ways in which you can enter this information.Enter Old Certification: information may be entered in class by class for each user.Click on ENTER OLD CERTIFICATION, select the class(es) required, and click NEXT. The SEARCH TRAINEE(S) FOR CERTIFICATIONpage will look familiar as you saw it earlier when identifying lists of staff for your agency’s supervisors. Again, you may search for one user byname, an entire group based on their program affiliation, or a group with the same job title. After selecting/entering the information, click onNEXT and the CERTIFY TRAINEE(S) page will load.You will see a column with a blue header that lists the class name. You may enter the date manually or use the calendar icon listed to theright of each date field. You also may enter the date once in the column header and click on COPY DATE TO ALL if all staff were trained onthe same day or move through the names and enter each date individually.
Click CERTIFY and their histories will reflect this class.The second way to enter training histories is to use an Excel spreadsheet.Import Training Record(s): clicking on IMPORT TRAINING RECORD(S) will open the IMPORT TRAINING RECORDS FROM EXCELpage.You may DOWNLOAD A SAMPLE EXCEL FILE by clicking on the link. Your Excel spreadsheet must be set up in the exact format displayedthere: Last Name, First Name, Title, Class, Certification Date. Ensure all data in the spreadsheet matches the material in Therap:capitalizations, class names, date formatting, or the system will continuously prevent the upload until the information is perfectly synced.To upload the spreadsheet once you create it, click on the IMPORT TRAINING RECORD(S), click BROWSE and the file will need to beselected from your computer, as you would in attaching a file to an email message. Double-click on the file and it will show up in the windownext to BROWSE. Click IMPORT and the system will begin the process.If there are any inconsistencies, the system will display the location of the problem in the spreadsheet. The material will need to be fixed andthen the process of attaching the file needs to be repeated until the material is imported.NOTES:Gray boxes reflect that someone has previously been certified in this same class and their certification is current. Be mindful of this as peoplewill show up multiple times if they work in multiple locations and it is easy to make an error.Clicking on SHOW DETAILS will reveal the RESULT page which will include the beginning and end dates of their certifications, as well assession information if it is available. Also if the person needs to be signed up for the class, a SIGNUP link will appear under ACTION andallow you to sign them up for an upcoming session from there.Clicking SIGNUP also allows one to sign a user up for a previous session that they attended, allowing an instructor to publish late results ifneed be.Assign CurriculumThe assignment of the curriculum should be one of the final steps of setting up TMS. Applying the curricula will begin holding staffaccountable, based on their hire dates and training histories and if this information is missing or incomplete, staff will begin receivingnotifications that their training is not up to date on the FirstPage under MY TRAINING CLASS in the right hand column.Clicking on ASSIGN CURRICULUM TO TRAINEE(S) will give you a list of all users in the system. Clicking on the check box(es) and thenNEXT will give you a list of available curricula to select from. Click on the relevant curriculums’ boxes and then click SAVE.To Remove a CurriculumClick on UPDATE ASSIGNMENT, select the staff person needed, and the MANAGE TRAINING CURRICULUM page will load. You may clickREMOVE to the right of the errant curriculum. After the page refreshes, click DONE.NOTES:When you are selecting staff, you may click on their name to see the classes already assigned to that user, as well as if they are presentlycertified or not.You will notice that there is a bold blue link to create a new curriculum on the bottom of that page. Those links appear throughout TMS tomake it more navigable so as to avoid the need to return to FirstPage repeatedly.After clicking SAVE, you will see similar links such as MANAGE TRAINING CURRICULUM(S) or SELECT MORE TRAINEE(S) TO ASSIGNTRAINING CURRICULUM. These sorts of links appear as well for the same reason as listed above.Staff with no curriculum assigned will not appear in agency or program-wide reports. This step needs to be completed.
Instructors and Sessions - Schedule SessionThe second choice on the super role page is SCHEDULE SESSION.This is the ability to build the training calendar session by session that will be held in the near future. The sessions are what users will be ableto sign up for electronically through Therap.When setting up a session, click on NEW SESSION, and select either Initial Class or Recertification Class from the dropdown list. The pagewill load and include the following fields:Number of Trainees per Session: If you need to limit the number of registrants, type in the largest number acceptable and the system willdisallow any registrations beyond that number. Note that training instructors can manually add people who may have not been registeredprior to the scheduled session as well.Instructor: Select an instructor for the session. This list includes people given the appropriate super role as well as having been defined asan instructor.Time: Note the scheduled time for the session.Location: Type in where the session will be held.Click either SAVE if you are only creating one session or SAVE AND CREATE NEW if you are creating multiple sessions for the same class.NOTE: Sessions cannot be set for a time earlier than the current date and time to reflect a training that occurred in the past.Instructors and Sessions - Signup Trainee for SessionSign Up:This role, typically given out to both training administrators and supervisors, allows the user to sign up their defined staff members forscheduled sessions. This also allows them to cancel mistaken sign ups as well.Note that an agency can elect to allow each user to sign up for a session on their own and that option will appear on every user’s FirstPagein the right hand column under MY TRAINING CLASS.To sign up a user, click SIGN UP TRAINEE(S) TO SESSION. A list of scheduled sessions will be displayed. Click on the desired session anda list of staff will be revealed. Click on the check boxes next to the names of those who you wish to sign up and then click SIGN UP on thebottom.
The instructor will see them in their impending session list and the staff members themselves will see a number in parentheses appear nextto View Sign ups in MY TRAINING CLASS on their FirstPage. Clicking on the number will reveal all information about the session includingtime, date and location.There are two types of auto-notifications that TMS generates into users' Secure Communication (SComm) boxes as well: when a user issigned up for a session, they will receive a message. If a session's scheduled time/date is changed, all staff signed up will be notified viaSComm as well.NOTE:The list of staff members will only display those as needing the class within a given timeframe to remain in compliance. For example, if a staffmember took CPR last week and a user went to sign up staff for another CPR class this week, the recently certified staff will simply notappear in the list.To Cancel Sign UpClick on CANCEL SIGN UP, select the session needed, click on the check box(es) next to the given user(s) and then click CANCEL SIGNUP. They will no longer appear on the instructor's list.Instructors and Sessions - Conduct SessionThis is the role that should be assigned to your agency trainer(s) as it will allow them to do the following:Signed up trainees: the instructor can view those signed up for their impending training session.Publish Result: the instructor can publish the results from their session for each participant, selecting from three choices of “passed,”“failed,” or “absent”; the instructor can also add other participants who were not signed up previously to reflect their participation in thesession. Publishing results are automatically displayed in the given staff person’s training history, as they are deemed certified. Note that theday of the certification will reflect the day that the results were published and not the day of the class so ensure that results are publishedpromptly to reflect the date of the class (an administrator may also enter the certification manually as well under ENTER OLDCERTIFICATIONS if this is not suitable).
View Result: the instructor can view and edit results from past sessions that they have conducted.Upload Note(s): the instructor may scan and/or upload files to be attached to the session such as a packet of information that theparticipants reviewed. Be reminded that all staff that attended that session can see this material.Instructors and Sessions - Session ResultThis allows results to be published and edited by one who may not be a traditional instructor. For example, a session could be constructed byanother user, leaving this person to conduct the session and simply publish the results, as was explained above.TMS Reports for Training AdministratorsTraining Administrators have three different reports to choose from. As with all reports and search features within Therap, one can use themto obtain a broad range of data or to find a very specific item.1. Certification ViewThis allows the user to have a bird's eye view of the agency.Click on CERTIFICATION VIEW and the CRITERIA FOR CERTIFICATION EXPIRATION PAGE will load. Select one class by clicking on it.Multiple classes may be selected by holding down the Control key (Ctrl) as the selections are clicked on and highlighted.Notice that you can elect to see Inactive Users as well. Historical training material for staff who have gone is maintained.Click NEXT and the REPORT ON TRAINING CRITERIA page will open.
A table will be displayed showing users in various states in relation to their certification expiration for the chosen classes:The columns from left to right list:Overdue UsersUser(s) Due Within 30 DaysUser(s) Due Within 60 DaysUser(s) Due Within 90 DaysUser(s) Due After 90 DaysNumbers appearing in the table are blue hyperlinks. Clicking on the number will give you a list of the relevant staff members.The list is exportable to Microsoft Excel as well.2.Certification DetailsThis report is exceedingly flexible, allowing a report to be run on one user, all users with the same job title, all users in relation to one (ormore) class(es), training within a defined time period, both inactive and active users, and those with "undeterminable dues" meaning thosestaff without hire dates or previous certifications in the system.To Run a Report on One or More Classes:Click CERTIFICATION DETAILS and the CRITERIA FOR CERTIFICATION EXPIRATION REPORT page will open.Select the desired class(es) from the list. Use the Ctrl key as described above for multiple selections.In the SORT BY drop down box, select either TRAINING CLASS NAME, FIRST NAME or LAST NAME to define how the list will appear.
Click NEXT and the REPORT ON USER TRAINING will be displayed.It will display the staff person's name, the class name, the last time they took the training, and the number of days left until they will expire.To a Run a Report on All Staff with the Same TitleClick CERTIFICATION DETAILS and the CRITERIA FOR CERTIFICATION EXPIRATION REPORT page will open.In the TITLE box, type in the desired title ensuring it matches the title already entered into the system. The complete title does not need toentered (i.e., typing "direct" would bring up "direct support professional).In the SORT BY drop down box, select either TRAINING CLASS NAME, FIRST NAME or LAST NAME to define how the list will appear.Click NEXT and REPORT ON USER TRAINING will display all staff with that title in relation to all classes. Obviously, selecting a class wouldlimit the report to the chosen class.To Run a Report on One UserClick CERTIFICATION DETAILS and the CRITERIA FOR CERTIFICATION EXPIRATION REPORT page will open.Fill in the First and Last Name boxes accordingly.In the SORT BY drop down box, select the TRAINING CLASS NAME.Click NEXT to view the user's training history.TIP: Try some different combinations to explore the flexibility of this report. Note that REPORT ON USER TRAINING may be exported toMicrosoft Excel as well.3. Training HoursThe third report breaks down user training based on number of hours.Click on TRAINING HOURS and the TRAINING HOURS REPORT-SELECT CRITERIA page will open. It looks much as theCERTIFICATION DETAILS search and works in exactly the same way. It allows you to search by class(es), by user, by time period and willreveal inactive and those with "undeterminable dues".To run this report, simply follow the instructions above depending on the information needed. Once the criteria is defined, click NEXT andreport will display the first and last name of the staff person, the class name, the certification date, hours taken and total hours.This report may be printed by clicking on the DISPLAY PRINTABLE button.View HistoryThe VIEW HISTORY role allows the user to see two types of histories.One is the history of all TRAINING SESSIONS scheduled in the system. The other is CERTIFICATION RECORD(S) OF TRAINEES.Training SessionsClicking on TRAINING SESSIONS will load a list of all training sessions on the TRAINING SESSIONS page. It can be filtered by class title,instructor name and/or dates.To filter by instructor name, for example, notice the drop down on the top left that reads PLEASE SELECT. Click on it and select
INSTRUCTOR. Type a bit of the instructor's name in the box next to the drop down and then CLICK APPLY FILTER. That instructor'ssessions will be displayed. To return to the entire list, click SHOW ALL. Note that this filtering ability is consistent with all lists in Therap.Clicking on a training session will allow details to be viewed including date and location, roster and results.The results may be edited if there is an error from here as well if you have the PUBLISH RESULTS super role. Clicking on the EDIT buttonwithout that role will lead to a message that states the user has insufficient privileges.Certification Record(s) of TraineesThis will allow the user to both view and edit training histories.Click on CERTIFICATION RECORD(S) OF TRAINEES and the SELECT TRAINEE TO VIEW/EDIT TRAINING HISTORY page will bedisplayed which indludes a list of all staff. Clicking on the blue link of the desired staff person will open their training history.It is also from here (and only from here) that corrections may be made if a certification was mistakenly entered by clicking REMOVE next tothe errant entry. After clicking REMOVE and the page refreshes, revealing the change, click DONE.Training SupervisorsUsers assigned the Training Supervisor role(a user assigned the caseload based super role of “Supervise Trainee”) can sign up their staff forsessions as well as run reports on their training histories. The reports for the supervisor work just as reports for training administrators exceptthat they will only include staff that have been defined in their lists of staff (see Manage Supervisor).To Sign Up Staff for a Session:Click here for instructions.To Cancel the Sign Up:Click here for instructions.To run a CERTIFICATION VIEW FOR SUPERVISORS report, click here for instructions. Simply note that the link to be clicked has "for
supervisors" added to it.To run a CERTIFICATION DETAILS FOR SUPERVISOR report, click here for instructions. Simply note that the link to be clicked has "forsupervisors" added to it.TIPS: Given that the Training Administrator reports cannot be filtered by program, the Training Administrator can define themselves as asupervisor over the entirety of the staff. This will allow them to run program-based reports by clicking on the report links for the trainingsupervisor.My Training ClassEvery user has a section in the right hand column of their FirstPage called, MY TRAINING CLASS. Your staff can see the followinginformation at all times, including numeric prompts regarding impending expiration, overdue classes, and sessions that they are signed upfor.Here is a description of what can be viewed.Depending on the Provider Preference settings, your staff may be able to sign up for their own sessions. If they can sign up for sessions,they will see a SIGN UP link under MY TRAINING CLASS. To sign up, click here for instructions.Also depending on the Provider Preference settings, your staff may be able to cancel a mistaken sign up for their own session. If they cancancel sign ups, they will see a CANCEL SIGN UP link under MY TRAINING CLASS. To cancel a sign up, click here for instructions.If a number appears in parentheses next to VIEW SIGN UPS, the user has been signed up for an upcoming class. Clicking on the numberwill offer details of the impending session such as title, time, date and location.The VIEW RESULTS/NOTES link allows the user to see their results for a given session, as well as any material uploaded by the instructorsuch as a training packet or certificates.The MY TRAINING CLASS section will display several links in regard to expiration:Due in 60 daysDue in 30 daysOverdueThe DUE IN 30 or 60 DAYS will only appear when they are relevant and automatically carry a number in parentheses. Overdue remains at alltimes and does not necessarily have a parenthetical number. Those numbers refer to certifications coming due. Clicking on the number willreveal the class name, last time the training was taken and how many days until the certification expires.Staff can also view their entire history by clicking on the TRAINING HISTORY link at anytime.Screenshots
The Training Management System (TMS) is part of the Staff Support offered by Therap's applications. TMS will track staff members' training histories, as well as allow real-time scheduling of sessions through the system. TMS facilitates the communication of information regarding training classes and certification.