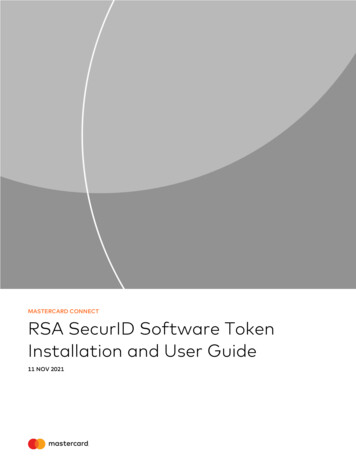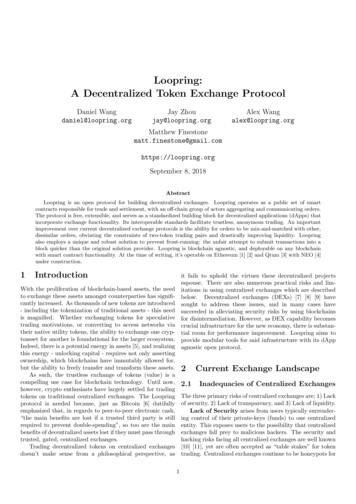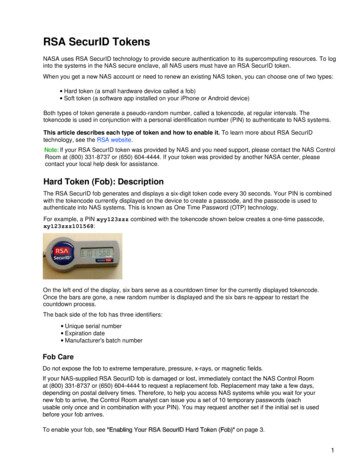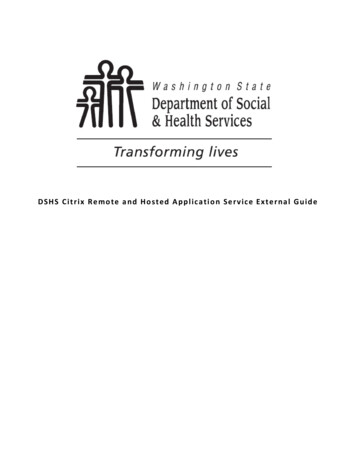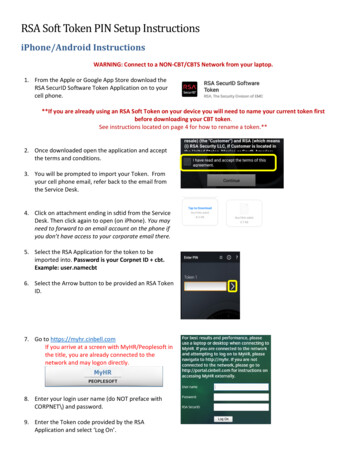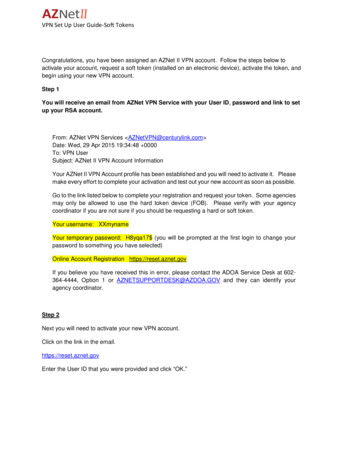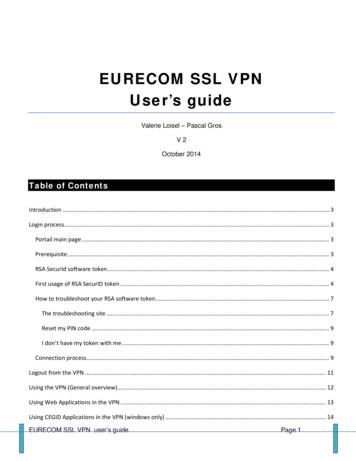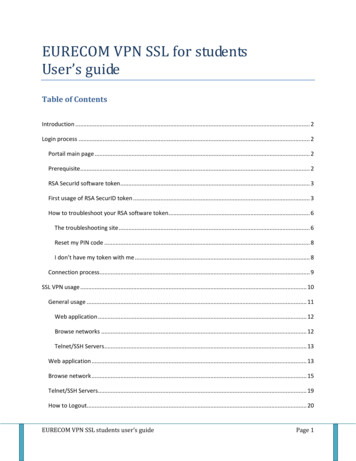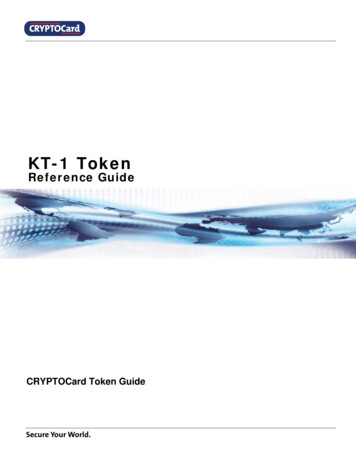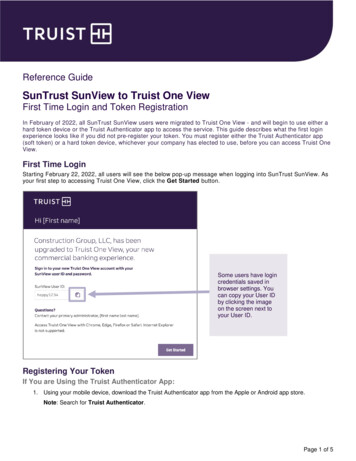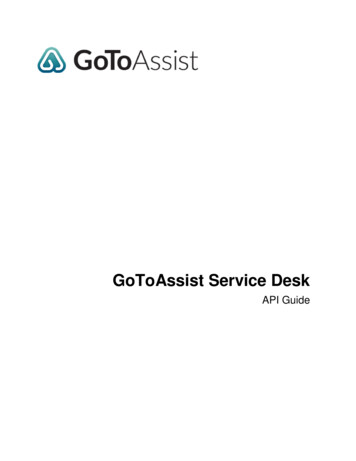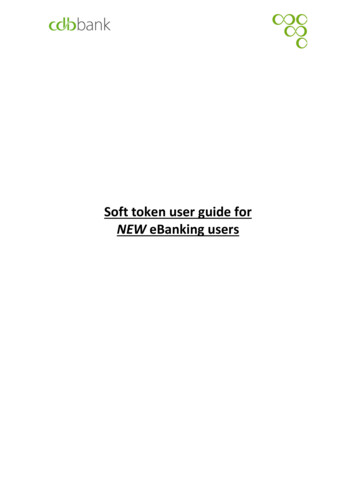
Transcription
Soft token user guide forNEW eBanking users
Table of ContentsA.Soft token login and registration guide for new eBanking users . 3A.1. First Login process . 3A.2 Registration process . 5A.3. Login process following the successful registration of the soft token application . 11B. Submission of authenticated requests using the Entrust IdentityGuard Mobileapplication . 15Appendix A: How to enable your “Face ID” authentication through the EntrustIdentityGuard Mobile application . 192
A. Soft token login and registration guide for new eBanking usersIn order to login to cdbbank’s eBanking system for the first time, you need to followthe steps below:A.1. First Login processStep 1: Go to the bank’s website at www.cdb.com.cyand log-in using thebutton, which is located in the upper right-hand corner.Step 2: Enter the credentials (User ID and Password) you have received and click onthe “Login” button. Your User ID has already been sent to you via e-mail and yourPassword via SMS to the mobile phone number you have provided the Bank.Kindly note that the Password is case sensitive, therefore enter the digits as theyappear.Step 3: Click on the “Send OTP” button, and enter the OTP (i.e. One-Time-Password)you have received via SMS and click on the “Submit” button.Step 4: You will be forwarded to the ‘Forced Change Password’ screen in order tochange your password. In the field “Password” enter the password that was sent to3
you via SMS. In the field “New Password” enter your new password, and inthe field “Confirm New Password”, re-enter your new password.Kindly note that Your new Password must satisfy the following criteria, which arespecified by the bank: Must be at least 9 characters long At least 1 digit character At least 1 symbol At least 1 lowercase letter At least 1 uppercase letterStep 5: Select and answer three security questions and click on the “Submit” button,which takes you to your eBanking homepage.4
A.2 Registration processIn order to register your mobile device to cdbbank’s eBanking system, you need tofollow the steps below:Step 1: Login to eBanking and click on “Token Maintenance” under “User Options”.Step 2: Click on the “Add New Soft Token” button.Step 3: Click on the “Send OTP” button, enter the OTP (i.e. One-Time-Password) youhave received via SMS and click on the “Continue” button.5
Step 4: Choose the type of device (i.e. iOS or Android) and then click on the“Continue” button.Step 5: “Add New Mobile Token” by following the two steps below:5.1 Download the Entrust IdentityGuard Mobile application to your mobile device, bychoosing any of the options of the below list: switch on the camera on your mobile device, and then scan the QR code thatappears on your eBanking screen, or use the link provided on your eBanking screen, or search the Entrust IdentityGuard Mobile application either on Apple Store orGoogle play as showed below: For Android Users: For iOS Users:6
5.2Insert “Alias” (i.e. friendly name) to name your device and click on the“Continue” button. For Android users: For iOS users:7
Step 6: Enable the use of your new soft token, by following the steps below:6.1.Open the Entrust IdentityGuard Mobile application on your mobile device6.2.Use the QR Code that appears on your eBanking screen, to activate your softtoken Click on the QR code icon in the lower right corner of the EntrustIdentityGuard Mobile application, and then scan the QR code6.3.Enter the password requested from the Entrust IdentityGuard Mobileapplication, which appears on your eBanking screen6.4.Click on the “Next” button on the Entrust IdentityGuard Mobile application. The “Next” button is located in the bottom of the screen8
6.5.Create a new PIN that you must use onwards to access the EntrustIdentityGuard Mobile application.6.6Click on the “Yes” button to enable biometrics authentication.Kindly note that, you can also enable your “Face ID” authentication via theapplication settings once the activation process is completed, by following theinstructions that are available in Appendix A.6.7Click on the “Homepage” button on your eBanking screen, to finalise theactivation of your new soft token. Then,6.7.1 If activation is successful, the below messages appear: Your eBanking screen:9
6.7.2 If activation is unsuccessful, the below message appears: Your eBanking screen:Note: If the above message appeared on your screen, please make sure that you haveinstalled and activated your mobile (soft) token.Step 7: If the activation is successful, click on the “Homepage” button, to go to youreBanking homepage.10
A.3. Login process following the successful registration ofthe soft token applicationStep 1: Go to the bank’s website at www.cdb.com.cyand log-in using thewhich is located in the upper right-hand corner.Step 2: Enter your credentials (User ID and Password) and click on the “Login” button.Step 3: You have two options to proceed with login. Select the option that suits youand follow the related steps as these are mentioned below:11
a) If you have internet access on your mobile device (i.e. onlinemode), then you should follow the below steps:i.Select the option “Send a Push Notification to your mobile device(Online mode)”ii.Click on the “Submit” button Your eBanking screen:iii.A pop-up notification is displayed on your mobile deviceiv.Click on the pop-up notification, and when the Entrust IdentityGuardmobile application is opened, all the pending transactions appear.Click on the pending transaction(s).v.12
vi.Select one of the three options which are described below,by clicking on the appropriate button.Suspicious: The “Suspicious” button should only be used in thecase that the transaction that needs authorisation was notinitiated by the user. This will cancel the transaction and theconcern will be logged.Cancel: The “Cancel” button is used in case of accesscancellation. By clicking on the “Cancel” button, you cancel theuser access.Confirm: The “Confirm” button is used in case of accessconfirmation. By clicking on the “Confirm” button, you giveaccess to the user.b) If you do not have internet access on your mobile device (i.e. offline mode),then you should follow the steps below:i. Select the option “Generate an OTP using your mobile app (Offlinemode)”ii. Switch on your Entrust IdentityGuard mobile application either on iOSor Android device and enter to your eBanking screen the 8-digits OTP,which instantly appears on your mobile device.iii. Click on the “Homepage” button on your eBanking screen, whichtakes you to your eBanking homepage.iv. Click on the “OK” button on your mobile device.13
Your eBanking screen: Your device screen:14
B. Submission of authenticated requests using the EntrustIdentityGuard Mobile applicationA request is successfully submitted for processing only if an OTP is entered to verifyits authenticity.Step 1: You have two options to proceed with the submission of your request. Selectthe option that suits you and follow the related steps as mentioned below:a. If you have internet access on your mobile device (i.e. online mode), then youshould follow the below steps:vii.Select the option “Send a Push Notification to your mobile device(Online mode)”viii.Click on the “Confirm” button Your eBanking screen:ix.A pop-up notification will be displayed on your mobile devicex.Click on the pop-up notification, and when the Entrust IdentityGuardmobile application is opened, all pending transactions appear.15
xi.Click on the pending transaction(s).xii.Select one of the three options which are described below, by clickingon the appropriate button.Suspicious: The “Suspicious” button should be used only in thecase that the transaction that needs authorisation was not16
initiated by the user. This will cancel the transactionand the concern will be logged.Cancel: The “Cancel” button is used in case of transactioncancellation. By clicking on the cancel button, you cancel thetransaction.Confirm: The “Confirm” button is used in case of transactionconfirmation. By clicking on the “Confirm” button, you giveconfirmation for the transaction to be completed.b. If you do not have internet access on your mobile device (i.e. offline mode), thenyou should follow the steps below:i. Select the option “Generate an OTP using your mobile app (Offlinemode)”ii. Switch on the Entrust IdentityGuard mobile application either on youriOS or Android device, and scan the QR code, which appears on youreBanking screen.iii. Enter the OTP which is generated by the Entrust IdentityGuard mobileapplication, on your eBanking screen.iv. Click on the “Confirm” button, which submits your request.17
Your eBanking screen: Your device screen:18
Appendix A: How to enable your “Face ID” authenticationthrough the Entrust IdentityGuard Mobile applicationEnable the authentication access with your “Face ID” on the Entrust IdentityGuardMobile application, by following the steps below:1.1.1.2.1.3.Open the Entrust IdentityGuard Mobile application on your mobile deviceInsert your PIN to unlock the Entrust IdentityGuard Mobile applicationClick on the Identities button1.4.Select your token device1.5.Click on the “Menu” button () of the Entrust IdentityGuard Mobile application19
1.6.Click on the “Identity Settings” button1.7.Enable the use of “Face ID” by clicking on the appropriate button in“Biometrics” section and insert your PIN.20
Appendix B: Useful Security Tips cdbbank will never ask you for your security codes in any way (by mail,phone or email). These codes are strictly personal, and you must neverreveal them to anyone. Always select passwords that are not easily guessed, memorise them andkeep them strictly personal and confidential. Check your PC regularly for any malicious programs using the latest versionsof anti-virus and anti-spyware programs. Sign on to Bank's eBanking only through the Bank's official sitewww.cdb.com.cy and never via other links appearing on other sites, searchengines or email messages. Ignore and delete immediately suspicious emails that ask you to give yourpersonal data or include links or attachments. For more information visit the bank's website: www.cdb.com.cy 21
Click on the QR code icon in the lower right corner of the Entrust IdentityGuard Mobile application, and then scan the QR code 6.3. Enter the password requested from the Entrust IdentityGuard Mobile application, which appears on your eBanking screen 6.4. lick on the "Next" button on the Entrust IdentityGuard Mobile application.