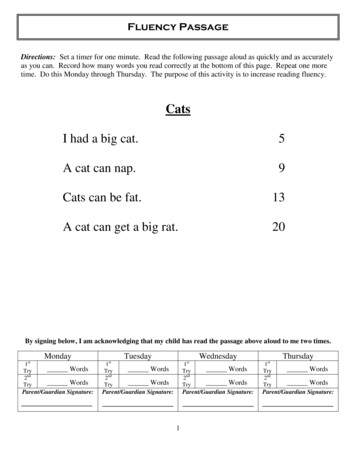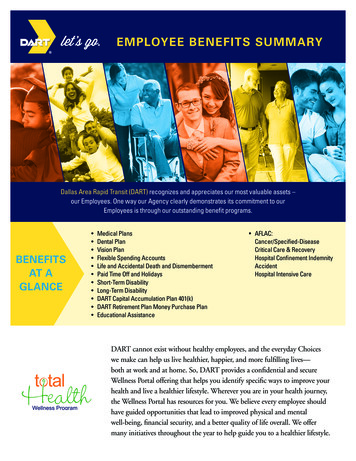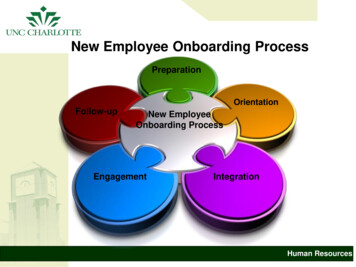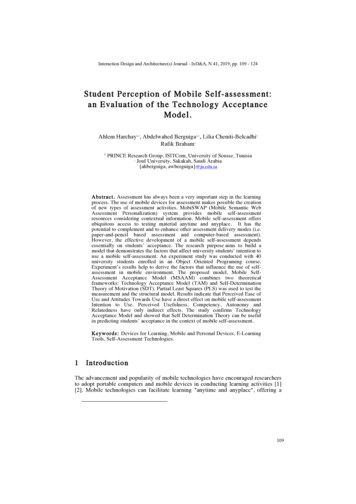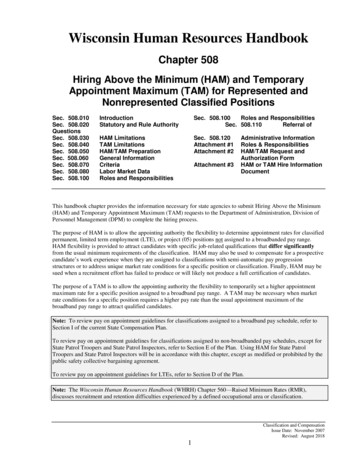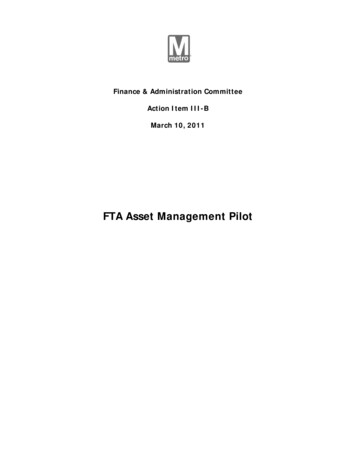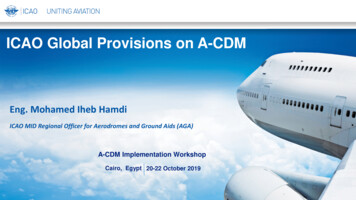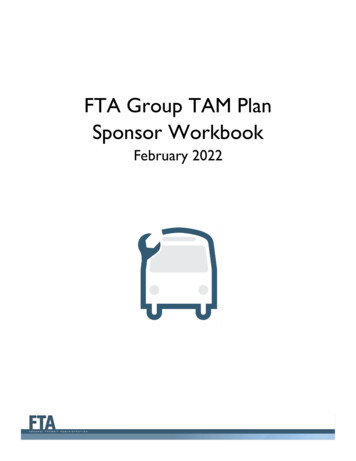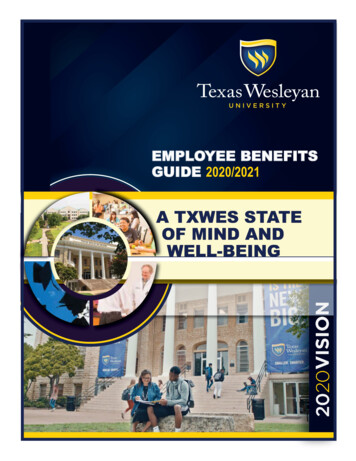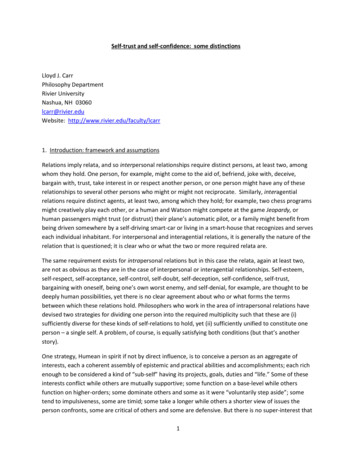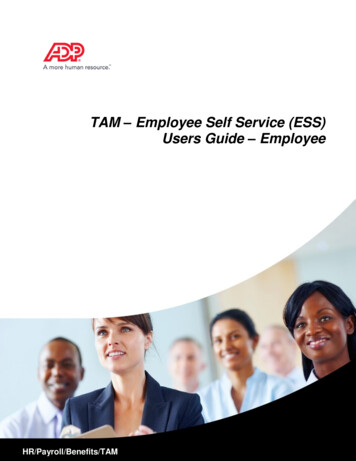
Transcription
TAM – Employee Self Service (ESS)Users Guide – EmployeeADP Proprietary & ConfidentialHR/Payroll/Benefits/TAM
Table of ContentsEmployee Self Service . 3Registering for and Accessing Total Absence Management . 4Using Total Absence Management . 9Requesting a Continuous Leave .10Requesting an Intermittent Leave .16Reporting Intermittent Time .19Requesting an Extension to an Existing Leave .23Submitting a Return to Work Action Date .26Cancelling a Continuous Leave or Intermittent Leave Request .28Viewing the Status of Requested Leaves, Extensions and/or Intermittent Leaves .31Selecting and Creating a Work Schedule .33Updating a Temporary Mailing Address .36Viewing Leave Related Documents and Forms.38Accessing Help and FAQs .40Viewing Leaves Details .41Viewing Leaves Balances .43Viewing Leaves Correspondence .45Uploading Documentation .47Logging Out of Total Absence Management .49ADP Proprietary & Confidential
TAM – Employee Self Service (ESS) Users Guide - EmployeeEmployee Self ServiceThis guide provides instructions on accessing and using the Total AbsenceManagement Employee Self Service application. You can search for and viewleaves information, submit new leave requests, report intermittent leave time,create and view a calendar of your absences, view available and used hours andaccess forms and documents.Note: When using Total Absence Management Employee Self Service, InternetExplorer V10 and above, Google Chrome V37 and above, or Firefox V24.0 orabove is required.This document contains the following information: Registering for and Accessing Total Absence Management Using Total Absence Management Requesting a Continuous Leave Requesting an Intermittent Leave Reporting Intermittent Time Requesting an Extension to an Existing Leave Submitting a Return to Work Action Date Cancelling a Continuous Leave or Intermittent Leave Request Viewing the Status of Requested Leaves, Extensions and/orIntermittent Leaves Selecting and Creating a Work Schedule Updating a Temporary Mailing Address Viewing Leave Related Documents and Forms Accessing Help and FAQs Viewing Leaves Details Viewing Leaves Balances Viewing Leaves Correspondence Logging Out of Total Absence ManagementADP Proprietary & Confidential
TAM – Employee Self Service (ESS) Users Guide - EmployeeRegistering for and Accessing Total AbsenceManagementComplete the following to register for and access Total Absence ManagementEmployee Self Service:1. Enter the following URL in your ciatelanding.aspxThe Login page appears.Register LinkFigure 1: Total Absence Management Login2. If this is your first time accessing Total Absence Management (or otherADP product), complete the following: Click Sign Up. The following page appears.Figure 2: Total Absence Management RegistrationADP Proprietary & Confidential
TAM – Employee Self Service (ESS) Users Guide - Employee Enter your registration code in the field provided then click the Gobutton. If you do not know your registration code, contact your HRdepartment. The Registration page appears. Click YES in response to the Do you want to set up an account with Client Name .Figure 3: Total Absence Management RegistrationNote: Your first name and last name are always required but theother fields on this page can vary by client. Enter your first name, last name and other information in the fieldsprovided then click Confirm. When your search criteria is located,the following pop-up appears. For example:Figure 4: Total Absence Management Registration ADP Proprietary & ConfidentialClick the Register now button at the bottom of the page. TheRegister for ADP Services page appears.
TAM – Employee Self Service (ESS) Users Guide - EmployeeFigure 5: Total Absence Management Registration Capture your assigned user ID Enter the following information in the fields provided: E-mail AddressMobile Phone Number (not required)PasswordConfirm Password Select and answer the security questions from the available options.It is best to choose questions and answers that will be easy toremember. Click the Register Now button at the bottom of the page. If the email address you entered is correct, enter and confirm yourpassword again, then click Register Now.ADP Proprietary & Confidential
TAM – Employee Self Service (ESS) Users Guide - EmployeeThe following confirmation appears, informing you that yousuccessfully registered and providing your user ID again.User IDFigure 6: Total Absence Management RegistrationYou will receive an e-mail, informing you that your account hasbeen set up and providing you your user ID and links to the TotalAbsence Management system.Notes:ADP Proprietary & Confidential You can click the ADP Absence Management button toreturn to the Login page, where you must enter your logincredentials. After registering, if you have forgotten your user name orpassword, you can click the links at the bottom of the Loginpage and walk through the process to obtain thesecredentials. If you have the correct credentials, you can click the AdminLog In link to log in as an administrator (HR/Manager).
TAM – Employee Self Service (ESS) Users Guide - Employee3. Once you have registered, enter your user name and password in theLogin page then click the Sign In button.The Total Absence Management Employee Self Service dashboardopens.Figure 7: Total Absence Management DashboardADP Proprietary & Confidential
TAM – Employee Self Service (ESS) Users Guide - EmployeeUsing Total Absence ManagementThis section provides instructions for participants using the Total AbsenceManagement Employee Self Service system. It contains the followingprocedures: Requesting a Continuous Leave Requesting an Intermittent Leave Reporting Intermittent Time Requesting an Extension to an Existing Leave Submitting a Return to Work Action Date Cancelling a Continuous Leave or Intermittent Leave Viewing the Status of Requested Leaves, Extensions and/or IntermittentLeaves Selecting and Creating a Work Schedule Updating a Temporary Mailing Address Viewing Leave Related Documents and Forms Accessing Help and FAQs Viewing Leaves Details Viewing Leaves Balances Viewing Leaves CorrespondenceADP Proprietary & Confidential
TAM – Employee Self Service (ESS) Users Guide - EmployeeRequesting a Continuous LeaveYou can request a continuous leave that began in the past (timing is clientdefined) and up to 90 days into the future (client-defined).Complete the following to request a continuous leave of absence:1. From the Total Absence Management Employee Self Service dashboard,click the Request Leave button. The Request Leave page appears.Figure 8: Total Absence Management – Request Leave2. Select a start date for your leave request by clicking the calendar icon inthe Start Date field and selecting the date.3. Select an end date for your leave request by clicking the calendar icon inthe End Date field and selecting a date.ADP Proprietary & Confidential
TAM – Employee Self Service (ESS) Users Guide - EmployeeThe following appears.Figure 9: Total Absence Management – Request Leave4. Click the Continuous radio button to specify that the leave will becontinuous (no interruption in the leave start and end dates).5. Select the reason for your leave using the radio buttons that appear andthe drop-down menu. This list of reasons is determined on a client-byclient basis and is tailored to your eligibility.Figure 10: Total Absence Management– Request Leave6. Click the Continue button.ADP Proprietary & Confidential
TAM – Employee Self Service (ESS) Users Guide - EmployeeThe following appears.Figure 11: Total Absence Management – Request Leave4. Specify if the leave is related to a previous time-off request from theradio buttons provided.5. Specify if the leave is work related from the radio buttons provided thenclick the Continue button.ADP Proprietary & Confidential
TAM – Employee Self Service (ESS) Users Guide - EmployeeA Confirmation page appears, showing the dates of your requested leaveand the reason.Requested Leave DatesSubmit RequestFigure 12: Total Absence Management – Request Leave ConfirmationWhen a leave is entered, it will appear on the calendar and indicate astatus. Leave statuses on the calendar are as follows:ApprovedCanceledPendedPartially PendedDenied6. Click the Submit Request button to submit your leave of absence request.Note: Click the Return to Leave Request hyperlink to return to theRequest Leave page.ADP Proprietary & Confidential
TAM – Employee Self Service (ESS) Users Guide - EmployeeThe Leave Request page appears, indicating that the leave has beenentered and providing the request code.ConfirmationAction Required NotificationFigure 13: Total Absence Management – Request Leave ConfirmationFirgure 13.a: Total Absence Management – Request Leave ConfirmationFrom the Leave Request page you will see the following information:ADP Proprietary & Confidential Overall Status – Displays the request status as it applies to allleave days requested at this time and the evaluation of whetheryou qualify for leave and/or have leave time available. Type – Displays the type of leave you requested (continuous orintermittent). Reason – Displays the reason for the leave request (medicalcondition, care for a family, military, etc.)
TAM – Employee Self Service (ESS) Users Guide - Employee Work Related – Specifies if the leave is work related. STD Related – Specifies if the leave is related to Short TermDisability. Request Code – Displays the request system-generated requestcode (or leave number). This will be displayed on allcorrespondence as a reference.Start Date – Displays the requested leave start date. End Date – Displays the requested leave end date. Status – Displays the status of the leave. For example, LeaveRequest Entered. Various Action Required Notices – Thes notices will indicate ifthere are additional steps you should complete based on yourleave request Short Term Disabilty Leave Request – If your leave is STDrelated this box will provide contact info for your STD Vendor.Once you have requested a leave, the request is systematically reviewedbased on your eligibility and entitlement. The leave is updatedaccordingly.7. Click the Review Mailing Preferences button To review your specificmailing preferences.The following appears, showing work information, personal informationand mailing preferences. For example:Figure 14: Total Absence Management – Review Mailing Preferences8. Click Edit under Preferences to edit the preferred email address.ADP Proprietary & Confidential
TAM – Employee Self Service (ESS) Users Guide - EmployeeRequesting an Intermittent LeaveIntermittent leaves can be requested up to a client-defined number of days to theactual leave dates.Complete the following to request a continuous leave of absence:1. From the Total Absence Management Employee Self Service dashboard,click the Request Leave button. The Request Leave page appears.Figure 15: Total Absence Management – Request Leave2. Select a start date for your leave request by clicking the calendar icon inthe Start Date field and selecting the date.3. Select an end date for your leave request by clicking the calendar icon inthe End Date field and selecting a date.The following appears.Figure 16: Total Absence Management – Request LeaveADP Proprietary & Confidential
TAM – Employee Self Service (ESS) Users Guide - Employee4. Click the Intermittent radio button to specify that the leave will haveinterruptions in the start and end dates of your requested leave.5. Specify the reason for your leave using the radio buttons that appear andchoose a reason from the drop-down menu.The following appears.Figure 17: Total Absence Management – Request Leave6. Specify if the leave is related to a previous time-off request from theradio buttons provided.7. Specify if the leave is work related from the radio buttons provided.8. Click the Continue button.ADP Proprietary & Confidential
TAM – Employee Self Service (ESS) Users Guide - EmployeeThe Confirmation page appears, showing the dates of your requestedleave of absence and the reason.Requested Leave DatesSubmit RequestFigure 18: Total Absence Management – Request Leave ConfirmationWhen a leave is entered, it will appear on the calendar and indicate astatus. Leave statuses on the calendar are as follows:ApprovedCanceledPendedPartially PendedDeniedADP Proprietary & Confidential
TAM – Employee Self Service (ESS) Users Guide - Employee9. Click the Submit Request button to submit your leave of absence request.The Leave Request page appears, informing you that your request forleave was received.ConfirmationFigure 19: Total Absence Management – Request Leave ConfirmationOnce you have requested a leave, the request is systematically reviewedbased on your eligibility and entitlement. The leave is updatedaccordingly.Reporting Intermittent TimeIf you just completed submitting a leave request and want to report intermittenttime for the leave, complete the following:1. When selecting an Intermittent leave, you will see an additional alert onthe Leave Request page, allowing you to report intermittent time. Forexample:ADP Proprietary & Confidential
TAM – Employee Self Service (ESS) Users Guide - EmployeeEnter Intermittent TimeFigure 20: Total Absence Management – Request Leave Confirmation2. Click the Enter Intermittent Time link under the “Action Required’message to report intermittent leave time.The following appears.Figure 21: Total Absence Management - Enter Intermittent LeaveADP Proprietary & Confidential
TAM – Employee Self Service (ESS) Users Guide - Employee3. Select a date for the intermittent occurrence from the Entry Date fieldand enter associated hours/minutes in the fields provided.Important: The minimum and maximum increments for hours andminutes of leave time are based on the employer’s defined reportinglimits.4. If applicable, duplicate your entry over multiple days by highlighting theadditional days of the week.5. If applicable, repeat your entry for the entire leave by clicking the‘Repeat for remainder of leave’ checkbox.6. Click the Update Entry button.If you want to report intermittent time for a previously scheduled leave,complete the following:1. Access the Total Absence Management Employee Self Servicedashboard.Figure 22: Total Absence Management DashboardADP Proprietary & Confidential
TAM – Employee Self Service (ESS) Users Guide - Employee2. Click the leave description to access an existing leave by clicking theleave description on the Dashboard. For example:Figure 23: Total Absence Management3. Click the Report Intermittent Time link below the calendar.ADP Proprietary & Confidential
TAM – Employee Self Service (ESS) Users Guide - EmployeeThe following appears.Figure 24: Total Absence Management4. Select a date for the intermittent occurrence from the Entry Date fieldand enter associated hours/minutes in the fields provided.5. If applicable, duplicate your entry over multiple days by highlighting theadditional days of the week.6. If applicable, repeat your entry for the entire leave by clicking on the‘Repeat for remainder of leave’ checkbox.7. Click the Update Entry button.Requesting an Extension to an Existing LeaveComplete the following to request an extension on an existing leave of absence:1. Access the Total Absence Management Employee Self Servicedashboard.ADP Proprietary & Confidential
TAM – Employee Self Service (ESS) Users Guide - EmployeeFigure 25: Total Absence Management Dashboard2. Access an existing leave by clicking the leave description on theDashboard. For example:Figure 26: Total Absence ManagementADP Proprietary & Confidential
TAM – Employee Self Service (ESS) Users Guide - Employee3. Click the Request Extension link at the bottom of the page.The Extension Request dialog box appears.Figure 27: Extension Request4. Select a new date you want your leave to end on by clicking the calendaricon then click the Save button. The leave request date is extended asspecified.For example:Extended LeaveFigure 28: Total Absence ManagementThis page shows the following extension information for both the initialrequest and the exception:ADP Proprietary & Confidential Request Code – Unique identifier for the initial leave request orextension. Start Date – Date the initial leave request or extension starts. End Date – Date the initial leave request or extension ends. Status – Status of the initial leave request or extension.
TAM – Employee Self Service (ESS) Users Guide - EmployeeSubmitting a Return to Work Action DateComplete the following to submit a return to work action date (specifying whenyou returned to work after a leave):Note: This is an optional function. The default is off.Important: Five days after the approved end date, the leave request willtransition from an open leave to an historical leave.1. Access the Total Absence Management Employee Self Servicedashboard.Leave DescriptionFigure 29: Total Absence Management2. Access an existing leave by clicking the leave description on theDashboard.ADP Proprietary & Confidential
TAM – Employee Self Service (ESS) Users Guide - EmployeeFor example:Figure 30: Total Absence Management3. Click the Return to Work link at the bottom of the page.The following dialog box appears.Figure 31: Return To Work4. Select the date from the calendar that you returned to work then click theSave button.ADP Proprietary & Confidential
TAM – Employee Self Service (ESS) Users Guide - EmployeeCancelling a Continuous Leave or Intermittent LeaveRequestComplete the following to cancel a leave:1. Access the Total Absence Management Employee Self Servicedashboard.Figure 32: Total Absence ManagementImportant: Approved leaves cannot be cancelled via TAM EmployeeSelf Service, please contact the participant service center or your HRmanager for assistance if needed.ADP Proprietary & Confidential
TAM – Employee Self Service (ESS) Users Guide - Employee2. Access an existing leave by clicking the leave description of the leavethat you want to cancel from the Dashboard. For example:Figure 33: Total Absence Management3. Click the Cancel Leave link at the bottom of the page.The Cancel dialog box appears.Figure 34: CancelADP Proprietary & Confidential
TAM – Employee Self Service (ESS) Users Guide - Employee4. Select the reason why you are cancelling the leave from the drop-downmenu. For example: Leave Time Exhuasted Leave Type Changed Leave Dates Changed Leave Note Taken Intermittent Time ChangedNote: You can now view these cancelation reasons on the ESS Dashboard: History Incorrect Incorrect Entry5. Click the Cancel Leave button. The leave is removed from the calendar.For example:Status now shows CanceledFigure 35: Total Absence Management PageADP Proprietary & Confidential
TAM – Employee Self Service (ESS) Users Guide - EmployeeViewing the Status of Requested Leaves, Extensionsand/or Intermittent LeavesComplete the following to view the status of a leave:1. Access the Total Absence Management Employee Self Servicedashboard.Figure 36: Total Absence Management DashboardADP Proprietary & Confidential
TAM – Employee Self Service (ESS) Users Guide - Employee2. Access an existing leave by clicking the leave description on theDashboard. For example:Figure 37: Total Absence Management3. View the status of the leave from the Initial Request details area. Forexample:Figure 38: Total Absence ManagementADP Proprietary & Confidential
TAM – Employee Self Service (ESS) Users Guide - EmployeeSelecting and Creating a Work ScheduleWork schedules determine leave time requirements. Your work schedule cannotbe changed once it has been submitted.Note: This process pertains only to TAM Employee Self Service and not externalsystems such as eTime.Complete the following to select and create a work schedule:1. Access the Total Absence Management Employee Self Servicedashboard.Figure 39: Total Absence Management DashboardADP Proprietary & Confidential
TAM – Employee Self Service (ESS) Users Guide - Employee2. Click the Modify Work Schedule button at the bottom of the applicablework schedule calendar. The Edit Work Schedule page appears.Figure 40: Total Absence ManagementImportant: You cannot make a change to a work schedule with a dateearlier than the current date.3. Select the schedule from the Select Schedule drop-down menu (Defaultor Custom). Default schedules are loaded to the system based on the client’sinformation. Custom schedules are created by the employee and are not aschedule option loaded into the system. Assumed Hours Default schedule will pre-populate the entry fieldswith a one week schedule based on the employee’s assumed hoursworked per week, as provided by the employer.Important: You must select Custom in order to create a new schedule.4. Select the dates the schedule will be used from the Schedule EffectiveFrom and Schedule Effective Until fields as needed.Important: The Schedule Effective Until date is not required.5. For custom schedules, enter a name for the new schedule in the ScheduleName field. For example, “Mon-Friday 4 Hours”.ADP Proprietary & Confidential
TAM – Employee Self Service (ESS) Users Guide - Employee6. For custom schedules, select the number of weeks in your work schedulefrom the Weeks in the Schedule drop-down menu (up to 4 weeks). Forexample, an employee working the same schedule every week wouldselect “1 week”.7. Select the date the schedule was entered into the system (effective date)from the Entry Date field.8. Enter the number of hours and minutes required for the leave request inthe Time Needed fields.9. Select the days of the week you want the schedule applied under“Duplicate Time on these Days”.10. Click the Add Entry button.11. Click the Update Schedules button at the bottom of the page tosave/update the schedule.Important: If the schedule is available from the Select Schedule dropdown menu, you can select it and specify a Schedule Effective Fromdate. The Schedule Effective Until date is only required if you know youwill be working the specified schedule until a specific date.ADP Proprietary & Confidential
TAM – Employee Self Service (ESS) Users Guide - EmployeeUpdating a Temporary Mailing AddressYou can enter a temporary mailing address during the leave request process orafter a leave is initiated. This may be convenient if, for example, a leave isneeded to care for a parent who lives in a different city or state and you prefer toreceive leave-related mail at the parent’s address.Important: Updating the temporary address impacts all communicationsgenerated for any leave on file from that date forward until the end of thetemporary leave. It will not override your permanent address.Complete the following to update a temporary mailing address:1. Access the Total Absence Management Employee Self Servicedashboard.Figure 41: Total Absence Management2. Select the drop-down arrow to the right of your name. For example:ADP Proprietary & Confidential
TAM – Employee Self Service (ESS) Users Guide - Employee3. Click View Profile. The following appears.Figure 42: Total Absence Management Page – View Profile4. Click the Add New Address link in the Temporary Address pane.The Temporary Address pane appears.Figure 43: Temporary Address5. Select/update the following information:ADP Proprietary & Confidential Street Address City
TAM – Employee Self Service (ESS) Users Guide - Employee State Zip Code Effective Dates (Start and End Dates) – Not Required6. Click the Add Address button. The Temporary Address is saved. Forexample:Figure 44: Temporary AddressNote: If no end date is included for a temporary address, the temporaryaddress will be in effect indefinitely.Important: From the Profile page you can also view personal, workrelated information and set preferences. For example:Viewing Leave Related Documents and FormsDocuments and forms applicable to leaves of absence such as blank medicalcertification forms, FMLA rights documentation, etc. can be viewed and printed.Complete the following to view leave related documents and forms:1. Access the Total Absence Management Employee Self Servicedashboard.ADP Proprietary & Confidential
TAM – Employee Self Service (ESS) Users Guide - EmployeeFigure 45: Total Absence Management2. Scroll to the bottom of the page. Documents and Forms are displayed.For example:Figure 46: Documents and FormsNote: Click the All drop-down menu to see the complete list of theclient’s documents and forms.3. Click the desired document or form to open it in a different pane. Forexample:ADP Proprietary & Confidential
TAM – Employee Self Service (ESS) Users Guide - EmployeeFigure 47: Documents and Forms ExampleAccessing Help and FAQsYou can access system help, contact information and answers to frequently askedquestions.Complete the following to access Help and FAQs:1. Access the Total Absence Management Employee Self Servicedashboard.Figure 48: Total Absence ManagementADP Proprietary & Confidential
TAM – Employee Self Service (ESS) Users Guide - Employee2. Click the Question Mark (?) button in the upper right of the page.Figure 49: Total Absence Management3. Submit a question by entering a subject and question in the Support panethen click the Submit Question button. Responses will be received within2 business days.and/or4. View answers to frequently asked questions in the Frequently AskedQuestions pane.Note: Frequently Asked Questions are configured at a Product level. Allclients will see them. Your employer’s Frequently Asked Questions canbe viewed in the “Document & Forms” area of the Dashboard.Viewing Leaves DetailsComplete the following to view leaves details:1. Access the Total Absence Management Employee Self Servicedashboard.ADP Proprietary & Confidential
TAM – Employee Self Service (ESS) Users Guide - EmployeeFigure 50: Total Absence Management2. Access an existing leave by clicking the leave request on the Dashboard.For example:Leaves DetailFigure 51: Total Absence Management3. Click Details in the banner to view leave details such as request code,start time, end date and status.ADP Proprietary & Confidential
TAM – Employee Self Service (ESS) Users Guide - EmployeeFigure 52: Total Absence ManagementViewing Leaves BalancesComplete the following to view leaves balances:1. Access the Total Absence Management Employee Self Servicedashboard.Figure 53: Total Absence Management2. Access an existing leave by clicking the leave request on the Dashboard.ADP Proprietary & Confidential
TAM – Employee Self Service (ESS) Users Guide - EmployeeFor example:Leaves BalancesFigure 54: Total Absence Management Page3. Click Balances in the banner to view leave balances. For example:Figure 55: Total Absence Management PageADP Proprietary & Confidential
TAM – Employee Self Service (ESS) Users Guide - EmployeeThe Leave Balances page contains applicable policy names, time used asof the leave end date, time used as of the current date, and time availableas of the current date.Viewing Leaves CorrespondenceYou can view leaves correspondence related to your leave request.Complete the following to view leaves correspondence:1. Access the Total Absence Management Employee Self Servicedashboard.Figure 56: Total Absence Management Page2. Access an existing leave by clicking the leave request on the Dashboard.ADP Proprietary & Confidential
TAM – Employee Self Service (ESS) Users Guide - EmployeeFor example:CorrespondenceFigure 5: Total Absence Management Page3. Click Correspondence in the banner to view leave correspondence.Documents sent from the Total Absence Management system to theemployee will be shown. For example:Figure 58: Total Absence Management PageADP Proprietary & Confidential
TAM – Employee Self Service (ESS) Users Guide - EmployeeUploading DocumentationComplete the following to view upload a document (i.e. return forms) related to yourleave request:1. Access the Total Absence Management Employee Self Servicedashboard.Figure 59: Total Absence Management Page2. Access an existing leave in which you are returning forms for by clickingthe leave request on the Dashboard.3. The upload document link will display at the bottom of the screenregardless of what tab you are on.4. Click Upload DocumentsFigure 60: Total Absence Management PageADP Proprietary & Confidential
TAM –
Note: When using Total Absence Management Employee Self Service, Internet Explorer V10 and above, Google Chrome V37 and above, or Firefox V24.0 or above is required. This document contains the following information: Registering for and Accessing Total Absence Management Using Total Absence Management