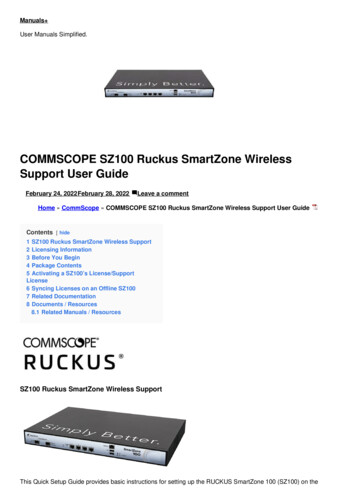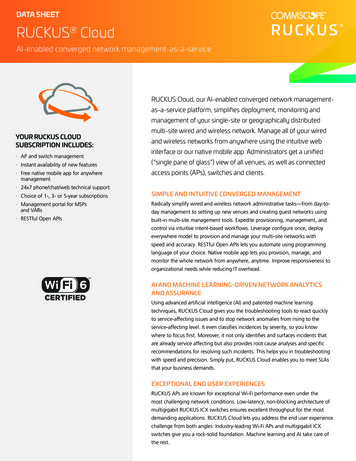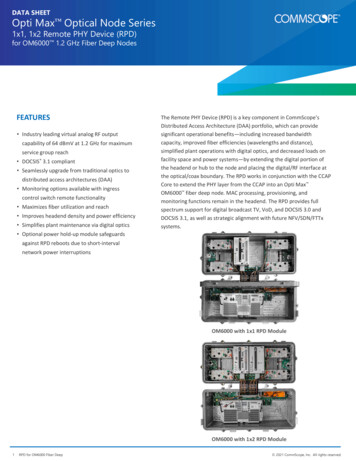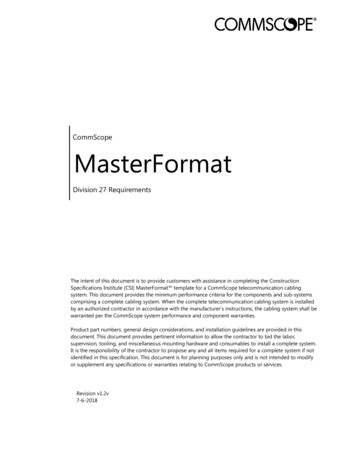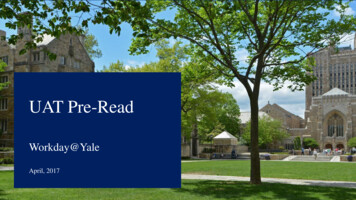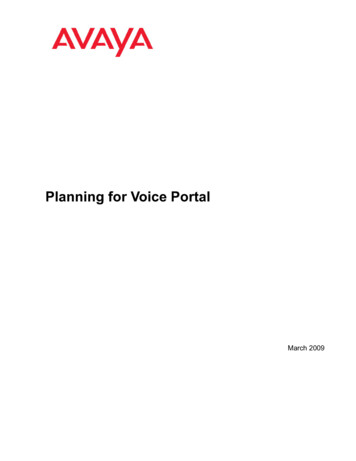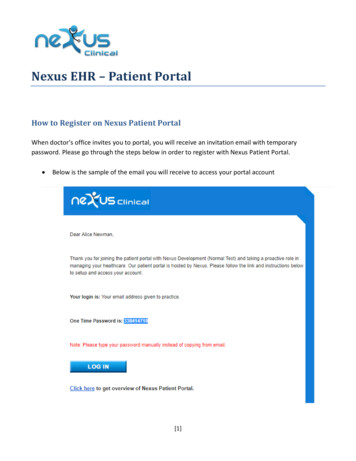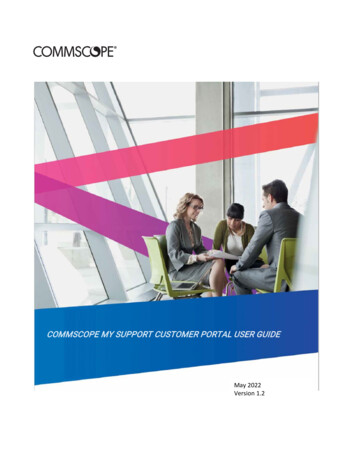
Transcription
COMMSCOPE MY SUPPORT CUSTOMER PORTAL USER GUIDEMay 2022Version 1.2
COMMSCOPE MY SUPPORT CUSTOMER PORTAL USER GUIDEASKTable of ContentsIntroduction .3Access the Portal and Sign In .3Access the Portal . 3Sign In . 4Home Page .4Header and Navigation Bar . 5Case Management .5Case Management: Create a Case. 5Case Management: View and Update . 11Using Advanced Search . 16Entitlements . 19Entitlements: View . 19Confidential Information of CommScope. Copyright 2022. All Rights Reserved2
COMMSCOPE MY SUPPORT CUSTOMER PORTAL USER GUIDEASKIntroductionWelcome to the CommScope My Support Customer Portal User Guide. This document is a functional reference designedfor new and existing users of the My Support Customer Portal who have a current support contract. This documentdescribes the basic functionality of the tool, including menu structure and task-related procedures.You can use the Customer Portal to:Create and manage technical support cases based on your product line and level of support.Attach supporting documentation or files to CasesView updates on progress made on Cases via portal commentsUpdate and request closure of CasesView Entitlements Access the Portal and Sign InAfter accessing the portal, you can use your membership account to sign in.Access the PortalYou can access the CommScope My Support Customer Portal in the following ways: Go to /. If you have access to the My Support Portal, theMy Support tile is in the Login Required section. Click on the tile to open the portal.Go to https://mysupport.commscope.com. You are asked to sign in with your CommScope membership account.Confidential Information of CommScope. Copyright 2022. All Rights Reserved3
COMMSCOPE MY SUPPORT CUSTOMER PORTAL USER GUIDEASKSign InYou can sign in to the My Support Customer Portal with your CommScope Single-Sign On (SSO) Membership account. Ifyou do not have an account, refer to the CommScope Membership Guide to create one. To access the CommScopeMembership Guide, please go to /Home PageThe home page appears after you sign in. From the home page, you can: Access the Case Management and Entitlements pages. View your recently modified cases. Return to the MyCommScope page with the back button. On the My CommScope page, you can: View the CommScope applications which you are entitled to Manage your CommScope membership profile Change your password Request access to CommScope applications.Coming Soon: Knowledge Base. In the future, you will be able to view knowledge base articles that based type ofsupport that you are entitled to.Confidential Information of CommScope. Copyright 2022. All Rights Reserved4
COMMSCOPE MY SUPPORT CUSTOMER PORTAL USER GUIDEASKHeader and Navigation BarThe Navigation bar allows you to choose a language. My Support Portal offers ten different languages (English, Spanish,German, French, Portuguese, Russian, Simplified Chinese, Traditional Chinese, Japanese, Korean). Changing yourlanguage translates the portal column headings and field labels.Note: The data within the tables is not translated. If you entered from CommScope.com and selected a language,the My Support portal uses that language.To log out of the My Support portal, click Logout at the top of the page.Your Customer Login Name appears in the banner.Case ManagementThe Case Management page enables you to submit a new case and monitor present and past cases. Up to 10 cases aredisplayed in the view. If there are more than 10 cases, there is a next page feature.Advanced Search can help you locate cases.Default display for cases displayed is All Cases. You can click on the All Cases and choose options: All Cases, OpenCases, Closed Cases, Not Submitted Cases.You can export the case list to an MS Excel (xlsx) file.Case Management: Create a Case1. Click Open a New Case. The Open a new case page opens up.Confidential Information of CommScope. Copyright 2022. All Rights Reserved5
COMMSCOPE MY SUPPORT CUSTOMER PORTAL USER GUIDEASK2. Complete the mandatory fields on the page:a) Case Subject: Enter a brief description of the issue or requestb) Account: Automatically populated. If you are a contact entitled to more than one account, the field dropdown values displays all of your entitled accounts.c) Contact: Shows your named) Severity: Choose from the drop down, if applicable. The field defaults to S4. Only Severity 3 and Severity4 cases may be created in the portal.e) Case Email: The field shows your primary email by default. You may choose an alternate email from thedrop down, if applicable.f) Product Family: Choose from the drop down. This field shows the product families associated to theproducts that your company has active support contract for.g) Product: Choose from the drop down. The values are populated based on the Product Family or servicecontract.Confidential Information of CommScope. Copyright 2022. All Rights Reserved6
COMMSCOPE MY SUPPORT CUSTOMER PORTAL USER GUIDEASKh) Category:o Technical Support: To request assistance with product issue. (Default value)o RMA Request: Used to request a Return Material Authorization (RMA) for equipmentreturn/replacement.o Request: Used to submit a request for documentation, training, or feature request.o PMD (Post Mortem Dump): Used when requesting Commscope Technical Support to determinewhy a CMTS card, such as the E6000; reset occurred and the customer has PMD files that need tobe analyzed. This case type should only be used when attaching PMD files to the case. In the MySupport portal, you will attach your PMD files in the Attachments section of the case.Note: As we transition to the new My Support Portal, your PMD case type requests for CMTSproducts may take longer to process than normal. As we implement the My Support portal, ourautomated support procedures to process PMD case type requests for CommScope CMTSproducts will not initially be available and, our Technical Support team will be processing thePMD Requests manually. This may cause longer than normal response times. We will, however,send updates regarding your PMD Request within one to two business days. If you currently useTechnical Support case type, and not PMD case type, to report PMD’s there is no changeexpected.i)Customer Internal Case #: Enter your company internal case/ticket number.j)Description: Enter the appropriate information. Include as much detail as possible.3. When finished completing information in the fields, click the Save and Next buttons. The Case Summarypage appears with message “This case has not been submitted to CommScope Support. Please review theinformation below and click on the submit button.”To return to the Case Management page without saving your information, click Cancel.4. Review your Case Summary. You can use the Interested Parties section to add contacts to receive emailupdates about your case. If you have attachments, you can add them in the Attachments section. If youhave comments, you can add them in the Timeline before submitting the case.Confidential Information of CommScope. Copyright 2022. All Rights Reserved7
COMMSCOPE MY SUPPORT CUSTOMER PORTAL USER GUIDEASK5. Interested Parties – To add Interested Parties:a) Click Add Interested Party. The Create box appears.b) In the Contact Email address field, type in email of the interested party. Type in only one email address.c) In the Subscription Notification field, select option of either Case Opened/Closed or All Notificationsd) Press Submit to save the Interested Party to save the Interested Party to the case. You may press xbutton at top right of Create box to close without saving Interested Party to the case.Confidential Information of CommScope. Copyright 2022. All Rights Reserved8
COMMSCOPE MY SUPPORT CUSTOMER PORTAL USER GUIDEASK6. Attachments – To add attachments:a) Click New Attachment. The Upload Attachment box appears.b) Select Choose File.o Please note that at this time, the My Support portal supports uploading one file at a time.c) Write a description of your issue in the Description box. This is not required, but highly recommendedthat you add information.d) Press Upload. A message displays File is uploading. When complete, you are returned to theAttachments section, which shows the attached file.7. Timeline – To add comments:e) Click on Add comment. The Add a Comment box appears.f) Enter your comment into the comment box.Confidential Information of CommScope. Copyright 2022. All Rights Reserved9
COMMSCOPE MY SUPPORT CUSTOMER PORTAL USER GUIDEASKg) Press Submit. Your comment appears in the Timeline.8. Submit - When you have entered all your interested parties, attachments and comments, press Submit. Yourcase is displayed on the Case Management page.If you do not wish to submit the case, you may press the Cancel Case. The Cancel Case box appears withquestion “Are you sure you want to cancel ?” You may press OK to cancel the case or press Cancel which willnot cancel case and allow you the option to Submit.Once you submit your case, it is assigned to a member of the CommScope Technical Support Team forprocessing. You can track the case in the portal.Confidential Information of CommScope. Copyright 2022. All Rights Reserved10
COMMSCOPE MY SUPPORT CUSTOMER PORTAL USER GUIDEASKCase Management: View and UpdateYou can manage cases on the portal for which you are an entitled contact. The Case Management page has thefollowing options: Manage case Quick View Advanced Search allows you to filter Cases by specific parameters, such as the date the case was opened. Search Cases allows you to search field for information within the columns displayed in the cases table. Export Case List allows you to export your case list in MS Excel (xlsx) format. View Case Details allows you to see case communications and portal comments submitted by you or CommScopeTechnical Support. The default view for the cases displayed is All Cases.o The All Cases view will show you all Active cases and Cases Closed in Last 90 days. You can click on the down arrow next to All Cases and choose to View Active Cases, Closed Cases, or Not SubmittedCases.o The Closed Case view will display cases closed in last 90 days Case Number, Account, Subject, Contact, Status, Category, Severity, Created On, Closed On, Customer Ticket #,Legacy Case ID (legacy Ask ARRIS Case ID)You can view case details and edit cases in one of two ways: Option 1: Click on the drop down arrow at the end of the row.Confidential Information of CommScope. Copyright 2022. All Rights Reserved11
COMMSCOPE MY SUPPORT CUSTOMER PORTAL USER GUIDEASK Option 2: Click on the blue highlighted Case Number.Either of these options will bring up the Case page. The Case page gives you the following options to view and updateyour case: Details – View case details. You may add or modify your Customer Internal Case # here. Interested Parties – You can use this section to add contacts to receive email updates about your case. To add aninterested party:1. Press Add New Interested Party.Confidential Information of CommScope. Copyright 2022. All Rights Reserved12
COMMSCOPE MY SUPPORT CUSTOMER PORTAL USER GUIDEASK2. Enter the email address of another contact that you would like to have case updates sent to.Note: Email addresses entered are not validated as contacts to your company entitlements. You cannotadd emails with commscope.com to interested parties.3. Press Submit. The Interested Parties section is updated with the new contact. Attachments – Use this section to upload or download files related to your case.1. Press New Attachment to upload a file2. To download a file, press the Download button to the right of the file name. Email Messages – Displays email communications for your caseConfidential Information of CommScope. Copyright 2022. All Rights Reserved13
COMMSCOPE MY SUPPORT CUSTOMER PORTAL USER GUIDEASK Timeline – Displays portal comments, including comments added by CommScope Technical Support. Add comment – Allows you to enter a comment for your case. Update Case - The case is refreshed, and the status is changed to Open – Updated. CommScope Technical Supportreceives the case update. Back – Pressing Back returns you to the main Case Management page. Request Close – Pressing Request Close opens the Close Details box. You are prompted to choose a reason fromthe drop down menu. If you choose other, then you must complete the Closure Details field. Press Update tosubmit your changes.Confidential Information of CommScope. Copyright 2022. All Rights Reserved14
COMMSCOPE MY SUPPORT CUSTOMER PORTAL USER GUIDEASKThe case is saved, and the page is refreshed. Case status changes to Open – Resolved. The request for thecase status change will be sent to CommScope Technical Support, who will review and officially set thecase status to Closed. Note: Once CommScope Technical Support sets the case status to Closed, you cannotrequest to re-open the case from the portal.Note: If there was an issue with your case being submitted to the CommScope Technical Support Team, it may befound under the Not Submitted Cases drop down selection. By default the Case Management page shows AllCases. If when you were creating a New Case and after pressing Submit button there was processing error, youmay be able to locate the case under the Not Submitted Cases. You can view any cases that were not submitted toCommScope Technical Support team by clicking on the All Cases, then in the drop down selecting the NotSubmitted Cases.Confidential Information of CommScope. Copyright 2022. All Rights Reserved15
COMMSCOPE MY SUPPORT CUSTOMER PORTAL USER GUIDEASKUsing Advanced SearchAdvanced Search allows you to filter your cases by specific parameters. Click Advanced Search. Filter by Severity: Check the boxes with the severities you want included in your search. Filter by Category: Check the boxes with the categories you want included in your search.Confidential Information of CommScope. Copyright 2022. All Rights Reserved16
COMMSCOPE MY SUPPORT CUSTOMER PORTAL USER GUIDEASK Filter by Status Reason: Choose one reason from the drop-down menu. Only active/open status reasons areincluded in the drop down. If you want to view closed cases, use the Close Date field. Filter by Functional Location: Choose from the drop-down menu. You may choose one Functional Location fromthe values to filter cases for. Filter by Created Date: This filter allows you to include cases created on a certain day. You can also set a customrange. Choose from the drop-down menu. To set a custom range:1. Click on the first date to set the start of the range2. Click on the second date to set the end of the range3. Click Apply to apply the filter.Confidential Information of CommScope. Copyright 2022. All Rights Reserved17
COMMSCOPE MY SUPPORT CUSTOMER PORTAL USER GUIDEASK Filter by Closed Date: This filter allows you to include cases created on a certain day. You can also set a customrange. Choose from the drop-down menu. To set a custom range:1. Click on the first date to set the start of the range2. Click on the second date to set the end of the range3. Click Apply to apply the filter.Confidential Information of CommScope. Copyright 2022. All Rights Reserved18
COMMSCOPE MY SUPPORT CUSTOMER PORTAL USER GUIDEASKEntitlementsThe Entitlements page allows you to view and look up the status of your entitlement that define the type of support thatyou are entitled to.Entitlements: ViewBy default, Entitlements shows active entitlements. You can change your settings to view expired entitlements.To view active and expired entitlements: Click Active Entitlements. You can change the filter to see All Entitlements or Inactive Entitlements. Advanced Search allows you to search by Start Date or End Date.Confidential Information of CommScope. Copyright 2022. All Rights Reserved19
My Support Customer Portal User Guide. This document is a functional reference designed for new and existing users of the My Support Customer Portal who have a current support contract. This document describes the basic functionality of the tool, including menu structure and task-related procedures. You can use the Customer Portal to: