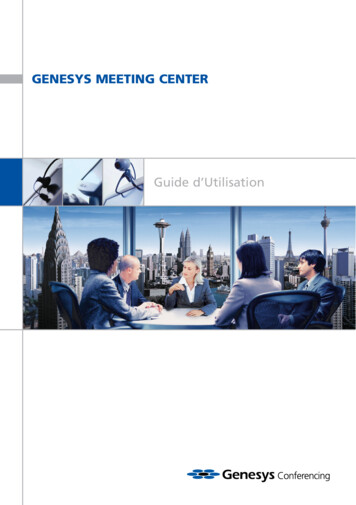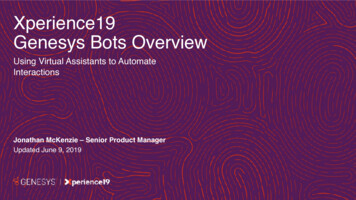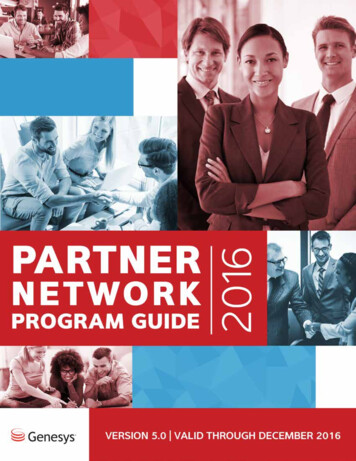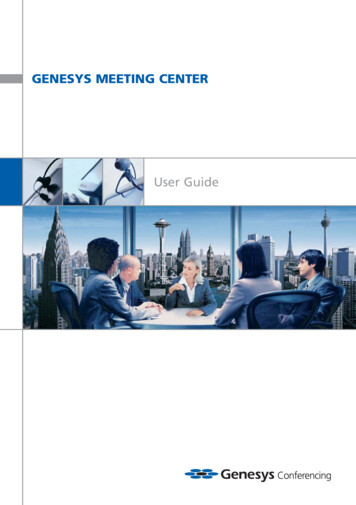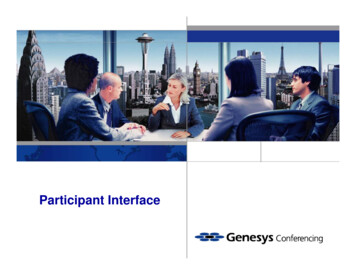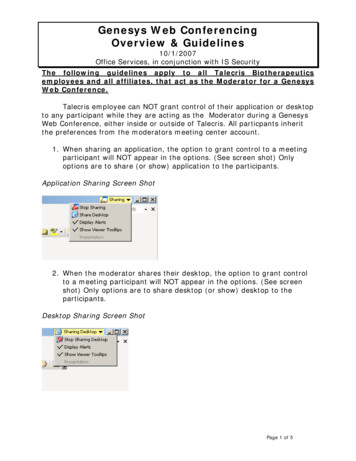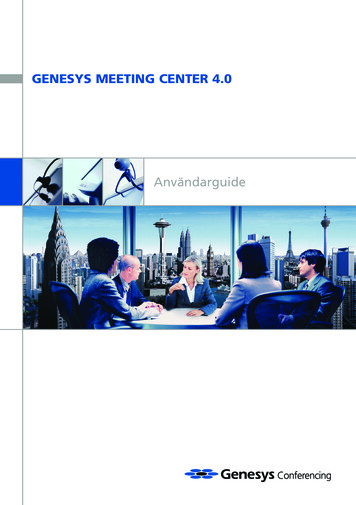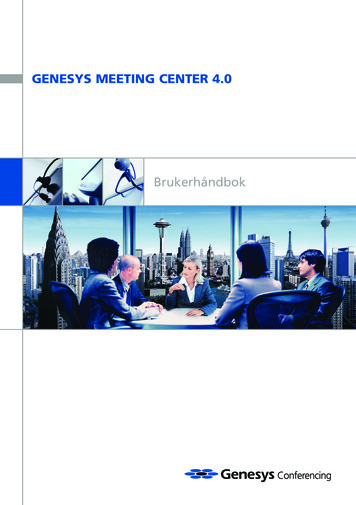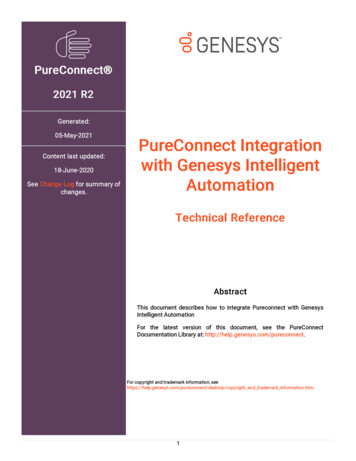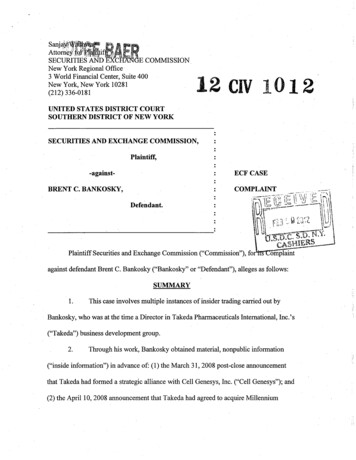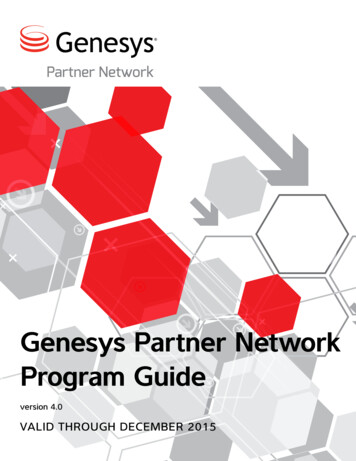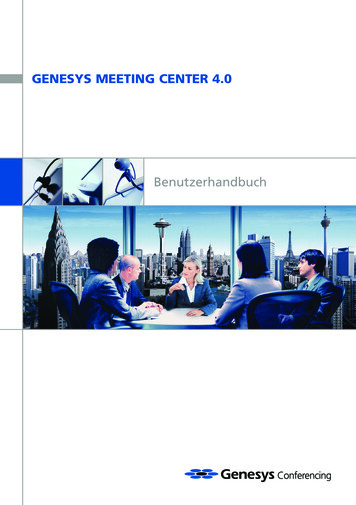
Transcription
GENESYS MEETING CENTER 4.0Benutzerhandbuch
WILLKOMMEN BEI GENESYS MEETING CENTERGenesys Meeting Center ist das perfekte Conferencing-Tool für die täglich anfallenden Aufgaben.Unsere Technologie verbindet vollautomatische Sprachkonferenzen mit benutzerfreundlichenWebkonferenzen und macht so Ihren PC zu einem universellen Kommunikations-Tool. Sie könnenPowerPoint Folien präsentieren, gemeinsam auf Anwendungen zugreifen, Teilnehmer befragen,eine Webtour durchführen oder über VoIP teilnehmen. Konferenzen werden produktiver, Zeit undReisekosten werden gespart.Setzen Sie Genesys Meeting Center ein für:VerkaufspräsentationenTraining und E-LernprogrammeMarketing irmenankündigungenCollaboration und ProjektmanagementTipps für ein erfolgreiches MeetingIm Folgenden einige hilfreiche Empfehlungen für eine effiziente und produktive Konferenz mitGenesys Meeting Center:Gute Planung im Vorfeld. Um Verzögerungenwährend der Konferenz zu vermeiden, stellenSie vorher sicher, dass alles benötigte Materialeinsatzbereit ist, z. B. Präsentationen, Umfragen,Abstimmungen.Berücksichtigen Sie die BildschirmauflösungIhrer Teilnehmer. Überprüfen Sie die geeigneteAuflösung, während Sie Ihre Präsentationstarten und stellen Sie bei gemeinsamenZugriff ggf. Ihren Monitor ein.Beginnen Sie die Konferenz rechtzeitig, damitdie Teilnehmer zum verabredeten ZeitpunktZugang zu Ihrer Konferenz haben. NehmenSie sich einige Minuten Zeit, den Konferenzraumzu öffnen und vergewissern Sie sich, dass alletechnischen Hilfsmittel geladen sind.Steigern Sie die Interaktivität durchKommentierungen, Abstimmungen und F&A.Spezifizieren Sie in Ihren Konferenzeinladungenden zeitlichen Rahmen, um Verzögerungenund Unklarheiten zu vermeiden.Um Hintergrundgeräusche zu minimieren,schalten Sie Teilnehmer stumm, wenn dieKonferenz keine Zusammenarbeit erfordert.Die Übermittlung ist nicht bei allen Teilnehmerngleich schnell. Legen Sie eine kleine Pausezwischen den einzelnen Folien ein.Um den gemeinsamen Zugriff aufAnwendungen zu optimieren, halten Sie dieAnzahl der geöffneten Fenster so geringwie möglich.Um Ihren Teilnehmern das Verständnis zuerleichtern, beschränken Sie sich auf 6-7Zeilen pro Folie und verwenden Siegroßformatige Buchstaben für bessereLesbarkeit.Vor der Konferenz sollten alle Teilnehmer denin der Konferenzeinladung angegebenenBrowser-Test durchführen, um sicherzustellen,dass ihre Browser und Betriebssystemekompatibel sind und keine Probleme in Bezugauf Firewalls bestehen.Stellen Sie sicher, dass die TeilnehmerMeeting Center vor Beginn der Konferenzherunterladen, wenn sie spezielle Funktionenwie Präsentationsfunktionen, Desktop VoIPund das Meeting Launcher verwendenmöchten.Hinweis: Ihre Teilnehmer müssen die Anwendungnicht herunterladen, um an der Konferenz teilnehmenzu können.
WEBKONFERENZENVerwenden Sie diese Anleitung für Ihre Sprach- und WebkonferenzenVORGEHENSWEISEInstallieren von Meeting Center 4.0Installieren Sie zum Planen und Startenvon Webkonferenzen Meeting Center 4.0:3- Klicken Sie auf "Senden" und Ihre Teilnehmererhalten eine Microsoft Outlook Konferenzeinladung mit einer Anleitung fürden Zugang zur Konferenz.Hinweis: Wenn Sie die Outlook-Kalenderfunktion nichtinstallieren, klicken Sie auf das Symbol "Meeting Launcher"in Ihrer Symbolleiste und wählen Sie "Konferenz planen"aus. Klicken Sie in Ihrem Online-Konto auf die Schaltfläche"Konferenz planen" und führen Sie die Schritte desPlanungsassistenten durch, bei denen Sie auch Ihre LotusNotes-Kontakte einladen können.Starten einer geplanten Konferenz:Moderator:1- Klicken Sie auf das Symbol "MeetingLauncher" in Ihrer Symbolleiste und wählenSie "Konferenz starten" aus.2- Klicken Sie auf den Link für die gewünschtegeplante Konferenz.1- Rufen Sie www.genesys.com/go auf undklicken Sie auf die Schaltfläche "Jetzt loslegen".2- Führen Sie einfach die Schritte desDownload-Assistenten durch und Sie erhaltenalles, was Sie zum Planen und effektivenDurchführen von Online-Konferenzenbenötigen.Planen einer KonferenzÜber Microsoft Outlook:1- Klicken Sie in Outlook auf die Schaltfläche"Konferenz planen" in der Symbolleiste vonMeeting Center Outlook unter der OutlookSymbolleiste.2- Klicken Sie auf die Registerkarte"Konferenztermin" und wählen Sie dieKonferenzzeit sowie die Teilnehmernamen inIhrem Outlook -Adressbuch aus.3a- Klicken Sie auf "Ja", wenn Sie andereTeilnehmer über MSN Instant Messengeroder E-Mail zu der Konferenz einladenmöchten. Doppelklicken Sie auf den oderdie Teilnehmer und klicken Sie auf "Senden".3b- Klicken Sie auf "Nein", wenn Sie keineweiteren Teilnehmer zu der Konferenzeinladen möchten.4- Legen Sie im ersten Schnellstartmenü fest,wie die Teilnehmer in den Sprachbereichder Konferenz gelangen sollen, und klickenSie auf "Weiter".5- Legen Sie im zweiten Schnellstartmenü fest,was Sie zuerst tun möchten, wenn IhreKonferenz beginnt (z. B. Präsentationanzeigen, Anwendung gemeinsamverwenden usw.), und klicken Sie auf"OK".Hinweis: Sie können eine geplante Konferenz auch vonIhrem Outlook-Kalender aus starten. Öffnen Sie dieKonferenz einfach in Ihrem Outlook-Kalender und klickenSie auf den Link "Web starten".
Starten einer Schnell-KonferenzZugang für Teilnehmer:1- Klicken Sie in der Symbolleiste auf dasSymbol "Meeting Launcher" und wählenSie "Konferenz starten" aus.1- Wenn die Konferenz bereits im Vorausgeplant wurde, klicken Teilnehmer auf den inder E-Mail-Einladung angegebenen Link, umteilzunehmen.2- Klicken Sie auf die Schaltfläche "SchnellKonferenz".3a- Wählen Sie "Ja", wenn Sie andereTeilnehmer über MSN Instant Messengeroder E-Mail zu der Konferenz einladenmöchten. Doppelklicken Sie auf einen odermehrere Teilnehmer und klicken Sie auf"Senden".3b- Wählen Sie "Nein", wenn Sie keineweiteren Teilnehmer zu der Konferenzeinladen möchten.4- Legen Sie im ersten Schnellstartmenü fest,wie Sie in den Sprachbereich IhrerKonferenz gelangen möchten, und klickenSie auf "Weiter".5- Bestimmen Sie im zweiten Schnellstartmenü,was Sie zuerst tun möchten, wenn IhreKonferenz beginnt (z. B. Präsentationanzeigen, Anwendung gemeinsamverwenden), und klicken Sie auf "OK".2- Für schnell angesetzte (Adhoc-) Konferenzenrufen Teilnehmer www.genesys.com auf undklicken auf "Teilnehmer". Teilnehmer werdenaufgefordert, Ihre Konferenznummer undihre Namen einzugeben.Hinweis: Moderatoren können auch über MSN InstantMessenger oder E-Mail eine Schnelleinladung senden,wenn sie das Meeting Launcher oder dieKurzbefehlsymbolleiste für Konferenzen verwenden.Teilnehmer klicken einfach auf den Link, wenn Sie an derKonferenz teilnehmen möchten.3- Teilnehmer werden gefragt, wie sie auf denSprachbereich der Konferenz zugreifenmöchten, und sie werden aufgefordert, sichzu identifizieren, wenn sie die Option"Bereits eingewählt" oder "Jetzt einwählen"gewählt haben.Hinweis: Die Türen des Webkonferenzraums bleibengeschlossen und die Teilnehmer bleiben im Warteraum,bis der Moderator den Sprachbereich der Konferenz oderdie Webtür öffnet.Desktop Meeting LauncherDas Desktop Meeting Launcher wird automatischin Ihre Symbolleiste eingefügt, wenn Sie MeetingCenter installieren. Mit dieser benutzerfreundlichenFunktion haben Sie folgende Möglichkeiten:Mit einem Klick Zugang zu geplanten oderSchnell-Konferenzen erhalten.Konferenzen planen.Hinweis: Wenn Sie keine Konferenzen für die nächstendrei Stunden geplant haben, entfällt Schritt 2. Wenn Siedie Outlook-Kalenderfunktion installiert haben, könnenSie auch auf die Schaltfläche "Schnell-Konferenz" in derSymbolleiste von Meeting Center Outlook klicken, umsofort eine Konferenz zu starten.An Konferenzen teilnehmen.Schnell Einladungen per E-Mail oder an MSNInstant Messenger-Kontakte versenden.Den Konferenzleiter kontaktieren (GenesysMeeting Center-Online-Konto).
KONFERENZMANAGEMENTTeilnehmer anwählenSprachstatussymboleDer Moderator kann den Sprachstatus derTeilnehmer immer im Teilnehmerbereich sehen.Status-Symbole:1- Klicken Sie im Bereich "Anzeigen" auf dieSchalfläche "Zu erweiterten Optionenwechseln".Standard Sprachsymbol.Der Teilnehmer (oder Moderator) befindetsich derzeit im Hauptsprachkonferenzraum.2- Klicken Sie in der Kurzbefehlsymbolleiste aufdie Schaltfläche "Dial Out".Aktiv Sprecher.Der Teilnehmer (oder Moderator) sprichtzurzeit. Es kann aber auch ein Hinweis fürHintergrundgeräusche sein.3- Geben Sie den Namen und die Nummer deranzurufenden Person ein oder klicken Sie aufdie Schaltfläche "Adressbuch" und wählenSie den bereits gespeicherten Teilnehmer ausIhrem Adressbuch.4- Klicken Sie auf "Wählen".Zusätzliche Absicherung/das Meeting schließenDer Konferenzleiter kann die Teilnehmer überdas "Wartezimmer" überprüfen und ihnennacheinander Zugang zu der Konferenz gewähren.Aktivieren/Deaktivieren Sie die Option zumSchließen der Konferenzraumtür, um dieKonferenz für Teilnehmer zu schließen undzu öffnen.Hinweis: Standardgemäß ist die Tür zur Konferenzgeschlossen.VerbindungsstatusAnhand der Spalte "Status" im Bereich"Teilnehmer" kann der Moderator sehen, wieTeilnehmer mit der Konferenz verbunden sind.Statustypen sind efonie/WebStreaming/WebHinweis: Sie können die Teilnehmer nach Namen, Symboloder Status im Bereiche "Teilnehmer" sortieren, indem Sieauf die entsprechende Spaltenüberschrift klicken.Ikon für stumm geschaltete Leitung.Der Teilnehmer kann nicht gehört werden,wenn seine Leitung stumm geschaltet ist.Desktop VoIPGenesys Desktop VoIP ist eine sichere,firewallfreundliche Lösung mit geringerBandbreite, die Moderatoren und Teilnehmerüber Voice over Internet Protocol mit demSprachbereich einer Online-Konferenzverbindet. Sie benötigen nur einen InternetZugang und ein Headset mit Mikrofon, das anIhren Computer angeschlossen ist!Wenn Sie nach dem Starten oder Beitretenzu einer Konferenz die Verbindung überDesktop VoIP herstellen, klicken Sie einfachim ersten Schnellstartmenü auf dieSchaltfläche "Verbinden über Desktop VoIP".Wenn Sie die Verbindung während einerKonferenz über Desktop VoIP herstellenmöchten, klicken Sie auf den Bereich"Sprachverbindung" und wählen Sie"Desktop VoIP mit Konferenz verbinden".Über den Bereich "Sprachverbindung" könnenSie leicht zwischen Desktop VoIP und PSTNumschalten.Hinweis: Um optimale Klangqualität zu erhalten, sollteein Headset mit Mikrofon an den Computerangeschlossen sein. Zum Verwenden von Desktop VoIPmüssen Teilnehmer Meeting Center installieren.
Teilnehmer stumm schalten/Stummschaltung aufheben1- Klicken Sie auf das Sprachsymbolnebendem Namen eines Teilnehmers, um ihnstumm zu schalten oder die Stummschaltungaufzuheben.2- Sie können diesen Vorgang auch für alleTeilnehmer gleichzeitig durchführen, indemSie im Bereich "Anzeigen" auf dieSchaltfläche "Zu erweiterten Optionenwechseln" klicken und im Kontextmenü"Aufhebung der Stummschaltung allerTeilnehmer" oder "Alle stumm schalten"wählen.Frage & AntwortDer Konferenzleiter kann eine F&A Sessioneinleiten, in der die Teilnehmer mittelsTonwahlverfahren um Redeerlaubnis bitten.1- Klicken Sie auf die Schaltfläche "Zu erweitertenOptionen wechseln" im Bereich "Anzeigen".2- Klicken Sie im Dropdown-Menp derSchaltfläche "Aufhebung derStummschaltung aller Teilnehmer"in derKurzbefehlsymboleiste auf das Symbol"Frage&Antwort". Ihre Teilnehmer werdendarüber informiert, dass ihre Verbindungenstummgeschaltet sind.3- Teilen Sie ihren Teilnehmern mit, dass siedurch Drücken der Taste b darauf hinweisenkönnen, dass sie eine Frage stellen möchten.4- Klicken Sie auf die erhobene Hand, umdem Teilnehmer Redeerlaubnis zu erteilen.Hinweis: Bei dem ersten Teilnehmer in der Leitung ist dieHand markiert.Verbindung zu "Technische Hilfe"Klicken Sie auf das Menü "Hilfe" undwählen Sie "Kundenbetreuung anwählen".ZUSAMMENARBEIT& ANDERE ANWENDUNGENEine Präsentation zeigenDer Moderator kann den Teilnehmern einfacheine PowerPointTM-Präsentation zeigen.Vor der Konferenz1- Wählen Sie in Konferenzmanager unter"Ressourcen" die Option "Präsentationen".2- Klicken Sie auf "Eine Präsentation hochladen".3- Geben Sie der Präsentation einen Namenund suchen Sie dann die Präsentation, dieSie laden möchten.Hinweis: Auch aus einer Genesys Meeting Center WebKonferenz können Sie eine Präsentation laden. WählenSie im Bereich "Anzeigen" die Option "Präsentation" undklicken Sie auf "Laden".Während der KonferenzWählen Sie im Bereich "Anzeigen" die Option"Präsentation" und im Pulldown-Menü IhrePräsentation. Sie wird automatisch geladen.1- Sie können die Präsentation durchsehen,indem Sie in der Vorschau derMiniaturansichten auf die Taste für"Vorwärts" und "Rückwärts" klicken.2- Wenn Sie auf die angezeigte Folie klicken,wird mit der nächsten fortgefahren.Gemeinsam Dokumente bearbeiten1- Wählen Sie im Bereich "Anzeigen" dieOption "Datei" oder "Anwendung" undlegen Sie die Anwendung(en) fest, die Sieden Teilnehmern zeigen möchten. MarkierenSie die Anwendung(en), um zu beginnen.2- Sie können auch auf "Gesamter Desktop"klicken, um alle Anwendungen auf IhremComputer freizugeben.
Hinweis: Sie können auf die freizugebende Anwendungklicken, um das Moderator-Bedienfeld auszublenden.Klicken Sie einfach auf die Registerkarte "Meeting Center"auf der rechten Seite, wenn das Bedienfeld oben in derAnwendung angezeigt werden soll.Quiz-Umfrage-Abstimmung1- In Konferenzmanager finden Sie "Quiz","Umfrage" und "Abstimmung" unter"Ressourcen".2- Klicken Sie auf "Neue Umfrage (Quiz/Abstimmung) erstellen" und treffen Sie IhreAuswahl.3- Klicken Sie während einer Konferenz auf dieSchaltfläche "Zu erweiterten Optionenwechseln" und auf das Menü "Konferenzen"am oberen Rand der Benutzeroberfläche.Wählen Sie "Konferenzoptionen", markierenSie "Quiz-Umfrage-Abstimmung anzeigen"und klicken Sie auf "OK". Der Bereich"Quiz-Umfrage-Abstimmung" wird auf derKonferenzoberfläche angezeigt, die für dieQuiz-Umfrage-Abstimmungsanzeige undderen Upload verwendet wird.4- Nach der Konferenz können Sie die Ergebnisseder Umfrage (Quiz/Abstimmung) unterConferencing und Berichte abfragen.Ein Bild laden, das während einerKonferenz angezeigt wird1- Wechseln Sie in Konferenzmanager zu"Ressourcen" und dann zu "Bilder".2- Klicken Sie auf "Ein Bild hochladen". Danachauf "Durchsuchen" und "Laden".3- Wenn Sie während der Konferenz das Bildanzeigen möchten, klicken Sie auf dieSchaltfläche "Zu erweiterten Optionenwechseln" und dann auf das Menü"Konferenz" am oberen Rand der Oberfläche.Wählen Sie "Konferenzoptionen auswählen"markieren Sie "Bild anzeigen", wählen Sie dasBild im Pulldown-Menü und klicken Sie auf"OK". Das Bild wird oben rechts auf derKonferenzoberfläche angezeigt.Übertragen Sie Live-Aufnahmenvon sich und/oder anderenKonferenzteilnehmern.Markieren Sie "Video" unter "AdhocKonferenz" in Konferenzmanager oder unterder Registerkarte "Ressourcen" in Schritt 5,wenn Sie Ihre Konferenz mit demPlanungsassistent planen.ArchivierenKlicken Sie auf das Menü "Konferenzen" unddann auf "Archiv aufzeichnen".1- Benennen Sie das Archiv, wählen Sie "Voice"und/oder "Web" aus und klicken Sie auf"Aufzeichnen" (der Beginn der Aufzeichnungkann bis zu 30 Sekunden dauern).Der Bereich "Archiv" wird dann auf derKonferenzoberfläche angezeigt.2- Wenn Sie die Aufzeichnung stoppen möchten,klicken Sie im Bereich "Archiv" auf "Stop".3- Nach der Konferenz befindet sich Ihr Archivim Konferenzmanager unter "Conferencing/Archiv".Note: Additional charges will apply.BerichteGenesys Meeting Center speichert detaillierteBerichte über geplante und SchnellKonferenzen. Die Berichte enthalten Angabenüber die Dauer, die Zahl der Teilnehmer, derenNamen und/oder Telefonnummern, die Art derVerbindung (Voice, Web, Streaming) sowie dieErgebnisse von Umfragen/Quiz.Klicken Sie auf die Registerkarte "Berichte"in Konferenzmanager, wenn SieKonferenzberichte öffnen möchten.
SPRACHKONFERENZDiese Anleitung ist für reine Sprachkonferenzen bestimmtStart/Zugang zu einer KonferenzModerator:1- Wählen Sie Ihre Konferenznummer.LocalConnect Service:1- Wählen Sie die Nummer der nächstgelegenen Stadt.Geben Sie Ihre Konferenznummer ein und drücken siedie b -Taste vor und nach Eingabe.2- Geben Sie Ihren 4-stelligen PIN ein und drücken Siedie b -Taste vor und nach Eingabe.Hinweis: Zuordnung der Konferenzen kann durch AccountCodes erfolgen. Der Moderator kann zwischen 1- bis 16stelligen Zahlen auswählen, mit der b -Taste an erster undletzter Stelle.Teilnehmer:Teilnehmer geben die Konferenznummer ein.LocalConnect Service: Teilnehmer wählen die Nummerder nächstgelegene Stadt, geben Ihre Konferenznummerein und drücken die b -Taste vor und nach Eingabe.Teilnehmer anwählenTelefonnummer des Teilnehmers wählen, vor und nachEingabe die b -Taste drücken.Inland: b Vorwahl Telefonnummer bAusland:b 00 Ländervorwahl Vorwahl Telefonnummer bVerbindung zu der zuletzt gewählten Nummerunterbrechen: b 2 bLetzte Nummer erneut anwählen: b 3 bZusätzliche Absicherung/KonferenzschließenKonferenzleiter kann die Konferenz jederzeit schließenund den Zugang zum Konferenzraum verhindern.Konferenz mit verschlossener Tür öffnen: b PIN 7 bSo ermitteln Sie die Anzahl der Teilnehmer imKonferenzraum: b 007 bKonferenz-Tür schließen/öffnen: b 7 bTeilnehmer einzeln aus dem 'Wartezimmer' eintretenlassen: b 1 bDrei akustische Signale informieren den Konferenzleiter,dass ein Teilnehmer im 'Wartezimmer' ist.Konferenz PIN-CodeHiermit gewährleisten Sie zusätzliche Sicherheit fürKonferenzen. Moderatoren wählen einen 4-stelligenSicherheitscode aus:Geben Sie b 4xxxx b ein, um den Code festzulegen.Dabei ist xxxx der 4-stellige Konferenz-PIN-Code.Der Moderator kann mit b 70 b die Funktion aktivierenoder deaktivieren. Nach der Aktivierung werden dieTeilnehmer aufgefordert, einen 4-stelligen Konferenz-PINCode einzugeben. Diese können nun am Sprachteil derKonferenz teilnehmen. Der Code ist von den Teilnehmernmit vorangestellter und nachfolgender Sterntasteeinzugeben: Teilnehmer geben ein: b xxxx b.Roll Call (Erfassung der Teilnehmernamen)Aktivierung oder Deaktivierung der Funktion: b 74 bMeldung über Beitritt/Verlassen der Konferenz: b 73 bAnsage der Namen aller Teilnehmer während derKonferenz: b 007 bb 78 b: Fordert jene Teilnehmer auf, die bereits derKonferenz beigetreten sind und noch nicht durch dieAktivierung der Funktion b 74 b erfasst wurden, IhreNamen aufzuzeichnen.Teilnehmer stumm schalten/Stummschaltung aufhebenStummschaltung/Aufheben der Stummschaltung: b 51 bTeilnehmer mit Hintergrundgeräuschen können sichauch selbst stumm schalten.Sich selbst stumm schalten/Aufhebung derStummschaltung: b 6 bAufnahme, WiedergabeDer Konferenzleiter kann die Konferenz jederzeit aufnehmen.Aufnahme-Modus aktivieren/deaktivieren: b 17 bWiedergabecode wird zugewiesen und die Aufnahmekann beginnen.Aufnahme starten: 0 wählenDie Aufnahme kann jederzeit unter 49 (0)30 20 31 50abgehört werden.Bei Aufforderung bitte den Wiedergabecode eingeben.Zum Beenden einfach auflegen.Konferenz beendenKonferenz beenden und die Verbindung zuTeilnehmern trennen: b 9 bVerbindung zu "Kundenbetreuung"Kundenbetreuung während der Konferenz (nurKonferenzleiter): b 10 bKundenbetreuung außerhalb einer Konferenz:Deutschland: 0800 436 37 97International: 49 (0)30-20 17 04-10
GENESYS MEETING CENTERKundenbetreuungAußerhalb der Konferenz:Deutschland: 0800 436 37 97 (kostenfrei)International: 49 (0)30-20 17 04-10Während der Konferenz: b 10 bE-mail:Allgemeine Anfragen: EUCustomerService@Genesys.comTechnische Anfragen: EUTechnicalSupport@Genesys.comGenesys ConferencingZimmerstraße 5510117 BerlinTel: 49 (0)30-20 17 04-0Fax : 49 (0)30-20 17 04-33www.genesys.de
Setzen Sie Genesys Meeting Center ein für: Verkaufspräsentationen Training und E-Lernprogramme Marketing Seminare Produkteinführungen Abteilungskonferenzen Firmenankündigungen Collaboration und Projektmanagement Gute Planung im Vorfeld. Um Verzögerungen während der Konferenz zu vermeiden, stellen Sie vorher sicher, dass alles benötigte .