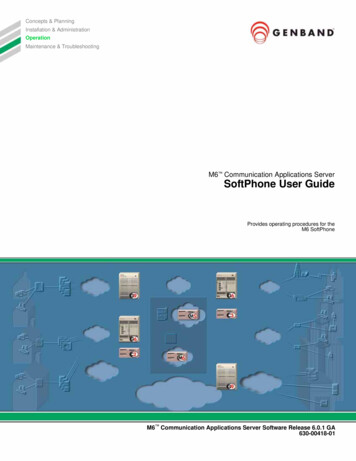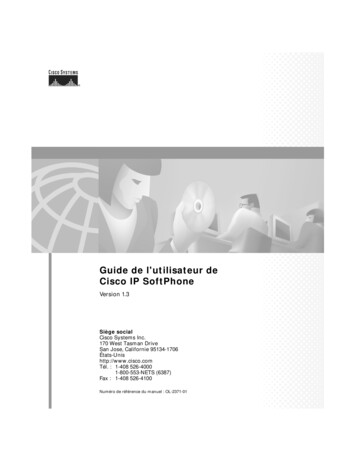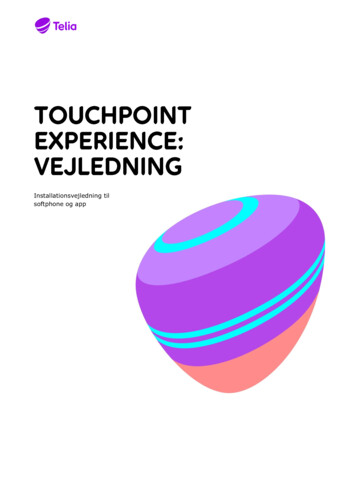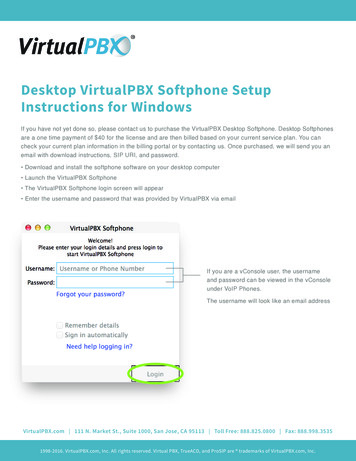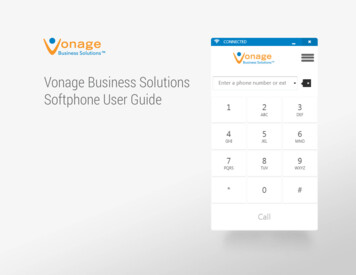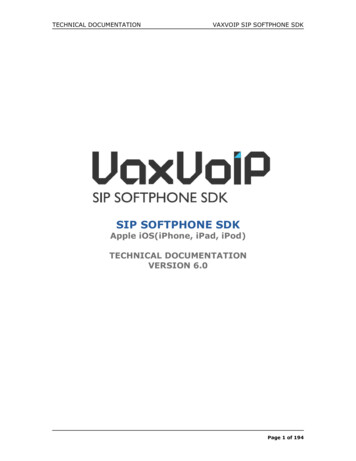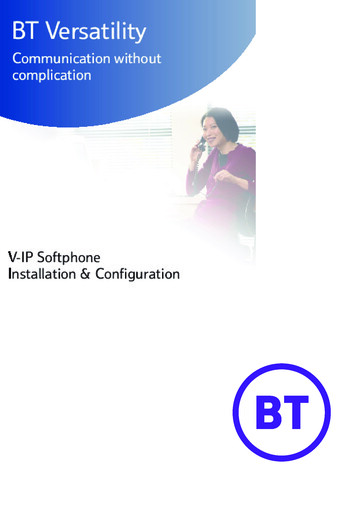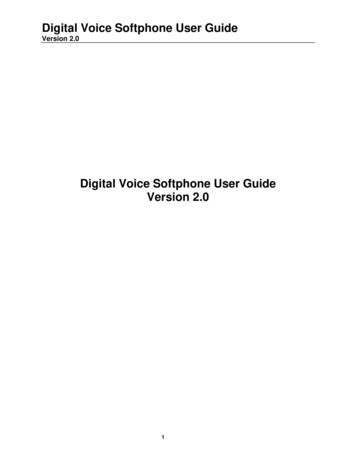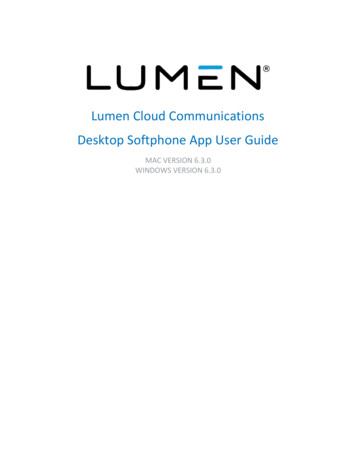
Transcription
Lumen Cloud CommunicationsDesktop Softphone App User GuideMAC VERSION 6.3.0WINDOWS VERSION 6.3.0
Desktop App User GuideTABLE OF CONTENTSGetting Started . 5System Requirements . 5Install and Sign In . 6Can’t Sign In? . 6Using LCC . 6Making Calls . 8Using the dialer . 8Using Contacts, Favorites, History, or Messages . 8Features . 9Call Transfer . 9Unattended transfer . 9Attended transfer . 10Contacts . 11View contacts . 11Add contacts . 11Presence . 12Screen Share. 12Voice Mail . 13Collaboration . 13Host a Conference. 13Create a conference . 14Add participants to a call . 142Services not available everywhere. Business customers only. Lumen may change, cancel or substitute products and services, or vary them by service area atits sole discretion without notice. 2021 Lumen Technologies. All Rights Reserved.
Desktop App User GuideSchedule a conference . 15Start a conference now . 15Join a Conference . 16Conference Panel. 17Video . 17Separate calls . 17Remove participant . 18Instant message . 18Messaging . 19Send a Message . 20New conversation . 20Existing conversation . 20Chat Rooms. 21Message formatting . 21End User Portal . 22Device Logs . 22Devices. 22Conferences . 23Conference Settings . 24Conference Records. 24XMPP Photo . 25Change Password . 253Services not available everywhere. Business customers only. Lumen may change, cancel or substitute products and services, or vary them by service area atits sole discretion without notice. 2021 Lumen Technologies. All Rights Reserved.
Desktop App User Guide4Services not available everywhere. Business customers only. Lumen may change, cancel or substitute products and services, or vary them by service area atits sole discretion without notice. 2021 Lumen Technologies. All Rights Reserved.
Desktop App User GuideGETTING STARTEDLumen Cloud Communications (LCC) provides a VoIP service subscription to makeaudio or video calls with the LCC desktop or mobile client. Please contact Lumen toorder and activate your Lumen Cloud Communications service to use this application.System RequirementsOperating SystemsWindows 10macOS 10.13 (High Sierra)macOS 10.14 (Mojave)macOS 10.15 (Catalina)macOS 11.2 (Big Sur)ProcessorMinimum: Core 2 Duo 2.1 GHzRecommended: i5/i7 2.4 GHz and aboveMemoryMinimum: 4GB RAMRecommended: 8GB RAM and aboveHard Disk Space400 MB (Install/Upgrade, 200 MB operation)ConnectionIP network connection (broadband, LAN, wireless)Constant internet connectionAudio DeviceFull-duplex, 16-bit, or use a USB headset5Services not available everywhere. Business customers only. Lumen may change, cancel or substitute products and services, or vary them by service area atits sole discretion without notice. 2021 Lumen Technologies. All Rights Reserved.
Desktop App User GuideInstall and Sign InA Welcome email that contains your login details was sent to you when your accountwas created. Click the link in that email to create your password, then download theapp at ons.html and sign in.Check Remember sign in information and Sign in automatically to retain logininformation and activate the client more quickly.Can’t sign in? If you can’t remember your password, click Forgot your password? and checkyour email for a link to reset it. If you don’t receive that email, please contactCustomer Support. You can be signed in to the LCC app on up to two devices, such as yourcomputer and mobile phone. To deactivate an old device so you can sign in on anew one, see Devices for more information.EXIT LCCWe recommend keeping LCC open in the background, but if you need to sign out, go to Softphone(Windows) or LCC (Mac) Sign Out.USING LUMEN CLOUD COMMUNICATIONSThe screenshots in this guide are from the Windows app. The Mac interface isessentially the same, but the menu is at the top of the screen and includes LCC,6Services not available everywhere. Business customers only. Lumen may change, cancel or substitute products and services, or vary them by service area atits sole discretion without notice. 2021 Lumen Technologies. All Rights Reserved.
Desktop App User GuideView, Windows, Contacts, and Help.COMPACT VIEWDETACHING TABS (WINDOWS)The Contacts, Favorites, History, and the DirectoryTo create the compact view, hide all resources onthe View menu.tabs can all be detached from the on-screenphone into their own window.Go to the tab you want to detach and then click. To reattach the window, click.7Services not available everywhere. Business customers only. Lumen may change, cancel or substitute products and services, or vary them by service area atits sole discretion without notice. 2021 Lumen Technologies. All Rights Reserved.
Desktop App User GuideMaking CallsUse LCC client to place and receive audio and video calls, as well as host conferencecalls. LCC has default actions for the call button and for double-clicking a contact.Update these defaults in Softphone Preferences Application.Using the dial pad to make a callType the name, phone number, or email of the person you want to call in the Entername or number field. Press Enter or Tab to dial.Auto-CompleteAs you type, LCC may display suggestions forcompleting the entry. Use your mouse or the up anddown arrow keys on your keyboard to move through thelist of suggestions.More MenuTo make a video call or start a conference, click theMore menu arrow on the right after typing the person’sfull name, phone number, or email.RedialTo redial the last-dialed contact, clickMake a call.To redial a recent contact, click the arrow in the Entername or number field and select a contact.Using Contacts, Favorites, History, or MessagesIn the Contacts, Favorites, or History tabs, scroll through your contact lists or type aname, phone number, or email address in the search bar to find the contact you wantto call.8Services not available everywhere. Business customers only. Lumen may change, cancel or substitute products and services, or vary them by service area atits sole discretion without notice. 2021 Lumen Technologies. All Rights Reserved.
Desktop App User GuideClick-to-callHover over the contact you want to call to reveal theclick-to-call button and clickCall this contact.Shortcut MenuRight-click (Windows) or CTRL click (Mac) on thecontact you want to call, then click Call or Video Call.FEATURESCall TransferIn an unattended or blind transfer, you transfer the call to the target without talking tothe target first. An attended transfer occurs when you talk to the target beforetransferring the call.1.While you have a call established, use any of the methods for placing an audioor video call to place a second call. LCC client puts the first call on hold anddials the second call.2.ClickTransfer at the bottom of the call panel. The call is placed on hold.3.Type the name or number of the second party, use the redial drop-down list, ordrag the target’s contact number into the Enter name or number field.Unattended transfer1.Click Transfer Now if it’s your default action or click the drop-down arrow next toCall First and select Transfer Now.2.LCC client attempts to transfer the call to the target. The call may endimmediately or show Transfer: Calling. Don’t hang up yet—If the target doesn’tanswer, the call will return to you.9Services not available everywhere. Business customers only. Lumen may change, cancel or substitute products and services, or vary them by service area atits sole discretion without notice. 2021 Lumen Technologies. All Rights Reserved.
Desktop App User GuideAttended transfer1.Click Call First if it’s your default action or click the drop-down arrow next toTransfer Now and click Call First.2.When the call is answered, speak to the target. If they want to take the call, clickTransfer Now. If they don’t want the call, click X at the bottom of the call panel.10Services not available everywhere. Business customers only. Lumen may change, cancel or substitute products and services, or vary them by service area atits sole discretion without notice. 2021 Lumen Technologies. All Rights Reserved.
Desktop App User GuideContactsLCC contacts are pre-populated and managed by your system administrator. Othercontacts can be added by you.View contactsGo to the Contacts or Favorites tabs to view your contacts. Use the search bar tolocate an individual contact or scroll to the list.CONTACT INFO FLYOUTClick on the name of a Contact or Favorite toview their contact details.For more information, click Profile.SHORTCUT MENURight-click (Windows) or CTRL click (Mac) on aContact or Favorite to view the shortcut menu.Here you can initiate a call, send a message oremail, add to favorites, and more.Add contacts CONTACTS. In the Contacts tab, clickto add a person to your contact list.In the Contact Profile, choose the group of contacts this person will belong to,and enter their name and number. HISTORY. From the History tab, select an entry for an unknown contact and clickto add them to your contact list. Alternatively, right-click (Windows) orCTRL click (Mac) and select Add to Contacts.11Services not available everywhere. Business customers only. Lumen may change, cancel or substitute products and services, or vary them by service area atits sole discretion without notice. 2021 Lumen Technologies. All Rights Reserved.
Desktop App User Guide MENU. Contacts can also be added from the Contacts menu (top).IMPORT/EXPORTGo to the Contacts menu and select Import Contacts or Export Contacts. Contacts canbe imported or exported in a .csv, .vcf, or Outlook/Exchange Server format.PresenceLCC allows you to share your online status (presence) with team members. WhenLCC is launched, your online status is Available. If you do not use your device for aspecified period of time (set in Preferences), LCC updates your status to Idle. To change your status, click the drop-down arrow andselect Busy, Away, Not available for calls, Do not disturb,or Appear offline. When you make or receive a call and your status wasAvailable, LCC updates your status to On the phone. To set a custom status, click on the wording in the statusindicator and type your status. Press Enter to save.Screen ShareScreen sharelets you share your screenwith anyone who has a browser on theirdevice. Screen share sessions do not containaudio, so you’ll need an audio call as well asthe screen share for a complete experience.12Services not available everywhere. Business customers only. Lumen may change, cancel or substitute products and services, or vary them by service area atits sole discretion without notice. 2021 Lumen Technologies. All Rights Reserved.
Desktop App User GuideVoice MailVoice mail is offered through your VoIP serviceprovider or through your enterprise’s IP PBX; itis not part of LCC. When you have a newmessage, an icon showing the number ofmessages is displayed on theicon.To access your voice messages, click theicon or dial the Voicemail Management starcode.COLLABORATIONCollaboration, also known as Virtual Meeting Rooms, combines audio, HD video,screen sharing, messaging, and presence in one virtual meeting. Anyone can join yourcollaboration conference using desktop and mobile devices.CONFERENCE PIN (OPTIONAL)You can set a participant PIN so only those with your PIN can access the conference.1. Go to Softphone Preferences (Windows) or LCC Preferences (Mac).2. Choose the Conferences panel.3. Enable Require PIN/Passcode and enter a number.Host a ConferenceThe host is responsible for inviting people to a conference as well as starting aconference. Make sure to use a desktop device if you want to share your screen.13Services not available everywhere. Business customers only. Lumen may change, cancel or substitute products and services, or vary them by service area atits sole discretion without notice. 2021 Lumen Technologies. All Rights Reserved.
Desktop App User GuideCreate a conference1.To begin a conference without an established call, type a name or phone numberin the Enter name or number field, then click the More menu arrow on the rightand select Start Conference Call. LCC connects to the first participant.2.Type a name or phone number into the Enter name or number field and clickAdd. LCC starts a three-party conference call.3.To add more participants, clickCall.4.More options and select Invite to ConferenceEnter a contact into the Enter name or number field at the bottom of the callpanel and click Add.5.Repeat steps 3 and 4 until you have added all participants to the conference.Add participants to a call1.Type the first participant’s name or phone number in the Enter name or numberfield, then click the2.More menu on the right and select Start Conference Call.To add another participant, type their name or phone number into the Enter nameor number field and click Add.3.ClickMore options and select Invite to Conference Call. Enter a contact intothe Enter name or number field and click Add. Repeat to add additionalparticipants.Alternatively, go to the Contacts, Favorites, or History tab. On a contact or entry, rightclick (Windows) or CTRL click (Mac) and select Add to Call.14Services not available everywhere. Business customers only. Lumen may change, cancel or substitute products and services, or vary them by service area atits sole discretion without notice. 2021 Lumen Technologies. All Rights Reserved.
Desktop App User GuideSchedule a conference1.Click theConference icon and select Schedule a Conference.2.Your primary calendar application will open. Add invitees and set a time. If set,the PIN will be included in the invite.3.Send the invitation.Alternatively, click Copy Conference Link to Clipboard and send the link another way.Start a conference now1.Click theConference icon and select Start a Conference Now.2.On the left side of the conference window, selectParticipants. Clickenter the name or number of the next participant. Repeat for additional, thenparticipants.3.In the conference window, clickto share your screen. A yellow bounding boxoutlines your screen as a visual cue to what is being shared.15Services not available everywhere. Business customers only. Lumen may change, cancel or substitute products and services, or vary them by service area atits sole discretion without notice. 2021 Lumen Technologies. All Rights Reserved.
Desktop App User GuideJoin a ConferenceParticipants can join a conference using the LCC client, a web browser, or by dialingin. Depending on the host’s settings, participants may enter the conference immediatelyor must wait until the host joins. LCC needs access to your microphone and camerafor a conference.1.To join a conference, click the link in the invitation email or copy/paste it into yourbrowser.- If the browser detects your LCC app, LCC will launch.- If the browser detects that you do not have a LCC client, you can install theapp, dial in, or join from your browser.2.Enter your name and a PIN, if required. Tap Join. The name you enter will bedisplayed to other participants during the conference.3.If prompted, allow LCC to access your microphone and camera.4.If prompted, enter the conference PIN given by the host.16Services not available everywhere. Business customers only. Lumen may change, cancel or substitute products and services, or vary them by service area atits sole discretion without notice. 2021 Lumen Technologies. All Rights Reserved.
Desktop App User GuideConference PanelVideoTo include video in a conference call, click theStart Video icon. The video thatthe host sees is automatically sent to all participants. If the host pauses or stops thevideo, other participants no longer receive video.Participants can choose whether to share their own video. Those that do will have(Video) displayed next to their name.Separate callsDuring a conference call, you can speak to one of the participants separately whilemaintaining the conference call. TapSeparate Calls next to the participant, and theconference is split into two calls. When you’re done, you can merge the two callsback into the conference or end the one-on-one call and return to the conference.17Services not available everywhere. Business customers only. Lumen may change, cancel or substitute products and services, or vary them by service area atits sole discretion without notice. 2021 Lumen Technologies. All Rights Reserved.
Desktop App User GuideRemove participantTo remove a participant from the conference, select the participant and tap X next totheir name.Instant messageTo send an individual instant message to a conference participant, tapSendInstant Message beside their name. Type in your message and tap Enter.18Services not available everywhere. Business customers only. Lumen may change, cancel or substitute products and services, or vary them by service area atits sole discretion without notice. 2021 Lumen Technologies. All Rights Reserved.
Desktop App User GuideMESSAGINGInstant messages (IMs) can be sent from the Messages window, the Contacts tab, theFavorites tab, or from an active call.There are multiple ways to view the Messages window: Click theMessages icon in the top right of your softphone.Go to View Messages (Windows) or Window Show Messages (Mac).Type the shortcut SHIFT CTRL M (Windows) or SHIFT COMMAND M (Mac).PREFERENCESSet the action for clicking Enter while typing a message in Preferences Application.19Services not available everywhere. Business customers only. Lumen may change, cancel or substitute products and services, or vary them by service area atits sole discretion without notice. 2021 Lumen Technologies. All Rights Reserved.
Desktop App User GuideSend a MessageNew conversation1.In the Messages window, clickNew Conversation.2.Search for the person to add to the chat and select them from the list ofsuggestions. Press ENTER to select the first suggestion in the list.3.Click on their name below Send A Message to open a chat.4.Compose your message, then clickSend Message.Existing conversation1.Do one of the following:- In the Messages window, scroll through your conversations or search for theperson you want to send a message to, then click on the IM conversation.- On the Contacts or Favorites tab, right-click (Windows) or CONTROL click(Mac) on a contact and select Send Instant Message from the shortcut menu.- On the Contacts or Favorites tab, hover over the contact and clickInstant Message.- During an active call, go toInstant Message.2.Compose your message, then clickSendMore options in the call panel and click SendSend Message.20Services not available everywhere. Business customers only. Lumen may change, cancel or substitute products and services, or vary them by service area atits sole discretion without notice. 2021 Lumen Technologies. All Rights Reserved.
Desktop App User GuideChat Rooms1.In the Messages window, clickNew Conversation.2.Click Create a Room on the right.3.Enter a room name.4.Type the name of a person you want to add to the room and select them fromthe list when they appear. Repeat this for all users you want to add to the room.5.Click Create.In the group chat room, compose your message, then clickSend Message.Message formattingYou can use emoticons and formatting in your IM's and chat rooms. The defaultbehavior can be modified in Preferences Application: Messages & Presence.FORMATTINGWINDOWSMACBoldCtrl BCommand BItalicCtrl ICommand IUnderlineCtrl UCommand UNew LineShift EnterCTRL EnterEnterEnterSend21Services not available everywhere. Business customers only. Lumen may change, cancel or substitute products and services, or vary them by service area atits sole discretion without notice. 2021 Lumen Technologies. All Rights Reserved.
Desktop App User GuideCLIENT END USER PORTALThe Client End User Portal is a web-based service that allows end users to managesome of their own services. Go to thesettings.End User Portal tab to access theseDevice LogsSearch through your device logs by filename or fulltext. Sort the results by date, relevance, and size.DevicesYou can log in to LCC on only two devices. If you need to switch to a new device,one of your old devices will need to be deactivated first.22Services not available everywhere. Business customers only. Lumen may change, cancel or substitute products and services, or vary them by service area atits sole discretion without notice. 2021 Lumen Technologies. All Rights Reserved.
Desktop App User Guide1.Go to Devices to view your activateddevices.2.Find the record of the device that youwish to deactivate, then click Delete.3.A message will pop up asking ifyou're sure you want to delete thisdevice. Click [Delete] to confirm.Now you can log in on another device.ConferencesAccess your Conference Settings and Conference Records. At the bottom of the menuis your personal bridge link.23Services not available everywhere. Business customers only. Lumen may change, cancel or substitute products and services, or vary them by service area atits sole discretion without notice. 2021 Lumen Technologies. All Rights Reserved.
Desktop App User GuideConference SettingsManage your conference settings, including: Your bridge title and description If new participants are automaticallymuted when they join If tones are played when participantsenter or exit the conference Moderator and participant PINs Grace period after the host leaves Enable automatic conferencerecordings Set up Dropbox for server-basedrecording And moreConference RecordsView the records of each of yourconferences, including the start and endtimes, number of participants, and eachparticipant’s information.24Services not available everywhere. Business customers only. Lumen may change, cancel or substitute products and services, or vary them by service area atits sole discretion without notice. 2021 Lumen Technologies. All Rights Reserved.
Desktop App User GuideXMPP PhotoYour avatar is the image that will be displayed for yourcontact. Follow these steps to change the photo:1.Go to XMPP Photo.2.Click Choose File, then locate the image file on yourcomputer that you want to use as your avatar.3.Click Upload JPEG or PNG Image.Change Password1.Go to Change Password.2.Enter your old and new passwords. The indicator atthe bottom will tell you if your password meets thefollowing requirements:- Your new password must contain at least oneuppercase letter, one lower case letter, one digit,and one punctuation character.3.Click Change Password.25Services not available everywhere. Business customers only. Lumen may change, cancel or substitute products and services, or vary them by service area atits sole discretion without notice. 2021 Lumen Technologies. All Rights Reserved.
Lumen Cloud Communications (LCC) provides a VoIP service subscription to make audio or video calls with the LCC desktop or mobile client. Please contact Lumen to order and activate your Lumen Cloud Communications service to use this application. System Requirements Operating Systems Windows 10 macOS 10.13 (High Sierra) macOS 10.14 (Mojave)