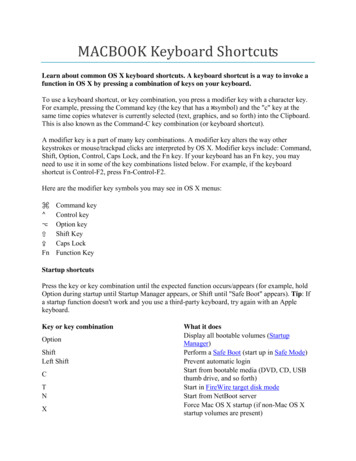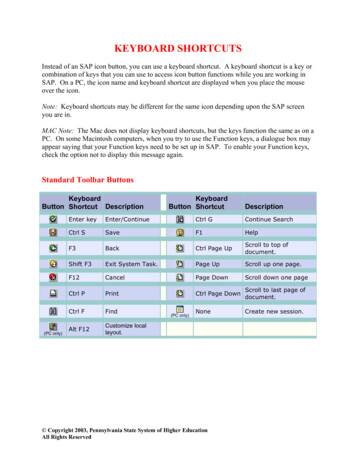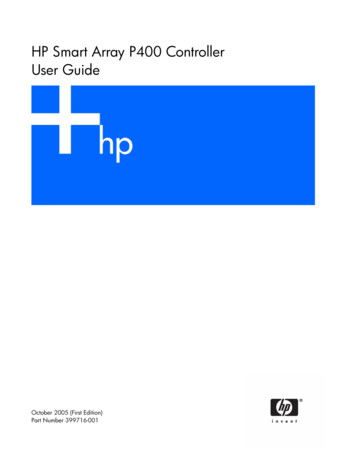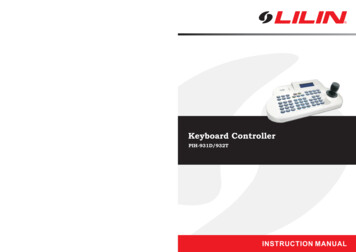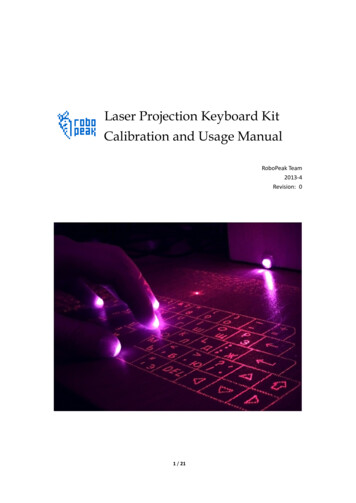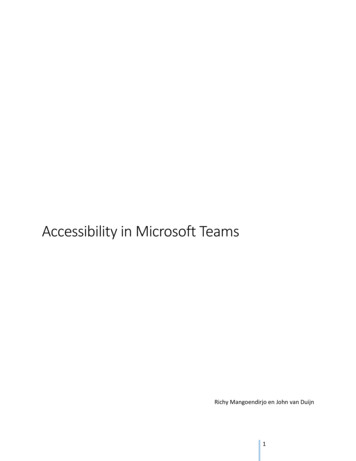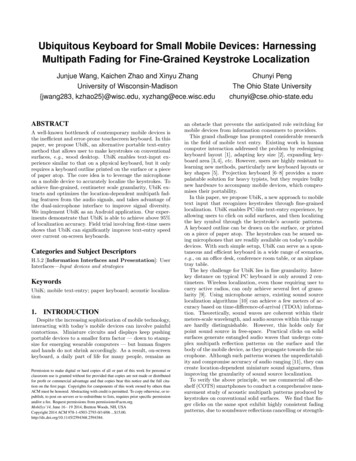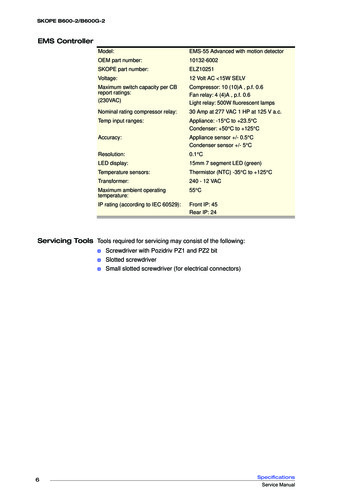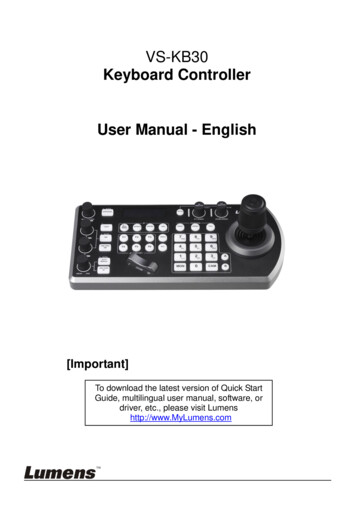
Transcription
VS-KB30Keyboard ControllerUser Manual - English[Important]To download the latest version of Quick StartGuide, multilingual user manual, software, ordriver, etc., please visit Lumenshttp://www.MyLumens.com
Table of ContentsCopyright Information. 3Chapter 1 Safety Instructions . 4Chapter 2 Product Overview . 62.1I/O Introduction . 62.2Panel Function Introduction. 72.3LCD Screen Display Description . 9Chapter 3 LCD Function Menu Description . 103.1Access LCD Function Menu . 103.2Camera Setting. 103.3Keyboard setting . 11Chapter 4 Camera Connection Description . 144.1Port Pin Definition . 144.2How to Connect RS-232. 144.3How to Connect RS-422. 154.4How to Connect IP . 15Chapter 5 Camera Setting Description . 165.1Power on VS-KB30 . 165.2Instruction on RS-232 Setting . 165.3Instruction on RS-422 Setting . 175.4Instruction on IP Setting . 17Chapter 6 Descriptions of Major Functions. 196.1Call the Camera. 196.2Setup/Call/Cancel Preset Position. . 206.3Set the Non-IP Camera OSD Menu via Keyboard . 21English - 1
6.4Set the PELCO-D Camera OSD Menu via Keyboard . 216.5RS422 Set A, Set B Switching. 22Chapter 7 Troubleshooting. 23Supplier’s Declaration of Conformity 47 CFR § 2.1077 ComplianceInformation 24English - 2
Copyright InformationCopyrights Lumens Digital Optics Inc. All rights reserved.Lumens is a trademark that is currently being registered by Lumens Digital OpticsInc.Copying, reproducing or transmitting this file is not allowed if a license is notprovided by Lumens Digital Optics Inc. unless copying this file is for the purposeof backup after purchasing this product.In order to keep improving the product, Lumens Digital Optics Inc. herebyreserves the right to make changes to product specifications without prior notice.The information in this file is subject to change without prior notice.To fully explain or describe how this product should be used, this manual mayrefer to names of other products or companies without any intention ofinfringement.Disclaimer of warranties: Lumens Digital Optics Inc. is neither responsible for anypossible technological, editorial errors or omissions, nor responsible for anyincidental or related damages arising from providing this file, using, or operatingthis product.English - 3
Chapter 1 Safety InstructionsAlways follow these safety instructions when setting up and using the HDCamera:1. Use attachments only as recommended.2. Use the type of power source indicated on this product. If you are not sure ofthe type of power available, consult your distributor or local electricitycompany for advice.3. Always take the following precautions when handling the plug. Failure to doso may result in sparks or fire: Ensure the plug is free of dust before inserting it into a socket. Ensure that the plug is inserted into the socket securely.4. Do not overload wall sockets, extension cords or multi-way plug boards asthis may cause fire or electric shock.5. Do not place the product where the cord can be stepped on as this mayresult in fraying or damage to the lead or the plug.6. Never allow liquid of any kind to spill into the product.7. Except as specifically instructed in this User Manual, do not attempt tooperate this product by yourself. Opening or removing covers may exposeyou to dangerous voltages and other hazards. Refer all servicing to licensedservice personnel.8. Unplug the HD Camera during thunderstorms or if it is not going to be usedfor an extended period. Do not place the HD Camera or remote control ontop of vibrating equipment or heated objects such as a car, etc.9. Unplug the HD Camera from the wall outlet and refer servicing to licensedservice personnel when the following situations happen: If the power cord or plug becomes damaged or frayed. If liquid is spilled into the product or the product has been exposed torain or water. PrecautionsWarning: To reduce the risk of fire or electric shock, do not expose thisappliance to rain or moisture.If the keyboard controller will not be used for an extended time, unplug it from thepower socket.English - 4
CautionRisk of Electric ShockPlease do not open it by yourself.Caution: To reduce the risk of electric shock, do not remove cover (or back). Nouser-serviceable parts inside. Refer servicing to licensed service personnel.This symbol indicates thatThis symbol indicates thatthis equipment may containthere are importantdangerous voltage whichoperating and maintenancecould cause electric shock.instructions in this UserManual with this unit. FCC WarningThis HD Camera has been tested and found to comply with the limits for a Class Bcomputer device, pursuant to Article 15-J of FCC Rules. These limits aredesigned to provide reasonable protection against harmful interference in aresidential installation.This digital apparatus does not exceed the Class B limits for radio noise emissionsfrom digital apparatus as set out in the interference-causing equipment standardentitled “Digital Apparatus,” ICES-003 of Industry Canada.Cet appareil numerique respecte les limites de bruits radioelectriques applicablesaux appareils numeriques de Classe B prescrites dans la norme sur le materialbrouilleur: “Appareils Numeriques,” NMB-003 edictee par l’Industrie.English - 5
Chapter 2 Product Overview2.1 I/O IntroductionNo Item1 Power button12 V DC power2portFirmware update3buttonKensington safety4lockTally indicator light5port6 RS232 port7 IP port8 RS422 (B) port9 RS422 (A) port10 USB portFunction DescriptionsTurn on/off keyboard powerConnect the included DC power supply adapter and thepower cableEnable the firmware update mode on the keyboardUse the safety lock to lock the keyboard for anti-theftpurposeTally indicator control interfaceConnect the RS232 adapter cableConnect the RJ45 network cableConnect the RS422 adapter cable that can control up to 7units of RS422 camera (Set B)Connect the RS422 adapter cable that can control up to 7units of RS422 camera (Set A)Update the keyboard control firmware via a USB diskEnglish - 6
2.2 Panel Function IntroductionNo Item1WB2LOCK3EXPOSUREIP SETTINGBUTTON45LCD SCREEN6RESET7SETUP8PRESET9P/T SPEED(L/R DIRECTION)Function DescriptionsAutomatic/manual white balance switchWhen the setting is automatic white balance, theAUTO indicator will turn onLock the control of all image adjustment and rotarybuttonsPress and hold for 3 seconds to enable the lock;press and hold for 3 seconds again to cancel the lockAuto, Aperture PRI, Shutter PRISearch or add the camera IP settingDisplay control and setting information of thekeyboardClear the camera preset position (number key RESET, press and hold for 3 seconds)Set the keyboard menu (initial password is 0000)Store the camera preset position (number key PRESET, press and hold for 3 seconds)Rotate: Adjust/control the speed (on screen menu)Press: Select OK (on screen menu)Press and hold: Pan right and left and to reverse thedirectionEnglish - 7
No ItemFunction Descriptions10 CALL12 IRIS / SHUTTERCall the camera preset position (number key CALL)Rotate: Adjust the zoom speed/adjustment value (onscreen menu)Press: Save (on screen menu)Press and hold: Tilt up and down and to reverse thedirectionAdjust the aperture or shutter13 R VALUEAdjust the white balance in red manually14 B VALUEAdjust the white balance in blue manually15 FOCUSManual focus16 ONE PUSH AF18 ONE PUSH WBOne push focusAutomatic/manual focus switchWhen the setting is automatic focus, the AUTOindicator will turn on.One push white balance19 ASSIGN KEYSet up the shortcut key to quickly control the camera20 ZOOM SEESAWControl ZOOM in/outEnable/disable background light compensation in thecameraCall the camera OSD menu11ZOOM SPEED(U/D DIRECTION)17 AUTO / MANUAL21 BLC22 MENULETTER AND23 NUMBERKEYBOARDRS422 SET B24SELECTIONRS422 SET A25SELECTION26 PTZ JOYSTICKCALL a camera; call a preset position; key in thecamera name (on screen menu)RS422 set B selectionRS422 set A selectionControl the camera PTZ operation.When using PTZ joystick to control OSD menu, pressCAMERA CONTROLthe button to confirm (same function as the Enter key27BUTTONof a remote control)English - 8
2.3 LCD Screen Display DescriptionNo ItemCamera ID and1protocolFunction DescriptionsDisplay the camera currently under control and theprotocol currently in use2 Camera nameDisplay the specified camera name currently in use3 IP addressCurrent IP address of the cameraIf “OK” is displayed, communication with the currentCommunication statusdevice has been established4 of the connectedIf “NO” is displayed, there is no connection with thedevicecurrent deviceIf “ ” is displayed, the network is connectedsuccessfullyNetwork connection5indication statusIf “ ” is not displayed, the network is not connectedcorrectlyEnglish - 9
Chapter 3 LCD Function Menu Description3.1 Access LCD Function MenuPress the SETUP button on the keyboard to access the LCD function menu.※ When configuring the LCD menu setting, you must key in the passwordevery time (initial password is 0000) 3.2 Camera Setting CAMERA SETTINGItemSettingsCAM1 tionAssign the camera number; 255 units can beset at mostThe camera can be named using letters on thekeyboardSelect a control protocol to be used forconnecting the camera VISCA / PELCO-D / PELCO-P advanced settingItemSettingsDescriptionBaud Rate2400480096001920038400When selecting VISCA / PELCO-D /PELCO-P as the control protocol, the Baudrate transmission speed must be specifiedPortRS232 / RS422 Set the control method of VISCA control VISCAIP advanced settingItemSettingsIP Address192.168.0.168DescriptionSet the camera IP addressEnglish - 10
3.3 Keyboard setting IP Configuration MenuItemTypeIP AddressSubnetMaskGatewaySettingsDescriptionSpecify a static IP or let DHCP to assign anSTATIC / DHCPIP to the keyboardFor a static IP, specify the IP address in this192.168.0.100 field(Default IP is 192.168.0.100)For a static IP, specify the subnet mask in255.255.255.0this fieldFor a static IP, specify the gateway in this192.168.0.1field BUTTON LIGHTItemSettingsDescriptionLevel1/2/3Set background brightness of the keyboardbuttons ASSIGNED KEYItemF1 F6SettingsCamera 1 6HomeP/T ResetPowerMutePicture FreezePicture FlipPictureLR ReverseNoneDescriptionF1 F6 buttons can be set as shortcut keysseparatelyFunctions may be set as the list displayed tothe leftPress the shortcut key and the camera willperform the specified function quicklyEnglish - 11
FACTORY DEFAULTItemSettingsFACTORYDEFAULTYes / NoDescriptionExecute the factory reset on the keyboardLCD menu functionsAfter the reset is completed, “Succeed” willbe displayed※ When executing the factory reset, do not movethe PTZ joystick and the ZOOM in/out button GPI I/OItemSettingsDescriptionSet the control signal direction of GPI I/OInput / Outputinterface as Input or OutputDisplay the Tally input indicator thatcorresponds to the camera number havingNormal / On Air the Tally input as ON. When the setting isNormal, the camera is selected as the targetcamera automaticallyStandard /Set the camera number to be standard orExpandbinary processingSettingTally ModeCommandSelCameraLinkOn / OffEnable or disable Tally indicator control PASSWORD SETTINGItemDescriptionOld PasswordKey in the current password(initial password is 0000)New PasswordKey in a new passwordConfirmEnter the new password againSavePreset Save JOYSTICK ZOOMItemJOKSTICKZOOMSettingsON / OFFDescriptionSpecify whether to enable the joystickZOOM functionEnglish - 12
MODEL INFOItemDescriptionDisplay the IP address that controls thekeyboard and FW versionEnglish - 13
Chapter 4 Camera Connection DescriptionVS-KB30 supports crossing protocol hybrid control between RS232,RS422 and IP.Supported control protocols include: VISCA, PELCO D / P, VISCA overIP4.1 Port Pin Definition4.2 How to Connect RS-232FirstCameraSecondCameraSeventhCameraRJ45 to RS-232 /RS422 Adapter Cable1. Connect the RJ-45 to RS232 adapter cable to the RS232 port ofVS-KB302. Please refer to the RJ-45 to RS232 adapter cable and camera MiniDin RS232 pin definitions to complete the cable connection[Remark] Please make sure that SYSTEM SWITCH DIP1 and DIP3 onthe bottom of Lumens camera are set as OFF (RS232 & baudrate 9600)[Note] VC-AC07 is optional and can be connected via network cableEnglish - 14
4.3 How to Connect RS-422FirstCameraSecondCameraRJ45 to RS-232 /RS422 Adapter CableSeventhCamera1. Connect the RJ-45 to RS232 adapter cable to the RS422 port ofVS-KB30 (A or B)2. Please refer to the RJ-45 to RS232 adapter cable and cameraRS422 pin definitions to complete the cable connection[Remark] Please make sure that SYSTEM SWITCH DIP1 and DIP3 onthe bottom of Lumens camera are set as ON and OFFrespectively (RS422 & baud rate 9600)4.4 How to Connect IPCat5 network cableCat5 network cableCat5 network cableCat5 network cableCamera1. Use network cables to connect VS-KB30 and IP camera to the routerEnglish - 15
Chapter 5 Camera Setting Description5.1 Power on VS-KB30Two types of power supply can be used by VS-KB30 DC 12 V power supply: Please use the included DC power supply adapterand power cable, and press the power buttonPower CordPowerAdapter POE power supply: Use Ethernet cables to connect POE switch and IPport of VS-KB30, and press the POWER buttonPOE SwitchNetworkcable[Note] RJ45 ports of RS232 and RS422 do not support POE. Please donot connect with POE-powered network cables5.2 Instruction on RS-232 Setting Press SETUP, and select CAMERA SETTING Set CAMID and Title After protocol is set as VISCA, press P/T SPEED to access theadvanced settingEnglish - 16
Baud Rate is set as 9600 Port is set as RS232 Press EXIT to exit5.3 Instruction on RS-422 Setting Press SETUP, and select CAMERA SETTING Set CAMID and Title After protocol is set as VISCA, press P/T SPEED to access theadvanced setting Baud Rate is set as 9600 Port is set as RS422 Press EXIT to exit5.4 Instruction on IP Setting5.4.1 Set VS-KB30 IP address Press SETUP, and select KEYBOARD SETTING IP CONFIGURATION Type: Select STATIC or DHCP IP Address: If select STATIC, use P/T SPEED to choose the location, inputIP address via numbers on the keyboard. Last, press ZOOM SPEED tosave and exit5.4.2 Add Cameras1. Automatic Search Press SERTCH Select VISCA-IP VISCA-IP: Search available VISCA over IP cameras on theinternet Press ZOOM SPEED to save; then press EXIT to exitEnglish - 17
2. Manual Add Press SETUP, and select CAMERA SETTING Set CAMID and Title Protocol Select VISCA-IP, and set the camera IP address Press ZOOM SPEED to save; then press EXIT to exitEnglish - 18
Chapter 6 Descriptions of Major Functions6.1 Call the Camera6.1.1 Use the digital keyboard to call the camera1. Key in the camera number to be called via keyboard2. Press the “CAM” button6.1.2 Call the IP camera via device list1. Press the “INQUIRY” button2. Select the IP camera protocol3. Use the ZOOM SPEED button to select the camera to be controlled4. Select “CALL” and press the P/T SPEED button to confirmEnglish - 19
6.2 Setup/Call/Cancel Preset Position.6.2.1 Specify the preset position1. Relocate the camera to the desired position2. Enter the desired preset position number, then press and hold thePRESET button for 3 seconds to savePress 3 seconds6.2.2 Call the preset position1. Key in the desired preset position number via keyboard2. Press “CALL” buttonPress “CALL”6.2.3 Cancel the preset position1. Key in the preset position number to be deleted2. Press “RESET” buttonEnglish - 20
Press “RESET”6.3 Set the Non-IP Camera OSD Menu via Keyboard1. Press the “MENU” button on the keyboard2. Set the camera OSD menu via PTZ joystick Move the joystick up and down. Switch the menu items/Tune theparameter values Move the joystick to the right: Enter Move the joystick to the left: Exit6.4 Set the PELCO-D Camera OSD Menu via Keyboard1. Use the numeric keyboard to key in “95” “CALL” buttonEnglish - 21
6.5 RS422 Set A, Set B Switching1. Press the A or B buttons to switch between RS422 sets (buttons ofthe set in use will be lit)English - 22
Chapter 7 TroubleshootingThis Chapter describes questions frequently asked during the use of VS-KB30and suggests methods and solutions.No.1ProblemsAfter plugging in the powersupply, VS-KB30 power is noton2VS-KB30 camera cannot becontrolled3Cannot use the keyboardbuttons to change the imagesettings or focusSolutions1. Please check whether the powerbutton on the back is pressed downcorrectly2. If POE is used, please make sure theEthernet network cable is correctlyconnected to the power port of thePOE switch1. Please confirm the port pin connectionis correct (RS-232/422)2. Please confirm whether the camerasystem switch DIP 1 ad DIP 3 are setcorrectly.3. Please confirm whether the MENUbutton on the keyboard is pressed downby mistake, causing the camera OSDmenu to open and the camera unable tobe controlledPlease confirm the LOCK button is set in“LOCK” mode※For questions about the installation, please scan the following QR Code. Asupport person will be assigned to assist youEnglish - 23
Supplier’s Declaration of Conformity47 CFR § 2.1077 Compliance InformationManufacturer: Lumens Digital Optics Inc.Product Name: VS-KB30Model Number: Keyboard ControllerResponsible Party - U.S. Contact InformationSupplier: Lumens Integration, Inc.4116 Clipper Court, Fremont, CA 94538, United Statese-mail : support@mylumens.comFCC Compliance StatementThis device complies with Part 15 of the FCC Rules. Operation is subject to thefollowing two conditions: (1) This device may not cause harmful interference,and (2) this device must accept any interference received, includinginterference that may cause undesired operation.English - 24
Connect the RS422 adapter cable that can control up to 7 units of RS422 camera (Set A) 10 USB port Update the keyboard control firmware via a USB disk. English - 7 2.2 Panel Function Introduction No Item Function Descriptions 1 WB Automatic/manual white balance switch