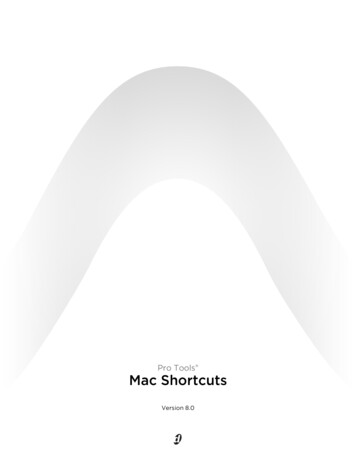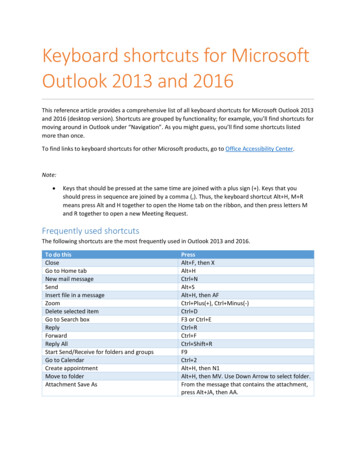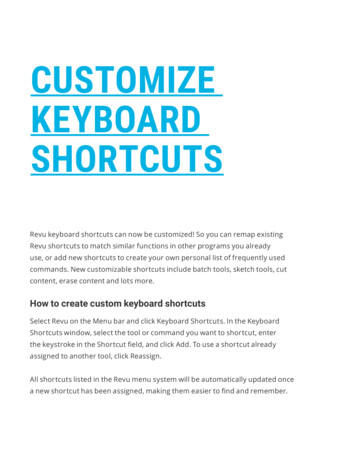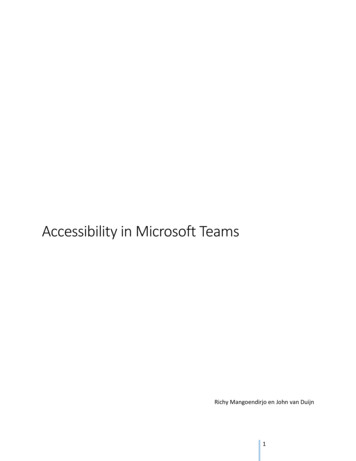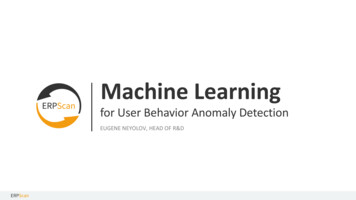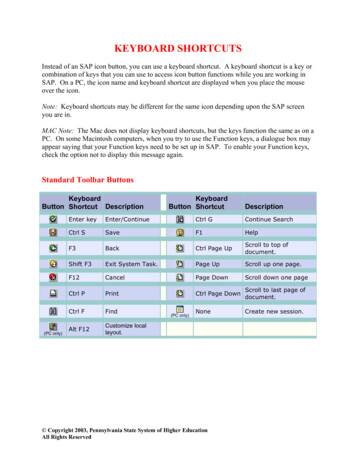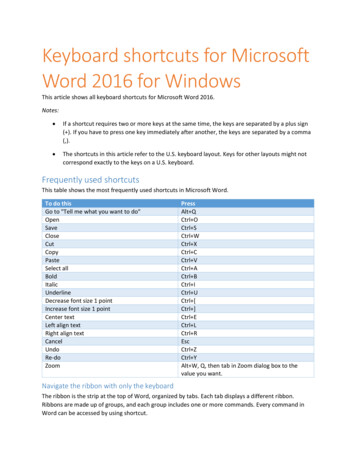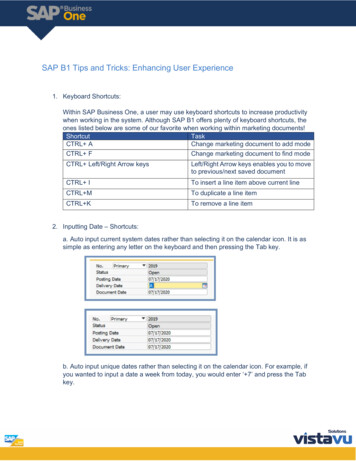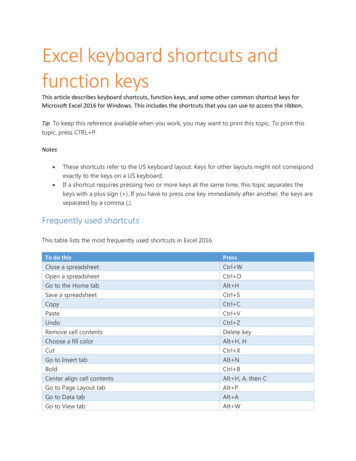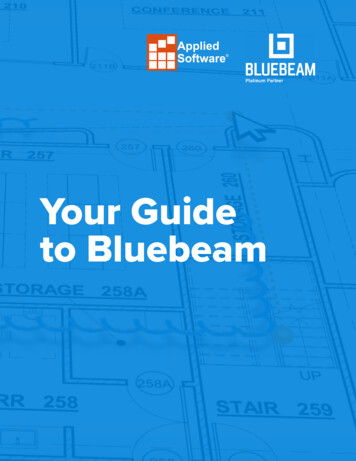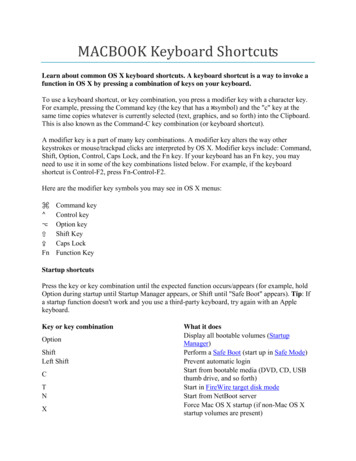
Transcription
MACBOOK Keyboard ShortcutsLearn about common OS X keyboard shortcuts. A keyboard shortcut is a way to invoke afunction in OS X by pressing a combination of keys on your keyboard.To use a keyboard shortcut, or key combination, you press a modifier key with a character key.For example, pressing the Command key (the key that has a symbol) and the "c" key at thesame time copies whatever is currently selected (text, graphics, and so forth) into the Clipboard.This is also known as the Command-C key combination (or keyboard shortcut).A modifier key is a part of many key combinations. A modifier key alters the way otherkeystrokes or mouse/trackpad clicks are interpreted by OS X. Modifier keys include: Command,Shift, Option, Control, Caps Lock, and the Fn key. If your keyboard has an Fn key, you mayneed to use it in some of the key combinations listed below. For example, if the keyboardshortcut is Control-F2, press Fn-Control-F2.Here are the modifier key symbols you may see in OS X menus: FnCommand keyControl keyOption keyShift KeyCaps LockFunction KeyStartup shortcutsPress the key or key combination until the expected function occurs/appears (for example, holdOption during startup until Startup Manager appears, or Shift until "Safe Boot" appears). Tip: Ifa startup function doesn't work and you use a third-party keyboard, try again with an Applekeyboard.Key or key combinationOptionShiftLeft ShiftCTNXWhat it doesDisplay all bootable volumes (StartupManager)Perform a Safe Boot (start up in Safe Mode)Prevent automatic loginStart from bootable media (DVD, CD, USBthumb drive, and so forth)Start in FireWire target disk modeStart from NetBoot serverForce Mac OS X startup (if non-Mac OS Xstartup volumes are present)
DCommand-RCommand-VCommand-SCommand-Option-P-RHold down the Media Eject ( ) key or F12 key,or mouse or trackpad buttonUse Apple Hardware TestUse Recovery (OS X Lion or later)Start in Verbose ModeStart in Single User ModeReset NVRAM / parameter RAMEject removable discsSee also: Startup key combinations for Intel-based Macs.Sleep and shut down shortcutsKey or key combination What it doesPower buttonTurn off your Mac or put it to sleepHold down the power button Force your Mac to shut downCommand-Control-powerForce your Mac to restartbuttonShow restart/sleep/shutdown dialogControl-Media Eject ( )Command-Option-MediaPut the computer to sleepEject ( )Command-Control-Media Quit all applications (after giving you a chance to save changes toopen documents), then restart the computerEject ( )Command-Option-Control- Quit all applications (after giving you a chance to save changes toopen documents), then shut down the computerMedia Eject ( )Shift-Control-Media EjectPut all displays to sleep( )Finder keyboard shortcutsKey ommand-ECommand-FCommand-Shift-FWhat it doesSelect all items in the front Finder window (ordesktop if no window is open)Deselect all itemsOpen the Applications folderCopy selected item/text to the ClipboardOpen the Computer windowDuplicate selected itemOpen desktop folderEjectFind any matching Spotlight attributeFind Spotlight file name matches
gate to the search field in an already-openSpotlight windowGo to FolderOpen the Home folder of the currently logged-inuser accountGet InfoShow InspectorGet Summary InfoOpen iDiskShow View OptionsConnect to ServerOpen Network windowMake alias of the selected itemMinimize windowMinimize all windowsNew Finder windowNew folderNew Smart FolderOpen selected itemLog OutLog Out immediatelyShow original (of alias)Add to SidebarAdd to FavoritesHide Toolbar / Show Toolbar in Finder windowsOpen Utilities folderPasteClose windowClose all windowsCutSlideshow (Mac OS X v10.5 or later)Undo / RedoView as IconView as ListView as ColumnsView as Cover Flow (Mac OS X v10.5 or later)Open Finder ma (,)Command-Accent ( ) (the Accent key aboveCycle through open Finder windowsTab key on a US English keyboard layout)Command-Shift-Question Mark (?)Open Mac HelpCommand-Left Bracket ([)Go to the previous folderCommand-Right Bracket (])Go to the next folder
Command-Up ArrowCommand-Control-Up ArrowOpen the folder that contains the current folderOpen the folder that contains the current folder in anew windowOpen highlighted itemMake the desktop activeOpen the selected folderClose the selected folderCommand-Down ArrowCommand-Shift-Up ArrowRight Arrow (in List view)Left Arrow (in List view)Option-click the disclosure triangle (in ListOpen all folders within the selected folderview)Open a folder in a separate window, closing theOption–double-clickcurrent windowCommand–double-clickOpen a folder in a separate windowCommand-click the window titleSee the folders that contain the current windowCommand-TabSwitch application–cycle forwardCommand-Shift-TabSwitch application–cycle backwardCommand-DeleteMove to TrashCommand-Shift-DeleteEmpty TrashCommand-Shift-Option-DeleteEmpty Trash without confirmation dialogSpace bar (or Command-Y)Quick Look (Mac OS X v10.5 or later)Move dragged item to other volume/locationCommand key while dragging(pointer icon changes while key is held--see thisarticle)Copy dragged item (pointer icon changes while keyOption key while draggingis held--see this article)Command-Option key combination while Make alias of dragged item (pointer icon changesdraggingwhile key is held--see this article)Application and other OS X shortcutsNote: Some applications may not support all of the following application key combinations.Key combinationCommand-Space ntrol-HControl-KWhat it doesShow or hide the Spotlight search field (if multiple languages areinstalled, may rotate through enabled script systems)Move to beginning of line/paragraphMove one character backwardDelete the character in front of the cursorMove to end of line/paragraphMove one character forwardDelete the character behind the cursorDelete from the character in front of the cursor to the end of theline/paragraph
Control-LControl-NControl-OControl-PCenter the cursor/selection in the visible areaMove down one lineInsert a new line after the cursorMove up one lineTranspose the character behind the cursor and the character in frontControl-Tof the cursorControl-VMove down one pageDelete the word that is left of the cursor, as well as any spaces orOption-Deletepunctuation after the wordShow the Spotlight search results window (if multiple languages areCommand-Option-Spaceinstalled, may rotate through keyboard layouts and input methodsbarwithin a script)Move forward to the next most recently used application in a list ofCommand-Tabopen applicationsMove backward through a list of open applications (sorted by recentCommand-Shift-Tabuse)Shift-TabNavigate through controls in a reverse directionMove focus to the next grouping of controls in a dialog or the nextControl-Tabtable (when Tab moves to the next cell)Shift-Control-TabMove focus to the previous grouping of controlsCommand-escOpen Front Row (if installed)Eject from secondary optical media drive (if one is installed)Option-Media Eject ( )Fn-DeleteForward Delete (on a portable Mac's built-in keyboard)Control-F1Toggle full keyboard access on or offControl-F2Move focus to the menu barControl-F3Move focus to the DockControl-F4Move focus to the active (or next) windowShift-Control-F4Move focus to the previously active windowControl-F5Move focus to the toolbar.Control-F6Move focus to the first (or next) panelShift-Control-F6Move focus to the previous panelTemporarily override the current keyboard access mode in windowsControl-F7and dialogsControl-F8Move to the status menus in the menu barF9Tile or untile all open windowsF10Tile or untile all open windows in the currently active applicationF11Hide or show all open windowsF12Hide or display DashboardCommand-Accent ( )Activate the next open window in the frontmost applicationCommand-Shift-Accent ( ) Activate the previous open window in the frontmost applicationCommand-Option-AccentMove focus to the window drawer( )Command-Minus (–)Decrease the size of the selected item
Command-{Command-}Command- Command-Colon (:)Command-Semicolon (;)Command-Comma (,)Command-Option-ControlComma (,)Command-Option-ControlPeriod (.)Command-Question Mark(?)Command-Option-/Command-Shift- Command-Shift-GCommand-HCommand-Option-HLeft-align a selectionRight-align a selectionCenter-align a selectionDisplay the Spelling windowFind misspelled words in the documentOpen the front application's preferences window (if it supports thiskeyboard shortcut)Decrease screen contrastIncrease screen contrastOpen the application's help in Help ViewerTurn font smoothing on or offIncrease the size of the selected itemCapture the screen to a fileCapture the screen to the ClipboardCapture a selection to a fileCapture a selection to the ClipboardHighlight every item in a document or window, or all characters ina text fieldBoldface the selected text or toggle boldfaced text on and offCopy the selected data to the ClipboardDisplay the Colors windowCopy the style of the selected textCopy the formatting settings of the selected item and store on theClipboardShow or hide the DockDisplay the definition of the selected word in the DictionaryapplicationSelects the Desktop folder in Open and Save dialogsorSelects "Don't Save" in dialogs that contain a Don't Save button, inMac OS X v10.6.8 and earlierSelects "Don't Save" in dialogs that contain a Don't Save button, inOS X Lion and Mountain LionUse the selection for a findOpen a Find windowMove to the search field controlFind the next occurrence of the selectionFind the previous occurrence of the selectionHide the windows of the currently running applicationHide the windows of all other running applications
ift-ZControl-Right ArrowControl-Left ArrowControl-Down ArrowControl-Up ArrowCommand-Right ArrowCommand-Left ArrowCommand-Down ArrowCommand-Up ArrowOption-Right ArrowOption-Left ArrowCommand-Shift-RightArrowItalicize the selected text or toggle italic text on or offDisplay an inspector windowScroll to a selectionMinimize the active window to the DockMinimize all windows of the active application to the DockCreate a new document in the frontmost applicationDisplay a dialog for choosing a document to open in the frontmostapplicationDisplay the Print dialogDisplay a dialog for specifying printing parameters (Page Setup)Quit the frontmost applicationSave the active documentDisplay the Save As dialogDisplay the Fonts windowShow or hide a toolbarUnderline the selected text or turn underlining on or offPaste the Clipboard contents at the insertion pointApply the style of one object to the selected object (Paste Style)Apply the style of the surrounding text to the inserted object (Pasteand Match Style)Apply formatting settings to the selected object (Paste RulerCommand)Close the frontmost windowClose a file and its associated windowsClose all windows in the application without quitting itRemove the selection and store in the ClipboardUndo previous command (some applications allow for multipleUndos)Redo previous command (some applications allow for multipleRedos)Move focus to another value or cell within a view, such as a tableMove focus to another value or cell within a view, such as a tableMove focus to another value or cell within a view, such as a tableMove focus to another value or cell within a view, such as a tableMove the text insertion point to the end of the current lineMove the text insertion point to the beginning of the current lineMove the text insertion point to the end of the documentMove the text insertion point to the beginning of the documentMove the text insertion point to the end of the next wordMove the text insertion point to the beginning of the previous wordSelect text between the insertion point and the end of the currentline (*)
Select text between the insertion point and the beginning of thecurrent line (*)Shift-Right ArrowExtend text selection one character to the right (*)Shift-Left ArrowExtend text selection one character to the left (*)Select text between the insertion point and the beginning of theCommand-Shift-Up Arrowdocument (*)Command-Shift-DownSelect text between the insertion point and the end of the documentArrow(*)Extend text selection to the line above, to the nearest characterShift-Up Arrowboundary at the same horizontal location (*)Extend text selection to the line below, to the nearest characterShift-Down Arrowboundary at the same horizontal location (*)Extend text selection to the end of the current word, then to the endShift-Option-Right Arrowof the following word if pressed again (*)Extend text selection to the beginning of the current word, then toShift-Option-Left Arrowthe beginning of the following word if pressed again (*)Extend text selection to the end of the current paragraph, then to theShift-Option-Down Arrowend of the following paragraph if pressed again (*)Extend text selection to the beginning of the current paragraph, thenShift-Option-Up Arrowto the beginning of the following paragraph if pressed again (*)Control-Space barToggle between the current and previous input sourcesOption-Control-Space bar Toggle through all enabled input sourcesCommand-Option-escForce QuitCommand-Shift-Option-EscForce Quit the front-most application (Mac OS X v10.5 or later)(hold for three seconds)Command-Left Bracket ([) Previous browser webpageCommand-Right Bracket (]) Next browser webpageCommand-Shift-Left Arrow*Note: If no text is selected, the extension begins at the insertion point. If text is selected bydragging, then the extension begins at the selection boundary. Reversing the direction of theselection deselects the appropriate unit.Universal Access - VoiceOver keyboard commandsFor information about VoiceOver key combination differences in Mac OS X v10.6, see thisarticle.Key combinationCommand-F5 or Fn-Command-F5Option-Control-F8 or Fn-Option-ControlF8Option-Control-F7 or Fn-Option-ControlF7What it doesTurn VoiceOver on or offOpen VoiceOver Utility (if VoiceOver is on)Display VoiceOver menu (if VoiceOver is on)
Option-Control-Semicolon (;)Command-Option-8Command-Option-Plus ( )Command-Option-Minus l-Comma (,)Command-Option-Control-Period (.)Enable/disable VoiceOver Control Option-lockTurn Zoom on or offZoom InZoom OutInvert/revert the screen colors (OS X Lion orearlier)Reduce contrast (OS X Lion or earlier)Increase contrast (OS X Lion or earlier)Note: You may need to enable "Use all F1, F2, etc. keys as standard keys" in Keyboardpreferences for the VoiceOver menu and utility to work.Full keyboard accessFull keyboard access lets you use your keyboard to navigate and interact with items on thescreen. Use these shortcuts to select and adjust controls such as text fields and sliders.Key combinationTabShift-TabControl-TabArrow keysControl-ArrowkeysSpace barReturn or EnterEscWhat it doesMove to the next controlMove to the previous controlMove to the next control when a text field is selectedMove to the adjacent item in a list, tab group, or menuorMove sliders and adjusters (vertical up and down arrows used to increase anddecrease values)Move to a control adjacent to the text fieldSelect the highlighted menu itemClick the default button or perform the default actionClick the Cancel buttonorClose a menu without choosing an itemYou can navigate the menus in the menu bar without using a mouse or trackpad. To put the focusin the menu bar, press Control-F2 (Fn-Control-F2 on portable keyboards). Then use the keycombinations listed below.Key combinationLeft Arrow and Right ArrowReturnUp Arrow and Down ArrowType the menu item’s nameReturnWhat it doesMove from menu to menuOpen a selected menuMove to menu items in the selected menuJump to a menu item in the selected menuSelect a menu item
Universal Access - Mouse KeysWhen Mouse Keys is turned on in Universal Access preferences, you can use the keyboard ornumeric keypad keys to move the mouse pointer. If your computer doesn't have a numerickeypad, use the Fn (function) key.Key combination8246137950. (Period on number pad)What it doesMove UpMove DownMove LeftMove RightMove Diagonally Bottom LeftMove Diagonally Bottom RightMove Diagonally Top LeftMove Diagonally Top RightPress Mouse ButtonHold Mouse ButtonRelease Hold Mouse Button
Keyboard S. hortcuts Learn about common OS X keyboard shortcuts. A keyboard shortcut is a way to invoke a function in OS X by pressing a combination of keys on your keyboard. To use a keyboard shortcut, or key combination, you press a modifier key with a character key. For example, pressing the Command key (the key that has a