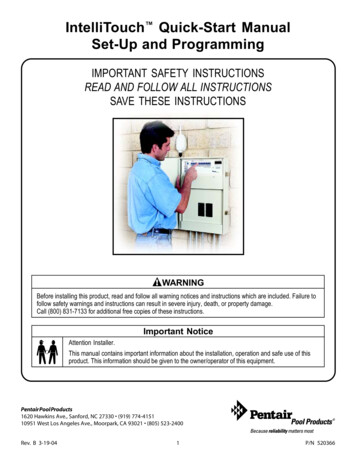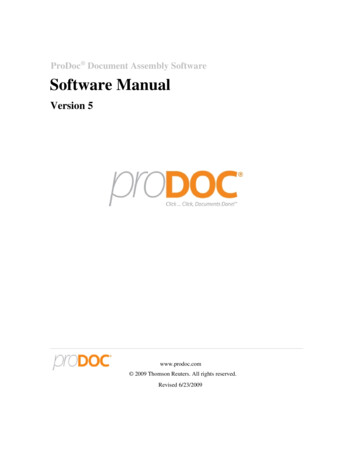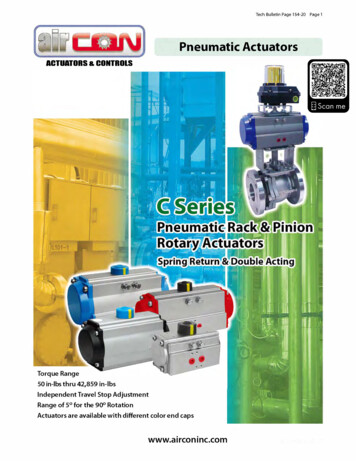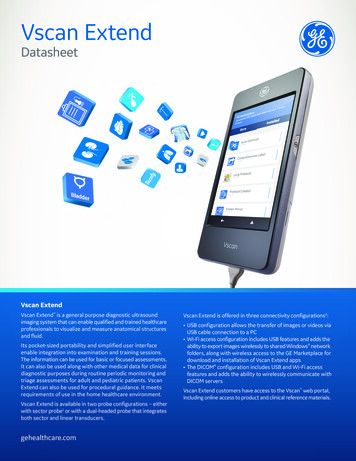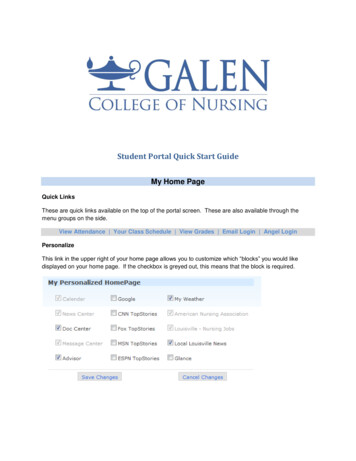Transcription
Quick Start GuideVonage Device Motorola VT2542
Before you begin1. If you purchased your Vonage Device from a retail store,you must first activate your Vonage phone service.(You will need to provide the MAC ID on the bottomof the Vonage Device.)In the U.S., visit www.vonage.com/activate.In Canada, visit www.vonage.ca/activate.2. If you received your Vonage Device in the mailfrom Vonage, your Vonage phone service hasalready been activated.3. You also need a high-speed Internet connection,such as DSL or cable, to use Vonage.Helpful terms:ISP (Internet Service Provider) – The company thatsupplies your high-speed Internet connection.Modem – A piece of network equipment that your lnternetService Provider (ISP) sent you to gain high-speedlnternet access – typically either DSL through yourphone line, or cable service.Router – A router lets you connect more than one piece ofequipment (like computers) to your DSL or cable modemto share one Internet connection. Some ISPs supplycombination modem/routers. (HINT: If you have morethan one computer connected to the Internet, then youhave a router.)Port – This is an opening on a device where you connect acable. An Ethernet port looks like a wide phone jack.
Welcometo the Quick Start Guide for Vonage .Get ready to start saving money on your phone bill with Vonage –just follow these easy step-by-step instructions to set up your newVonage device. Within minutes, you’ll be making phone calls withhigh-quality, low-cost Vonage phone service!If you have questions along the way, please go to theTroubleshooting Tips on page 9 or visit:www.vonage.com/help (U.S.)www.vonage.ca/help (Canada)3 Easy Steps!Step 1: Identify the items you’ll needStep 2: Set up your new Vonage DeviceStep 3: Connect your phoneFor your convenience, the complete User Guide for this VonageDevice can be found online at www.vonage.com/vt2542 or inCanada www.vonage.ca/vt25421
Step 1:Identify the items you’ll needfrom your Vonage Startup Kit.Locate your: High-speed/broadband modem Telephone Ethernet cable that goes from your modem to yourcomputer or nage DeviceVonage DeviceBlack Power CordBlack Power CordPowerInternetPhoneInternetBase Support*Base Support*Blue CableBlue CableYellow CableYellow CableNOTE: Ensure you are using the power supply provided with theVonage Device. Using the wrong power supply could result in damageto your equipment.2*Not required for installation.
Step 2:Set up your Vonage Device1. Unplug your existing modem’s power cord.Leave your modem connected to your cable or DSLphone line that supplies your Internet connection.2. Unplug the Ethernet cable that connects your modem toyour computer or router. Unplug the cable from bothyour modem and your computer (or router).Note: In some instances the modem may be connected to the computervia a USB cord and USB ports. If so, disconnect the cord at both ends(modem and computer).Existing ModemEthernetPortUSB Port3. Wait 60 seconds for your modem to clear itsmemory completely.3
4. Connect one end of the blue cable to the Ethernet porton your modem. Connect the other end to the blue portlabeled “Internet” on the back of the Vonage Device.Vonage Device5. Connect one end of the yellow cable to the yellow portlabeled “Ethernet 1” on the back of the Vonage Device.Connect the other end to the Ethernet port on yourcomputer or router that you unplugged earlier.Vonage DeviceNOTE: If you unplugged a USB cord, do not attempt to plug the Ethernet cord intothe USB port. If your computer does not have an Ethernet port, you can purchasea USB-to-Ethernet adapter or Ethernet card at your local electronics store.4
6. Now plug your modem’s power cord back into anelectrical power outlet.NOTE: You should allow enough time for your modem to complete its start-upprocess. If you’re unsure about how long this takes, consult the manual thatcame with your modem. Typical modem start-up takes 60 seconds.7. Next, using the power cord that came with your Vonagekit, plug the smaller end of the power cord into thecircular power port on the back of the Vonage Device.Then, plug the larger end of the power cord into anelectrical power outlet.Vonage DeviceNOTE: Before continuing, the “Power” and “Internet” lights on the front of theVonage Device should both turn on. Wait until the “Power” light stops blinkingand both “Power” and “Phone 1” lights are solid. The “Phone 2” light will besolid if you have a second Vonage line. Otherwise, it will not light. The “Internet”light will flicker whenever there is communication activity.8. On your computer, open a web browser and check yourInternet connection by visiting any website.NOTE: After turning on your computer, the Ethernet light on the Vonage Devicewill also flicker whenever there is communication activity. If your Internet connection works,go to Step 3: Connecting your phone, on page 7.5
If your Internet connection doesn’t work andyou have a cable modem:1. Unplug the modem for at least 60 seconds. If left off forless than 60 seconds, it might still “remember” oldinformation that could prevent it from working properly.2. If your Internet connection still does not work, you mayneed to register your Vonage Device with your cableprovider. You will need the WAN MAC ID on the bottomof the Vonage Device.If your Internet connection doesn't work andyou have a DSL modem:1. Make sure you are using a computer that's connected to a yellowport on your Vonage Device. On your computer, open a webbrowser. In the address field, type http://192.168.15.1 (thedefault IP address of the VT2542 Home Page) and press Enter.A login window appears.2. In both the Username and Password fields, type router and clickLogin. The Home Page is displayed.3. Click the Setup tab, then WAN Configuration. From the Typedrop-down list, choose PPPoE.4. In the Username and Password fields, type the username andpassword you normally use to login to your DSL service. If youdon’t have your DSL login information, please contact your ISPand obtain the DSL username/password.5. In the Keep Alive field, type 0 to ensure that your DSL link isalways active.6. Click Save and then Connect.7. Click the Tools tab and click Restart on the left. Click theRestart button.6Note: If you had an existing router connected to your DSL modem,but it is now connected to your Vonage device, the router will haveto be set up as a DHCP client instead of PPPoE.
Step 3:Connecting your phone1. Plug a standard telephone cord into your phone.NOTE: If not done so already, disconnect phone cord from wall.2. Plug the other end into the Green Phone 1 Porton the back of the Vonage Device.NOTE: Make sure the phone light is solid.Vonage DeviceThis is what your setup should look like:ExistingModemComputer(OR Router)PhoneVonage Device3. Pick up your handset. If you hear a dial tone, congratulations!You’ve set up your Vonage service correctly, and can now startmaking calls. To configure your voicemail and other includedservices features, simply login to your web account atwww.vonage.com. In Canada visit www.vonage.ca.NOTE: When you pick up your phone to check for a dial tone, the phone light will blink.If you do not hear a dial tone, proceed to TroubleshootingTips on page 10.7
Wireless NetworkingYour Vonage Device is also a wireless router.The default name of your wireless network is ‘MOT-1-xx.’To change the default settings and enable securityencryption (highly recommended) see the VT2542 UserGuide, located at www.vonage.com/vt2542 (U.S.) orwww.vonage.ca/vt2542 (Canada).PowerWirelessPhoneInternetEthernetNote: The Vonage Device is a wireless B/G Router, with wireless turnedon by default. This means that if you have a computer that’s wireless Bor G, you can take advantage of your new Wi-Fi network immediatelyand connect your computer wire-free. When your Wi-Fi computer is inrange, it will connect automatically to your new ‘MOT-1-xx’ (xx refers tothe last two digits on the wireless MAC ID) Wi-Fi network. Because yourVonage device is wireless, it is not required that you have a computerphysically connected to your Vonage Device for it to work.8
How to read the lights on your Vonage Device:PowerPhoneInternetEthernetPower – When the power light stops blinking and is a solid green,this indicates that your Vonage Device has started up properly.Note that both the power light and the phone light must be solidin order to make a phone call.Internet – A solid light indicates connectivity to your router ornetwork. Whenever there is activity, this light will blink.Ethernet – A solid light indicates connectivity to your computer(s).Whenever there is activity, this light will blink.Phone 1 & 2 – A solid light indicates that phone line is ready forVonage Internet telephone or FAX calls. A blinking green lightindicates the phone for that line is ringing or off the hook. Ablinking orange light indicates that you have voicemail.Wireless – A solid light indicates that a wireless high-speedInternet signal is available.HINT: When the Vonage Device is downloading/upgrading firmware from Vonage,the lights will blink rapidly in unison.9
Troubleshooting TipsIf your Internet connection doesn’t work:You can solve many installation issues by resetting all of yourequipment:1. First, power down in this order:a.b.c.d.ComputerRouter, if you have oneVonage DeviceModemNOTE: Leave the modem unplugged for at least 60 seconds.(The 60 seconds is to ensure the modem doesn’t “remember” old information).Confirm that all cables are snapped firmly into place.2. Turn the devices on one at a time in this order:a.Modem – Wait for the lights to come back on beforecontinuing. This may take several minutes. Most modemshave a light that should be lit solid when start-up iscomplete. If necessary, refer to the information that camewith your modem.b.Vonage Device – Wait for the power and phone(s) lightsto be a solid green. (The Internet light will blink wheneverthere is activity.)c.Router, if you have one – Wait for the lights to comeback on (consult router manual for sequence) beforecontinuing. Wait at least 30 seconds after the lights havestopped blinking.d.ComputerAt this point, you should have both a dial tone andInternet connectivity.103. Try opening your web browser to view a web page. If you cannotview a web page, check to see whether your Cable or DSLprovider is having connection problems in your area.
If your Internet connection works, but you don'thear a dial tone or a voice recording:1. Be sure your phone is plugged in to the Green Phone Port 1 onthe rear panel of the Vonage Device, and that it is disconnectedfrom the wall jack that a traditional phone uses.2. Reset all of your equipment as described on page 10. After youreset all your equipment, pick up your telephone handset tolisten again for a dial tone.If you hear a voice recording instructing you toconnect your phone to the Green Phone 1 Port:1. Hang up your phone.2. Confirm that the phone cord is firmly plugged into theGreen Phone Port 1, and listen again for a dial tone.If you need to change the router settings of your newVonage Device, or would like to set up security foryour new wireless network:1. Log into the user interface of the Vonage Device by typinghttp://192.168.15.1 into your computer’s Internet browseraddress bar. (The computer that is connected, wired orwirelessly, to the Vonage Device.)2. The login page will open. Type in the following: Username: router Password: routerClick on Log InIf you’re still having trouble, pleasecall 1-VONAGE HELP (1-866-243-4357).In Canada, call 1-877-272-0528.11
Your VonageWeb AccountTo go to your web account:Visit the Vonage website and enter yourusername and password into the customerlogin area. Your Vonage Dashboard givesyou everything you need at your fingertips. Account – Visit the Account section tomake changes to your personal and creditcard information. Features – You can make changesto a wide range of services in theFeatures section. Voicemail – Check and manage yourVoicemail account. Billing – Get real-time information onyour monthly billing statement.12
911 Dialing:Activate 911 Dialing to be sure thatemergency personnel can respondquickly to your call for help!You can easily update your streetaddress at any time through yourVonage Web Account.Enjoy your Vonage Digital Phone Service!If you have any questions please visit:www.vonage.com/help (U.S.) or www.vonage.ca/help (Canada)If you’re still having trouble, please call:1-Vonage Help(866-243-4357) U.S.or 1-877-272-0528 CanadaVonage 911 service operates differently than traditional 911. See www.vonage.com/911 for details.High-speed Internet or broadband required. Alarms and other systems may not be compatible. 2008 Vonage.13
Enjoy!SYSTEM REQUIREMENTS High-speed broadband Internet connection, such as Cable or DSL A valid Vonage account If you purchased your Vonage Device at a retail location, makesure to first activate your device at www.vonage.com/activate.In Canada, visit www.vonage.ca/activate.Please wait 30 minutes before checking for a dial toneP/N 530621-001WK080304MOTOROLA and the Stylized M logo are registered in the U.S. Patent & Trademark Office.All other product or service names are property of their respective owners.
You also need a high-speed Internet connection, such as DSL or cable, to use Vonage. Helpful terms: ISP (Internet Service Provider)- The company that supplies your high-speed Internet connection. Modem - A piece of network equipment that your lnternet Service Provider (ISP) sent you to gain high-speed



![March 3rd, 2017 [Manage Archive in Microsoft Outlook 2016]](/img/34/archive-outlook-2016.jpg)