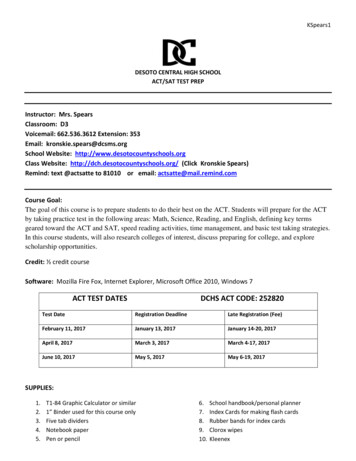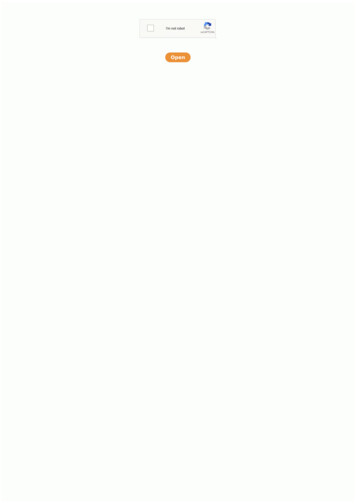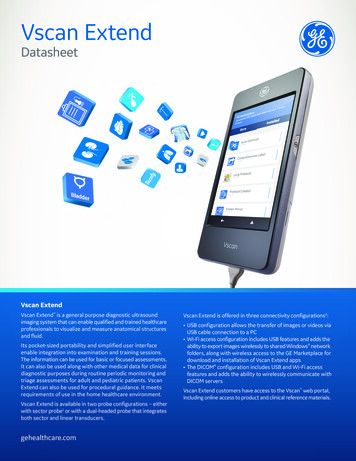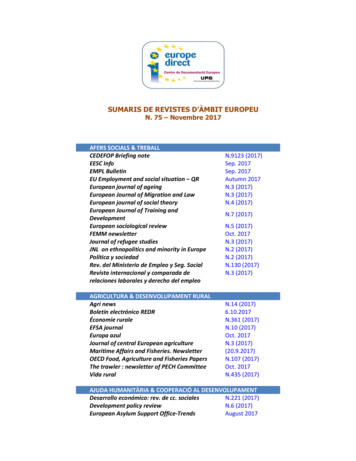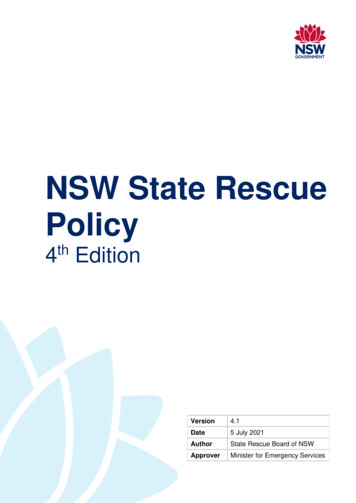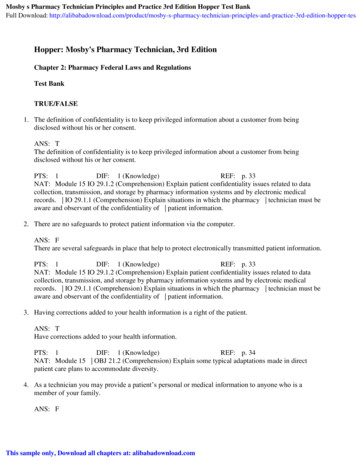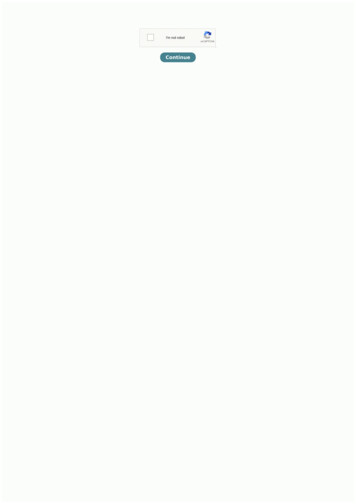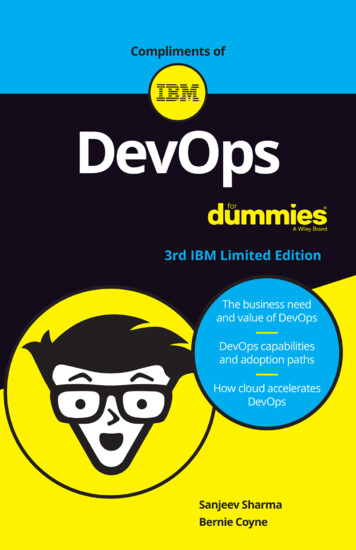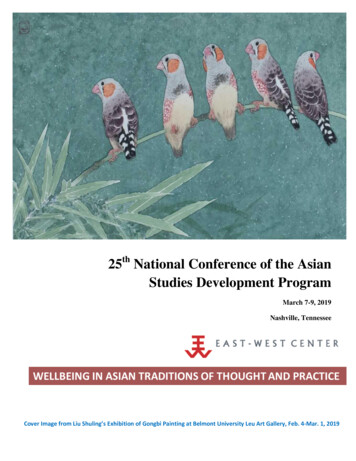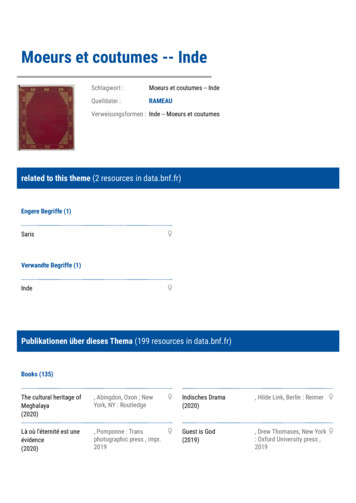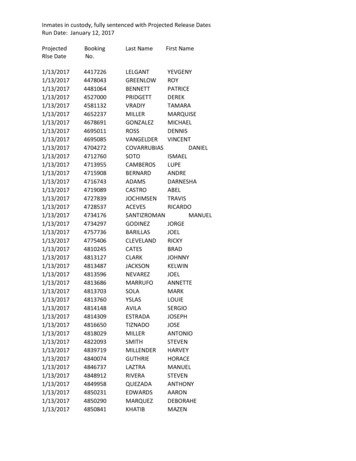![March 3rd, 2017 [Manage Archive In Microsoft Outlook 2016]](/img/34/archive-outlook-2016.jpg)
Transcription
March 3rd, 2017[Manage Archive in Microsoft Outlook 2016]If you want to keep Outlook 2016 clean and run faster, one method is to set up theArchive feature. Here, we show you how to configure and manage the feature inOutlook 2016. Using Archive allows you to manage space in your mailbox or on theemail server by moving older items to another location on your hard drive.1. Firstly, go to Start Control Panel Mail Data Files. You mayprompt to key-in your e-mail password. Please key-in the correct e-mailpassword.Note: Make sure you did not open the Microsoft Outlook 2016 while you dothe following setting because it may interrupt the process of creating thearchive file.2. Other alternative entry to access the Data Files is go to File Info Account Settings.
March 3rd, 2017[Manage Archive in Microsoft Outlook 2016]3. Then, click on the “Data Files” button.4. Then, click on “Add” menu in Data Files. Subsequently, you will be promptwith a window to add in a new outlook file which is in .pst format. Choose theappropriate location to save the new archive file in your hard drive. Nameyour archive file and click “OK”.
March 3rd, 2017[Manage Archive in Microsoft Outlook 2016]5. Your new archive file, archive.pst is saved in the chosen location in your harddrive.6. If you are about to retrieve the archive file, you may click to “Open filelocation” menu. Then, browse for the archive file .pst path/location whichyou have saved in your hard drive previously.
March 3rd, 2017[Manage Archive in Microsoft Outlook 2016]7. Then, start your Microsoft Outlook 2016. You can view the created archivefolder at the bottom of your e-mail “Inbox”. You may create archive sub-folderif you wish by right-click on the archive folder and choose “New folder”.Then, name the folder accordingly.8. Finally, you may manually archive individual folders by choosing the selectede-mail from your mailbox and drag it to the “Inbox” folder in your archivefolder which you have created previously.9. If you plan to archive and backup the folders and subfolders from yourmailbox, then you may go to File Info Archive.
March 3rd, 2017[Manage Archive in Microsoft Outlook 2016]10. Choose the “Archive this folder and all subfolders” and click “OK”. Selectthe folder you want to archive.Once you start your Microsoft Outlook 2016, you may discover all the mailboxfolders and subfolders will create a copy in your archive folder and the e-mailwill start archiving into your archive folders accordingly.11. Optionally, you can auto-archive items any time by clicking Folder AutoArchive Settings. Now you can choose the settings for how you wantto manage the AutoArchive feature. Select how often you want it to run,prompt before the feature runs, where to move items, and other actions youwant to happen during the process. After you’ve made your selections clickOK.
March 3rd, 2017[Manage Archive in Microsoft Outlook 2016]12. You may also access the AutoArchive by going to File Info MailboxCleanup and click at AutoArchvie button. After you’ve setup AutoArchiveyou can find items in the archived files.Archiving old emails is a good way to help keep a nice clean mailbox, help speed upyour Outlook experience, and save space on the email server. The other nice thing isyou can configure your email archives and specific folders to meet your email needs.Note: This user manual is also applicable for the previous version of MicrosoftOutlook such as Microsoft Outlook 2013.Thank you.
the folder you want to archive. Once you start your Microsoft Outlook 2016, you may discover all the mailbox folders and subfolders will create a copy in your archive folder and the e-mail will start archiving into your archive folders accordingly. 11. Optionally, you can auto-archive items any time by clicking Folder AutoArchive Settings. Now .