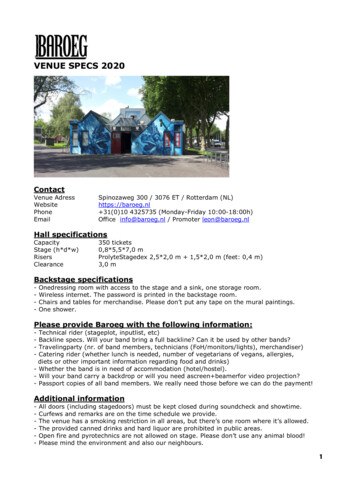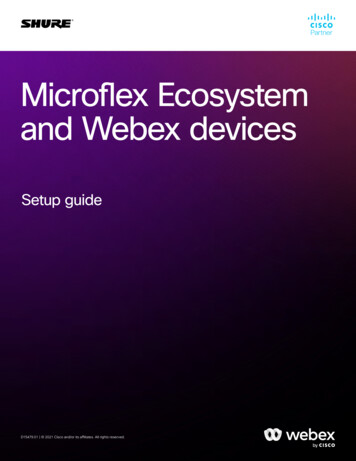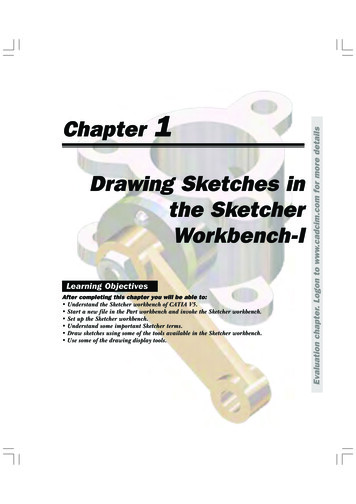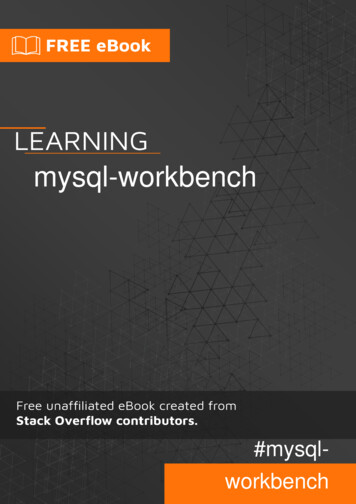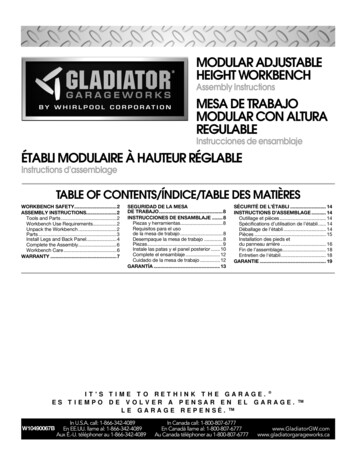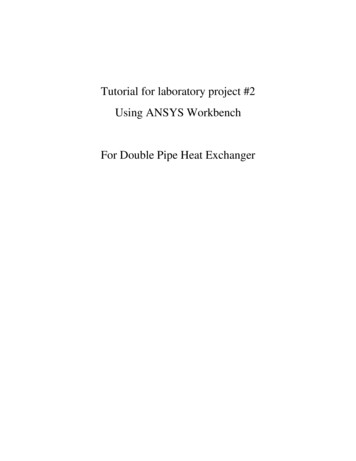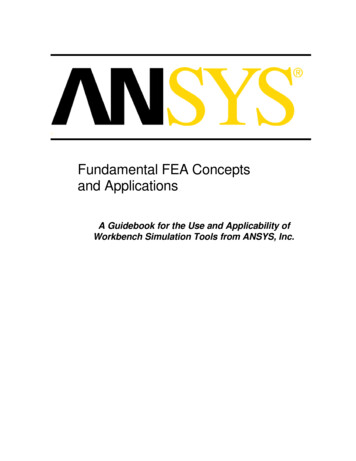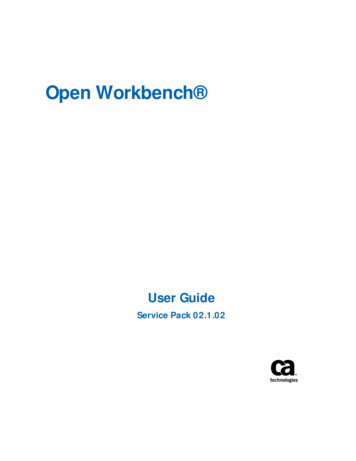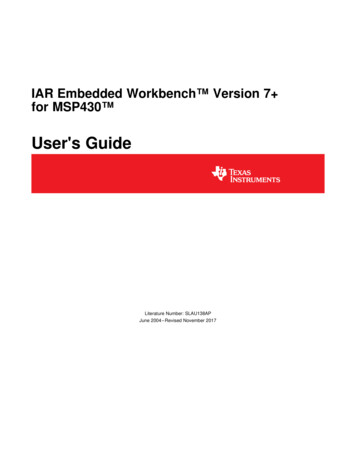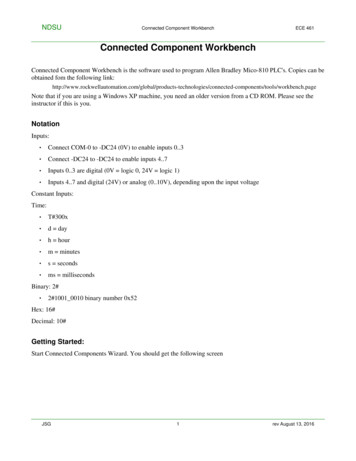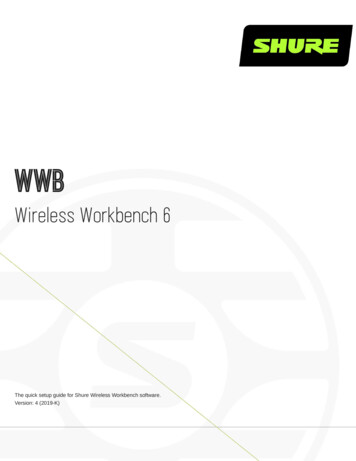
Transcription
WWBWireless Workbench 6The quick setup guide for Shure Wireless Workbench software.Version: 4 (2019-K)
Shure IncorporatedTable of ContentsWWBWireless Workbench 63Shure Wireless Workbench Software3Step 1: Downloading Wireless Workbench3Wireless Workbench Help and Resources4Step 2: Network Connection4Automatic IP Addressing Option4Manual IP Addressing Option5Step 3: Firewall Configuration5Mac5Windows5Step 4: Selecting a Network Interface5Checking Your Connection7Network Troubleshooting7Step 5: Managing Frequencies in the CoordinationWorkspace8Step 6: Setting the Portable Device Frequency using IRSync8Step 7: Controlling and Monitoring Your System92/10
Shure IncorporatedWWBWireless Workbench 6Shure Wireless Workbench Software Wireless Workbench (WWB) is free device management, coordination, and monitoring software that helps RF coordinators,touring, broadcast, theater and house of worship audio professionals manage everything from pre-show planning to frequencycoordination, live channel monitoring, and post-performance analysis. By bringing together networkable and non-networkableShure and third-party devices combined with RF data, this software allows you to quickly manage and coordinate your wirelessequipment so you can focus on mixing. Workbench facilitates quick and easy configuration, operation, and monitoring of yourwireless systems, and is compatible with the following Shure networked systems: QLX-D Digital Wireless System ULX-D Digital Wireless System Axient Wireless Management Network PSM 1000 Personal Monitoring System UHF-R Wireless System Axient Digital Wireless System3/10
Shure IncorporatedStep 1: Downloading Wireless WorkbenchTo download Workbench, visit the Wireless Workbench page. Launch the installer and follow the steps to complete the installa tion.Note: You must be logged in to your computer as an administrator in order to install Wireless Workbench.Wireless Workbench Help and ResourcesWithin Wireless Workbench, press F1 or go to Help Wireless Workbench Help System to find how-to information. Thesame help is available online on the Wireless Workbench Help page.Other online resources: Workbench release notes Workbench video tutorials Answers to frequently asked questionsStep 2: Network ConnectionWireless Workbench communicates with connected components through an Ethernet network. Each component on the net work must have a unique and valid IP address assigned in order to communicate with other devices on the network. IP ad dresses can be assigned automatically by a computer, switch, or router that employs DHCP addressing.Automatic IP Addressing OptionTo take advantage of DHCP addressing, Shure components have an automatic IP mode for quick and easy setup. If specific IPaddresses need to be assigned, the IP mode can be set to manual.1. Connect your computer and components using CAT5 or better Ethernet cable. For multiple device systems, adding arouter or switch as shown in the diagram is recommended. Avoid using cross-over cables for any connections.2. Turn on your computer and all components connected to the network.3. For each component, enter the network menu and set the IP address mode to Automatic to enable automatic IP ad dressing.4/10
Shure IncorporatedManual IP Addressing OptionAs an alternative to automatic IP addressing, a manual addressing option is available if you want to assign specific IP address es to your components.1. Connect your computer and components using CAT5 or better Ethernet cable. Adding a router or switch as shown inthe diagram is recommended instead of using a daisy-chained connection for multiple component systems.2. Turn on your computer and all components connected to the network.3. For each component, enter the network menu and set the IP address mode to Manual.4. Assign unique IP addresses to each component. Assign the identical subnet mask to all components.Step 3: Firewall ConfigurationIf you have a firewall protecting your computer, you'll need to grant access to Wireless Workbench. Log in to your computer asan administrator to gain full access to your firewall settings or contact your IT administrator for assistance.For third-party firewall software, refer to the manufacturer's instructions for granting access to each instance of an application(there may be more than one instance).Note: If you receive an alert pop-up that blocks Wireless Workbench, check the boxes to allow access for all networks (Domain Networks, Private Networks,and Public Networks).Mac1. From System Preferences, access firewall settings.2. If the firewall is on, open the Firewall Options to view the applications that request network access.3. For each of the following applications, select Automatically allow built-in software to receive incoming connections andAutomatically allow downloaded signed software to receive incoming connections: snetDameon Wireless Workbench 6.appWindows1. Open the Windows Firewall on your computer.2. Place a check next to each instance of an application there may be more than one instance for the following applica tions to allow access to Domain Networks, Private Networks, and Public Networks: snetDameon wireless workbench 6Refer to the Microsoft Support website if you need additional help with firewall configuration.Step 4: Selecting a Network InterfaceThe first time you open Wireless Workbench, you will be prompted to select a network interface to communicate with your net worked components.1. Open Wireless Workbench.Tip: If no prompt appears, click the network status in the lower right corner of the screen to update your network prefer ences.5/10
Shure Incorporated2. To select the correct interface, open the IP menu on any networked component and take note of the assigned IP ad dress. Model-specific instructions for accessing the network menu are available in the full Wireless Workbench helpsystem.In this example, the IP address for the component is: 192.168.1.103. Compare the IP address assigned to the component to the available IP addresses listed in to the Network Selectionwindow. Choose the network that closely matches the numbering order and format of the IP address of the component(192.168.1 in this example). Select Save to finish.Note: The last few numbers will not match exactly.6/10
Shure IncorporatedChecking Your ConnectionOnce you have selected a network interface, confirm connectivity by checking for the network icon (front panel of each component.) on the display orComponents connected to the network will automatically appear in the Inventory tab. Open the Inventory tab and perform thefollowing checks to verify connectivity:① View the device ID, channel name, and other parameters.② Click a component icon to flash the front panel of the device for remote identification.③ The Device Online indicator should be green and the number of devices listed should match the number of componentsconnected to the network.Network TroubleshootingSymptomNetwork icon doesn't appear on component displaySolution1. Check all cables and connections.2. Click the network status indicator and verify that theIP address of the network in your preferences corre sponds with the IP addresses of your networkedcomponents.1. Check IP address to verify that component is on thesame network as the computer network. Select Re ports Firmware and Network Summary for a re Component doesn't appear in Inventory tabport of the IP addresses of your computer and anydiscovered devices.2. Open a terminal and try to ping the IP address of thedevice (to do this, type "ping" and enter the device'sIP address).7/10
Shure IncorporatedSymptomSolutionDevice Online indicator is grayClick the network status indicator and verify that the IP ad dress of the network in your preferences corresponds withthe IP addresses of your networked components.Step 5: Managing Frequencies in the Coordination WorkspaceOn the Frequency Coordination tab, you can organize, manage, and calculate compatible frequencies for your system. As partof the coordination, you can analyze the frequencies to make sure they are compatible with all the components in your systemand then deploy them to your hardware.① Select the Frequency Coordination tab.② Select the gear icon in the Recent Scans area and select a receiver or spectrum manager to perform a frequency scan.Click Start.③ In the Add Frequencies tab, click Select Frequencies from Inventory. Choose All Frequencies from Inventory and click OK tobring frequencies into the coordination workspace.④ Select Analyze to check the compatibility of the current frequencies.⑤ Select Calculate to find compatible frequencies for all unlocked entries.⑥ Select Assign and Deploy to preview the assignments of channels and frequencies.⑦ Select Deploy to Inventory to send the frequencies to the components.8/10
Shure IncorporatedStep 6: Setting the Portable Device Frequency using IRSyncPerforming an IR sync automatically tunes the portable device to the same frequency that was deployed to the networked com ponent. When the IR sync is complete, a wireless audio channel is formed between the receiver and transmitter.Align the IR sync windows of the portable device and networked component, and then press sync or access the sync menu.Refer to the component user guides for details about IR sync for your model of transmitter and receiver.Step 7: Controlling and Monitoring Your SystemIn the Monitor tab, you can add channel strips and Mini-Timelines to monitor the individual components of your inventory. TheProperties panels display RF and audio meters and allow you to adjust parameters in real-time.① Select the Monitor tab.② Add channel strips and a Mini-Timeline by dragging and dropping channels from the right pane. You can also use the Stripand Timeline checkboxes.③ Right-click a channel strip to view configuration options.④ Double-click a channel strip to see and modify detailed device parameters.⑤ Click Auto to update the way your channel strip is arranged. Snap it to the frame or move it freely about the screen.⑥ Select the gear icon in the lower-right corner of the screen to customize channel strips.9/10
Shure Incorporated10/10
Wireless Workbench communicates with connected components through an Ethernet network. Each component on the net . Turn on your computer and all components connected to the network. For each component, enter the network menu and set the IP address mode to Manual. Assign unique IP addresses to each component. Assign the identical subnet mask .