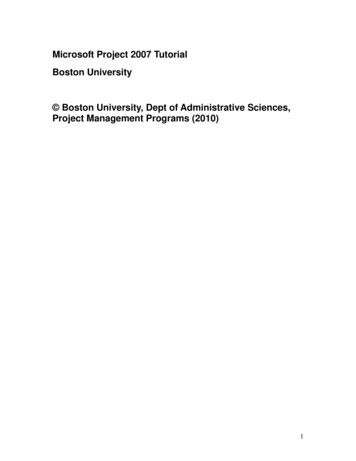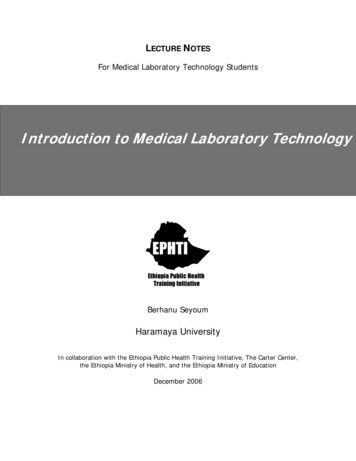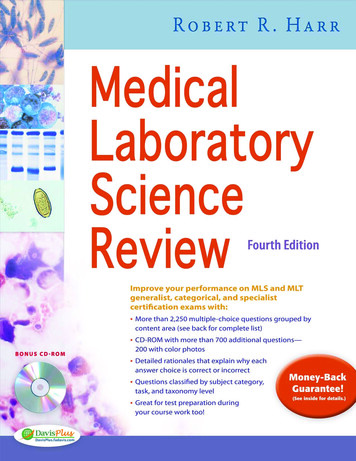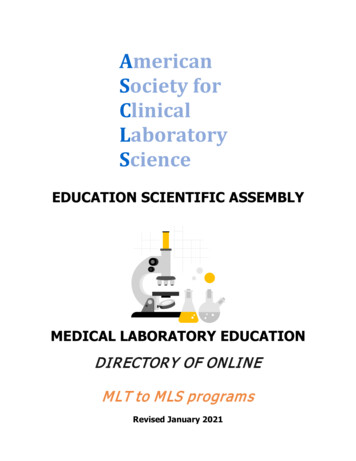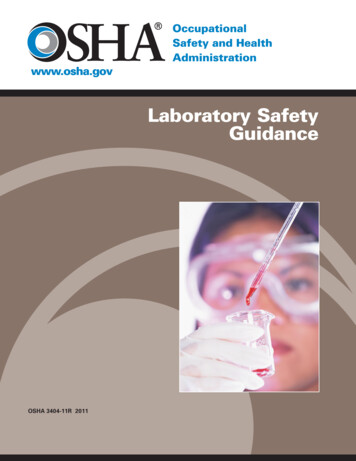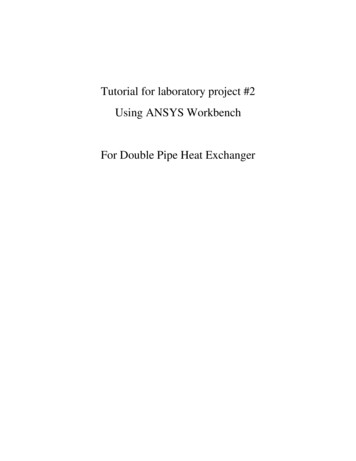
Transcription
Tutorial for laboratory project #2Using ANSYS WorkbenchFor Double Pipe Heat Exchanger
1. Preparing ANSYS Workbench Go to Start Menu/All Programs/Simulation/ANSYS 12.1/Workbench. In the toolbox menu in the left portion of the window, double click Fluid Flow (Fluent). Aproject will now appear in the project schematic window of Workbench. Right-click Fluid Flow (Fluent) under the Project Schematic and select Rename. And enterdouble-pipe for the name of your project. Click Save button in menu bar to save the project. A Save As window will pop up. Enterdouble-pipe-workbench in File name as a name of your workbench and click on Savebutton. A new file of douple-pipe-workbench.wbpj will be added to the Files. The default working environment for Geometry is 3-D. So you don’t need any action for this.
2. Creating Geometry In the Project Schematic, double-click the Geometry. This will open ANSYSDesignModeler (This will be a logo with a green DM). Select Inches as the unit type, and click OK. In the Tree Outline, right-click YZPlane and select Look At. This will orient the view to benormal to the XY plane for 2-D. Click New Sketch button from the Plane/Sketch toolbar. (You can find the New Sketch bymoving the mouse curser). Sketch1 under the YZPlane will be created. Repeat this three times to create Sketch2, Sketch3, and Sketch4 Select Sketch1, and click the sketching tab at bottom of the tree outline window. Click Settings, Grid, and select Show in 2D and Snap. Define the Major Grid Spacing tobe 1 inch, and set Minor-Steps per Major to be 8. This defines the large grid to be 1 inch,and the small grid to be 1/8 inch. Click Draw, and select Arc by Center. You can scroll down the scroll bar. Click the origin(0,0) to define the center of the circle, then click the Y axis to define the start of the arc, thenthe Z axis to define the end.
Select Line from the Draw menu by scrolling up under sketching toolboxes.Click the one end of the arc, and then click the origin to form a line. Repeat thisto form a closed quarter circle. Click Dimensions, then Radius. Select the arc in Graphics window, then clickagain to place the dimension. In Details View, change the value of R1 to be .2725 (inches). In the Sketching Toolboxes window, click the Modeling tab. Select Sketch2, and return to the Sketching tab. Using the Arc by Center, create two arcs in a similar way as in Sketch1. Thesecond arc should be larger to avoid confusion. Select Line, and connect both the respective arc ends. Selection Dimensions, then Radius. Create radial dimensions for the two arcs inSketch2, starting with the inner most arc. In Details View, set R2 .2725, and R3 .3125
Select Sketch3 from the Modeling tab and return to Sketching.Create two arcs using the same method, join them using Line, and set R4 .3125, andR5 .3925 in Details View.Select Sketch4 from the Modeling tab and return to Sketching.Create two arcs using the same method, join them using Line, and set R6 .3925, andR7 .4375 in Details View.Return to the Modeling tab.Your screen should be similar to the following:Select Sketch1, then select Extrude from the 3D Features toolbar. It will createExtrude1 with a light bolt symbol under the Tree Outline windowChange the Depth to 48 (inches) under Details View.Click Generate, then Iso. You should see the innermost section extruded in thepositive X direction. Select Sketch2, then select Extrude from the 3D Features toolbar. Change the Operation to Add Frozen in Details View. Make sure the Depth is 48.The Add Frozen allows to create a separate body without merging.
For Sketches 3 and 4, repeat the Extrude command making sure to use the AddFrozen operation. Click the ball in the center of the coordinate axes to see the isometric view. UsingBox Zoom in the tool bar, enlarge the end part of the pipe by clicking and dragging,as shown in the following figure.
Verify that in the Tree Outline that it says 4 Parts 4 Bodies, and expand the listing.Click the first body among the four bodies. In Details View, change body (name) to inner fluid and change Fluid/Solid to Fluid. Select the second body and change the name to inner pipe, and leave Fluid/Sold asSolid. Select the third body, change name to outer fluid, and change Fluid/Sold to Fluid. Select fourth body, change name to outer pipe, and leave Fluid/Sold as Solid. Hold down the Ctrl key, select all four named bodies, and right-click on them. SelectForm New Part. Go to File, Close DesignModeler. Save in Workbench.
3. Mesh Generation In the Project Schematic, double-click Mesh. It may take a minute or two to load. Click OK in the Meshing Options window.(a) Name the surfaces for the boundary conditions. Move the cursor between the Y and Z axis on the axis triad. A black arrowlabeled –X will appear, click on it. It will show a YZPlane view. Right-click an arbitrary portion of the screen, and change the Cursor Mode toFace. Click the innermost section (inner fluid), then right-click on it and select CreateNamed Section and enter inner inlet.
Click the third section (outer fluid), then right-click on it, and select CreateNamed Section and enter outer inlet. Click the center ball on the triad to have the isometric view. Click the X axis on the triad to see the other side of the double pipe. Click the innermost section, then select Create Named Section and enterinner outlet. Expand the Named Selections in the Outline, this will create labels for thenamed faces. Click the center ball on the triad again. Click the outermost surface of the pipe. Right-click and select Create Named Section and enter insulation surface. Move the cursor between the X and Y axis on the axis triad. A black arrowlabeled –Z will appear, click on it. It will show a XYPlane view.
Click Box Zoom in the Toolbar and zoom in any section of pipe. Holding down the Ctrl key, select all four faces. Right-click and select CreateNamed Section and enter symmetry 1. Move the cursor between the X and Z axis on the axis triad. A black arrowlabeled –Y will appear, click on it. It will show a XZPlane view. Click Box Zoom in the Toolbar and zoom in any section of the pipe. Holding down the Ctrl key, select all four faces. Right-click and select CreateNamed Section and enter symmetry 2.(b) Create meshing Select Mesh in the Outline window by clicking it. In the Details of “Mesh” window, expand the Sizing option and change theRelevance Center from Coarse to Medium. Expand the Inflation option. Set Use Automatic Tet Inflation from None to Program Controlled. In the Outline, right-click Mesh and select Update. This step will createmeshing and take several minutes. The meshing is shown in the following afterzooming in.
(c) Correction on Inflation The meshing in the inner fluid appears adequate, while the meshing in the outerfluid does not. Change the Cursor Mode to Face by right-clicking Click the face of the outer fluid. Click Mesh Control in the Toolbar, and select Inflation. Change the Cursor Mode to Edge. Hold down Ctrl key, and select the two curvature edges of the outer fluid. ClickApply in Boundary under Definition of the Detailed “Inflation” window. Change the Number of Layers to 3. Change the Maximum Thickness to 0.001. Click Update. File/Close Meshing. SAVE
The final meshing is shown in the following.4. Fluent Setup In Workbench, double click Setup. Click OK to FLUENT launcher prompt. In General, click Units and select Length from the list by scrolling, and change toin (inches), then Close. Select Models. Double-click Energy to On. Double-click Viscous, set type to kEpsilon (2 eqn), and hit OK. Double click Radiation, and change to Discrete Ordinates (DO). Hit OK.(a) Setup Materials Select Materials. Click Create/Edit, then click Fluent Database. Select water-liquid (h2o) from the list. Click Copy, then Close. Close again.
Click Create/Edit, then Fluent Database. Change Material Type to Solid. Select Copper, hit Copy, then Close. Close again to return to main window.(b) Setup Cell Zone Conditions Select part-inner fluid, and click Edit. Change Material Name to waterliquid. And click OK. Select part-inner pipe, and click Edit. Change Material Name to copper. OK.
Select part-outer fluid, click Edit. Change Material Name to water-liquid.OK Select part-outer pipe, click Edit. Change Material Name to copper. OK(c) Select Boundary Conditions. Select inner inlet from Zones, and click Edit. In the Momentum tab, change Velocity Magnitude (m/s) to 0.8384, which is thevalue based on 2 gallon per minute. Change the Turbulent Kinetic Energy to 0.01 and change the TurbulentDissipation Rate to 0.1. Select the Thermal tab, and change Temperature to 288 K, which is the valueentering inner pipe as a cold water. Click OK. Repeat this for outer inlet from Zones, and click Edit. In the Momentum tab, change Velocity Magnitude (m/s) to 0.9942, which is thevalue based on 1.8 gallon per minute. Change the Turbulent Kinetic Energy to 0.01 and change the TurbulentDissipation Rate to 0.1. Select the Thermal tab, and change Temperature to 323 K, which is the valueentering outer pipe as cold water. Click OK. In the Zone list, verify that the symmetry zones are the symmetry type. And alsomake sure that the insulation surface has zero heat flux as default.(d) Obtain the Solution. Select Solution Methods. Change Momentum, Turbulent Kinetic Energy, and Turbulent Dissipationrate to Second Order Upwind.
Select Solution Initialization, and click Initialize. Select Run Calculation, and set the Number of Iterations to 650.Click Calculate. This step will take a while to compute the results.(e) Viewing Results When the computation converges, click Graphics and Animations underResults. Double-click Contours. Enable Contours of Temperature, Static Temperature. Click Filled underOptions. Set the Number of Levels to 40. Select all of the Surfaces, except thosewhich are interior. And click Display. The view will be small and long. On the Menu bar, select Display/Views/Camera. Change Projection to Orthographic. You can now rotate the part around forbetter viewing as shown in the following.
1. Preparing ANSYS Workbench Go to Start Menu/All Programs/Simulation/ANSYS 12.1/Workbench. In the toolbox menu in the left portion of the window, double click Fluid Flow (Fluent). A project will now appear in the project schematic window of Workbench. Right-click Fluid Flow (Fluent)