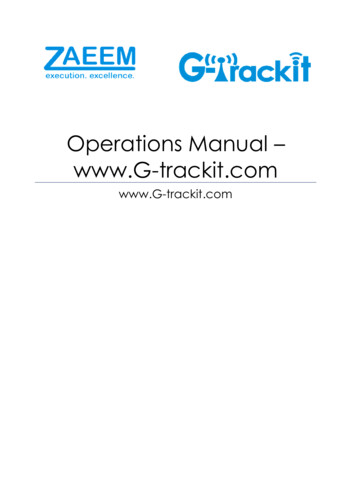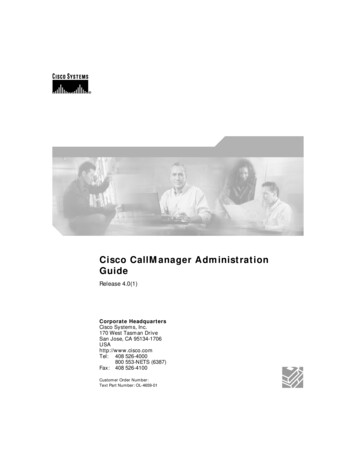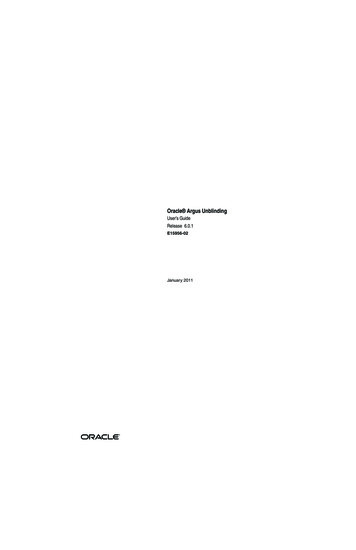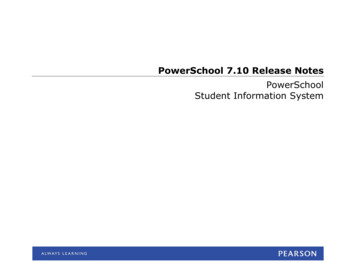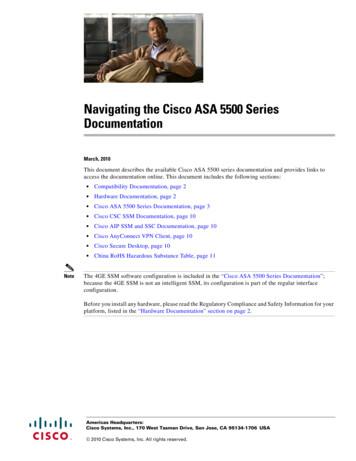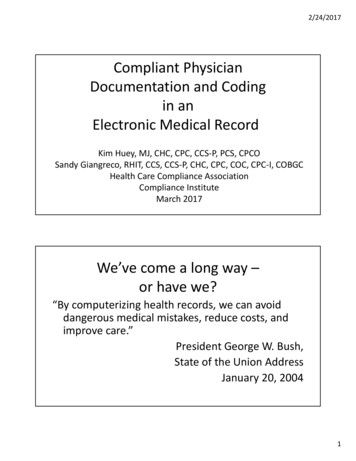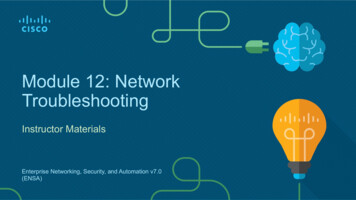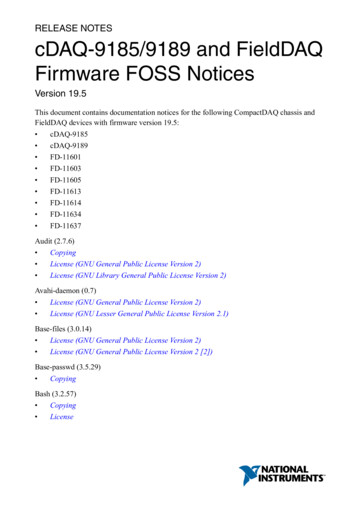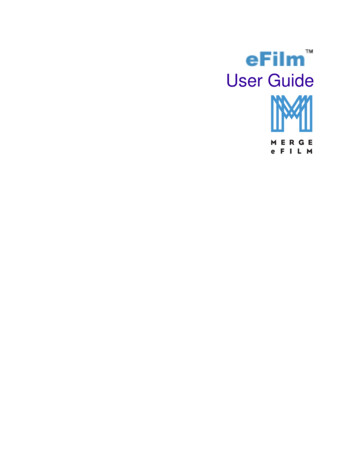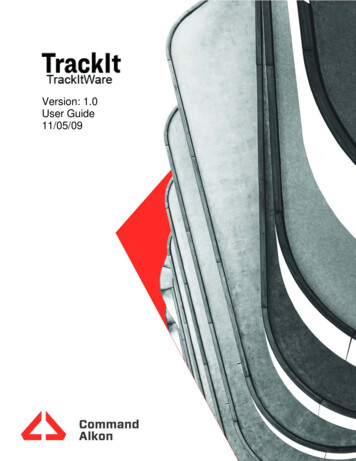
Transcription
Version: 1.0User Guide11/05/09
TRACKITWAREUser Guide 2018 FiveCubits, a Command Alkon, Inc. company11814 South Election Road Suite 100Draper, UT 84020Phone 801.273.0111 Fax 801.263.3834www.TrackIt.com
Table of ContentsOverview. 1System Requirements. 2TrackItWare Components . 2Installation . 2Walkthrough . 3Service Manager . 3Interfaces . 3Real Time Dispatch History . 3Dispatch History Search. 5Event Logs . 6Current Dispatch Settings . 8Button Menu Bar . 9New Dispatch . 9About . 14Check for Updates . 14
OverviewTrackItWare is an application that allows TrackIt to communicate with third-partydispatch systems. It brings all of the logic for communicating with TrackIt into one easyto use application.It runs as a Windows Service in the background. It is very easy to manage with the applicationthat installs with the service. The benefits of a Windows Service are that they can be setup tobe a manual start, automatic start, and delayed start. This means that if the startup is set toautomatic, your computer loses power or for some reason restarts, then the service will startup automatically again when the computer finishes restarting.1
System Requirements Microsoft Windows XP/Server 2003 or higher 1 GB memory or higher Administrative privileges on the computer/server .NET Framework 3.5 or highero Download link included in the installation package MSMQ (Microsoft Message Queuing) installedo Included in Windows XP/Server 2003 and higher Internet AccessTrackItWare Components Windows Service Windows ApplicationInstallationAll that needs to be done to install TrackItWare is to run the setup utility. Both the WindowsService and application will then install in the one step.2
WalkthroughWindows Services don’t have user interfaces so we needed an application to communicatewith the Windows Service and help modify settings. This is where the TrackItWare Controllercomes into play. The TrackItWare Controller consists of 2 sections; Service Manager andInterfacesService ManagerFrom the Service Manager, the user is able to communicate with the Windows Service. Itdisplays the properties of the Service and allows the user to Start and Stop the service.InterfacesFrom the Interfaces section, the user has 4 options available to them:The Interfaces option gives the user a way to control the dispatches and the data that comesfrom and is sent to them.Real-Time Dispatch HistoryThe Real-Time Dispatch History tab will display all real-time data for the current day for thecurrently selected dispatch. All this data is saved in a log file on the local machine for referenceat any later date. This view only displays a certain number of logs and not necessarily everylog for the current date. To every log for any given date, see Dispatch History Search.3
Figure 1When the user right-clicks the area containing the history items,the user is presented with two options: Copy Text and Sort.The Copy Text option copies the selected history item to theclipboard to be pasted into the text editor of the user’s choice.The Sort option, gives the user the ability to choose the sortingof the history display between Date/Time and Message Type.The default option is Date/Time.The Expand All button takes everything in the Dispatch Historyand expands all the nodes that may have items under them.4
The Collapse All button takes everything in the Dispatch Historyand collapses all the nodes that may have items under them soonly the main node(s) show.The Poll Rate is the amount of seconds to wait beforeredisplaying the dispatch history items that may have beenadded.The Pause button allows the user to temporarily stop therefreshing and redisplaying of data in the Real-Time DispatchHistory.The Refresh button allows the user to force a refresh immediatelyand not have to wait for it to poll and update.Dispatch History SearchThe Dispatch History Search tab will display all dispatch history logs for the selected date andfor the currently selected dispatch. All this data is saved in a log file on the local machine forreference at any later date. The user can filter the view based on the filters on the right of thescreen. Hovering over each image will display a pop-up with the name of the filter type.Figure 25
UnknownErrorsWarningsInformationalMessagesStatus ChangesTicketsLoad EventsMiscThe Expand All button takes everything in the Dispatch HistorySearch and expands all the nodes that may have items underthem.The Collapse All button takes everything in the Dispatch HistorySearch and collapses all the nodes that may have items underthem so only the main node(s) show.The Export button takes everything in the filtered view of theDispatch History Search and creates a text file containing all theinformation.The Count is the number of main nodes in the current view of theDispatch History Search.The date will pop up a calendar to choose a date to display thedispatch logs for. The user can also type in the date they want tosearch for if desired.The search button will search for the dispatch logs for theselected date and display them, if any to the user.Event LogsThe Event Logs tab will display all the event logs that fit the search parameters defined by theuser. These are the same logs that will be found in the system event viewer, but in a morecontrolled and concise manner. It will only give you the logs you want to see. Any logs thatare application or service specific will not be displayed in this tab. To view those logs, the userwill need to open Windows Event Viewer to view them.6
Figure 3The Expand All button expands all of the nodes in the displayand scrolls to the bottom of the list.The Collapse All button collapses all of the nodes in the display.The Start and End dates in the Search Parameters are for theuser to decide the range the search of the Event Logs.These are the types of Event Logs that can be searched: Errors,Warnings, Informational, and all others/unknown.The Search button executes the search with the specified searchparameters.The Export button takes everything in the filtered view of theEvent Logs and creates a text file containing all the information.7
Current Dispatch SettingsThe Current Dispatch Settings display all the settings for the currently selected dispatch. It ishere that the user can view and update any settings for that dispatch as well as Enable andDelete it. A dispatch must be enabled in order for it to work. If it is disabled, then no informationwill be passed to the Dispatch or TrackIt for that dispatch.Figure 4Clicking the Delete button will delete the currently selecteddispatch from the list of dispatches. This operation cannot beundone.Syncs the settings in TrackItWare with the TrackIt websiteClicking the Enable button will enable the dispatch to send andreceive information to and from TrackIt.Clicking the Save Changes button saves the settings for thecurrently selected dispatch. If the TrackItWare Service is runningwhen the settings are saved, the user will be asked if they wantto restart the service too. NOTE: The changes to the settingswill not be active until the TrackItWare Service is restarted.8
Button Menu BarThe Button Menu bar contains general functions of the TrackItWare Controller.The Close button will close the TrackItWare Controller, butleaves the TrackItWare Service in whatever state it was in.The New Dispatch button will allow the user to add a newdispatch configuration in TrackItWare. See New Dispatch.The About button displays a pop-up that has information aboutTrackItWare and TrackIt. See About.The Check for Updates button will go to the update server andcheck if there is a newer version of TrackItWare available forinstallation. See Check for Updates.New DispatchWhen thebutton in the button bar is clicked, it pops up this window (Seefigure 7). This is where the TrackIt authentication information is given to identify a customer,whether this added dispatch is New or overriding an Existing one, and the Nickname of theDispatch.9
Figure 5When thebutton is pressed, you get the screen in Figure 8 if you selected a Newtype of dispatch. If you selected an Existing type of interface, you get the screen in Figure 9.10
Figure 6It is here that you will be presented with a list of valid Interface types that your company isauthorized to setup. When thebutton is pressed, you get the screen in Figure 10with all the default settings for the selected interface type.11
Figure 7It is here that you will be presented with a list of existing interfaces already authorized on yourTrackIt website. When thebutton is pressed, you get the screen in Figure 10 withall the main settings from the existing interface pre-populated in the settings screen. NOTE:If an existing interface is chosen and then saved on the next screen, then the existinginterface will not work anymore. This process cannot be undone so make sure youintend to do this.12
Figure 8This list has a drop-down style of box that will list the selectedinterface type in it.The Add button is what the user will press when they are alldone setting the settings and wants to add the dispatch to thelist of dispatches.The Cancel button will cancel the adding of the new dispatchand closes the window without any changes being made.13
AboutWhen thebutton in the button bar is clicked, it pops up this window. This displaysall the information about TrackItWare and TrackIt.Figure 9Check for UpdatesWhen thebutton in the button bar is clicked, it pops up one of these twowindows depending on if the currently running version of TrackItWare is up-to-date (see figure12) or not (see figure 13). If it is not up-to-date, there is a link to download the latest version ofTrackItWare in the dialog displayed.Figure 1014
Figure 1115
TrackItWare and TrackIt. See . About. The Check for Updates button will go to the update server and check if there is a newer version of TrackItWare available for installation. See . Check for Updates. New Dispatch When the button in the button bar is clicked, it pops up this window (See figure 7).