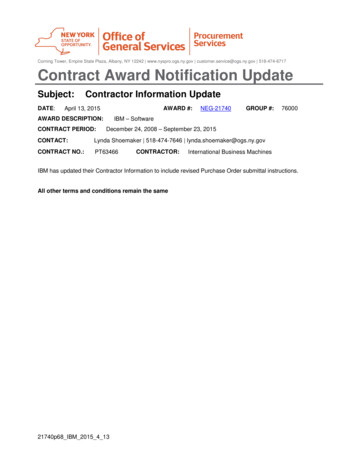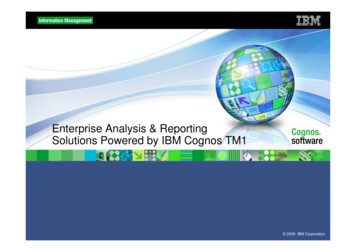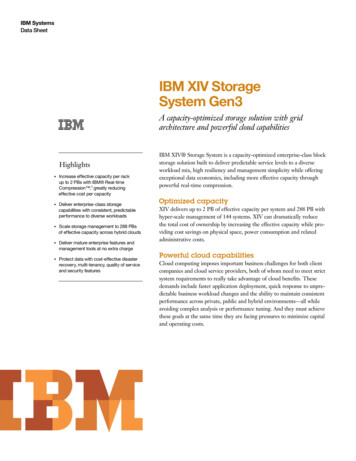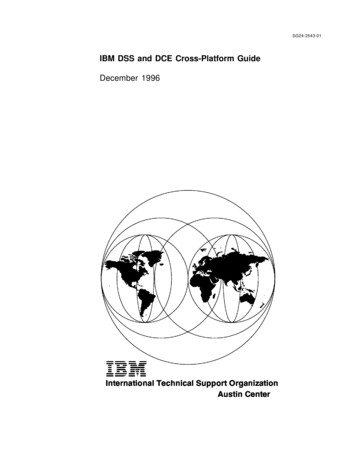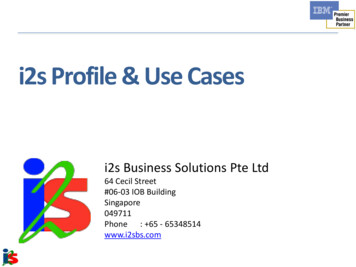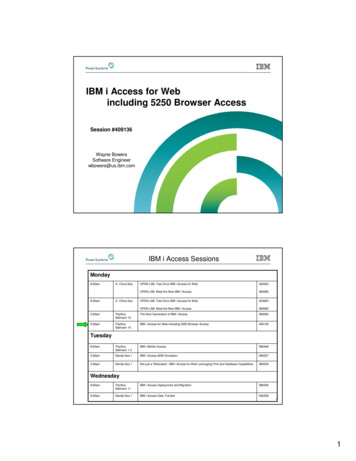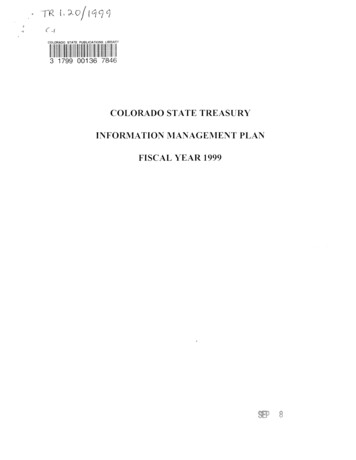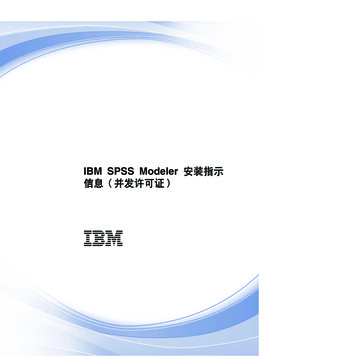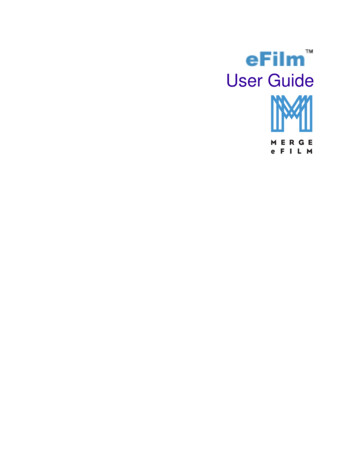
Transcription
User GuideM E R G Ee F I L M
eFilm 2.0 User GuideVersion 1Part number 009-82498-00January 12, 2005Copyright noticeCopyright 2004 Merge Technologies Inc., 1126 S. 70th Street, Milwaukee, WI 53214-3151, USA.Phone: (414) 977-4000 Fax: (414) 977-4200All Rights Reserved. This manual shall not wholly or in part, in any form or by any means,electronic, mechanical, including photocopying, be reproduced or transmitted without theauthorized, written consent of Merge eFilm.This guide has been produced to assist in providing instruction for the Merge eFilm product suite.Every effort has been made to make the information in this guide as accurate as possible. Theauthors of this guide shall have neither liability nor responsibility to any person or entity withrespect to any loss or damages in connection with or arising from the information contained in thisguide.TrademarksMerge eFilm, FUSION eFilm, Fusion PACS Workflow Manager, eFilm Lite, eFilm Scan, eFilmVideo, and eFilm are all registered trademarks of Merge Technologies Inc. and its subsidiaries. Anyadditional software products named in this document are claimed as trademarks or registeredtrademarks of their respective companies.
Regulatory notesMerge eFilm provides you with the following information regarding the regulatory status of eFilm.CanadaeFilm is licensed for sale and use in Canada. This product possesses a Class 2 Medical DeviceLicence issued May 30, 2001, by the Therapeutic Products Programme of Health Canada.United States of AmericaA 510(k) premarket notification for eFilm with Modules was submitted to the United States Foodand Drug Administration on March 19, 2002. On April 12, 2002, eFilm received USFDA clearance asa Class II Medical Device. The K number for this product is K020995.EuropeAccording to the guidelines stated in Directive 93/42/EEC of the European Community, eFilm is aClass I Medical Device. eFilm satisfies the requirements for bearing the CE mark on its labelling.Our authorized representative in the European Community is:Anton van KimmenadeMerge eFilmSpegelt 345674 CD NuenenNetherlands
Considerations prior to useThe software is not intended to replace the skill and judgement of a qualified medical practitionerand should only be used by people who have been appropriately trained in the software’s functions,capabilities and limitations.The user should be aware of the limitations in the accuracy and correctness of the output datadisplayed on the screen, printed, or exported from eFilm. The quality of the data is dependent on thecorrectness of the input data, the user’s interaction with the data, the quality, characteristics, andsettings of the display device or printer, and the necessity to interpolate the data for displaypurposes. For example, measurement values in eFilm are dependent on the calibration informationprovided by the modality in the DICOM header.While eFilm has been tested extensively, it is impossible to completely test any piece of software,and errors may remain in the software. It is possible that an error could manifest as an incorrectmeasurement or image. Users must be aware of the potential for errors.eFilm saves images together with patient information, both when saving to the local database andwhen exporting from eFilm. It is important to protect this data from access by unauthorizedpersons.Users should be aware that certain views make use of interpolated data. This is data that is createdby eFilm based on the original data set. Interpolated data may give the appearance of healthy tissuein situations where pathology that is near or smaller than the scanning resolution may be present.On occasion, interpolated data may also include image artifacts which should not be interpreted asreal pathology.The image scrapbook function is intended to preserve annotations on images. Scrapbooked imagesshould not be used for primary diagnosis.
New FeatureseFilm 2.0 offers a number of new features and functionality that will facilitate theaccessibility and display of filmless radiological images.eFilm 2.0In addition to the functionality of eFilm 1.9, eFilm 2.0 sports the following features: Hanging Protocols (see “Using Hanging Protocols” on page 65) Key Images (see “Using key images” on page 62) Login Authentication (see “Logging in to eFilm” on page 10) Thumbnails (see “Using thumbnails” on page 75) Image Fusion (see “Changing image orientation” on page 89)Note: The first three features are only available with the purchase of Fusion PACSWorkflow Manager. Contact Merge eFilm Customer Service for details (see Appendix A,“Contacting Merge eFilm”).eFilm User Guidei
iieFilm User Guide
Table of ContentsNew FeaturesAbout This GuideChapter 1Getting StartedSystem requirements . 3Installing eFilm . 4Starting eFilm . 5Registering eFilm . 5Configuring authentication . 9Logging in to eFilm . 10Using eFilm in non-authenticated mode . 10Using eFilm in authenticated mode . 11Using profiles . 12Loading profiles . 13Saving profiles . 13Creating new profiles . 13Switching profiles . 14Exiting eFilm . 14Uninstalling eFilm . 14Chapter 2Using eFilmeFilm window . 15Using the toolbar . 15Moving the toolbar . 16Customizing the toolbar . 16Accessing the Mini Bar . 19Using tools . 20Main tools . 20Common tools . 20Next/Previous tools . 22Measurement tools . 22Multiplanar tools . 22Image Manipulation tools . 23Image Processing tools . 23Template tools . 24Volume tools . 24Chapter 3Setting User PreferencesCustomizing modality settings . 25Changing window/level presets . 26eFilm User Guidei
Changing modality layouts . 27Customizing advanced user settings for a modality . 28Customizing system and user preferences . 29Customizing remote devices . 30Verifying DICOM connections . 31Using eFilm Enterprise Management . 32Customizing Image Channel settings . 32Customizing the Image Channel servers list . 32Customizing Image Channel compression . 34Customizing DICOM configuration . 34Customizing DICOM printers . 35Using image markers . 37Customizing volume settings . 38Customizing template settings . 39Registering FUSION PACS Workflow Manager . 40Customizing login settings . 40Configuring visualization services . 41Specifying the Hanging Protocols server . 42Specifying the Key Images server . 42Specifying the User Profiles server . 43Chapter 4Retrieving and Viewing ImagesUsing the Study Manager . 45Customizing the Study Manager window . 47Searching for local exams . 47Searching for remote exams . 48Searching for DICOMDIR exams . 49Searching for Image Channel exams . 49Using the eFilm Network Queue . 51Viewing studies . 52Arranging study series in panes . 53Viewing study information . 54Setting the encryption password . 55Adjusting the screen layout . 55Comparing multiple studies . 56Applying hanging protocols . 57Importing images . 58Importing non-DICOM images . 58Importing DICOM images . 58Importing images from a film digitizer . 60Opening existing DICOM files . 60Selecting images and series . 61Selecting images . 61Selecting series . 62Using key images . 62Marking key images . 63Saving key images . 63Viewing key images . 64Closing studies . 64Chapter 5Using Hanging ProtocolsUsing the HP Manager . 65iieFilm User Guide
Customizing the HP Manager . 66Searching for hanging protocols . 67Previewing hanging protocols . 67Applying hanging protocols . 68Switching between hanging protocol layouts . 68Exporting hanging protocols . 69Importing hanging protocols . 69Editing hanging protocols . 70Associating and disassociating hanging protocols . 71Deleting hanging protocols . 72Closing the HP Manager . 72Using eFilm after applying hanging protocols . 72Changing hanging protocols . 72Using the right-click context menu . 73Identifying related offline studies . 73Chapter 6Navigating ImagesUsing thumbnails . 75Generating thumbnails . 75Dragging and dropping thumbnails . 76Moving through images . 77Using the toolbar to move through images . 77Using the scrollbar to move through images . 78Stacking images . 78Using the Cine tool . 79Moving through series . 79Moving through studies . 80Synchronizing series . 80Synchronizing series automatically . 81Synchronizing series manually . 81Locating points in 3D space . 81Chapter 7Manipulating ImagesSetting window/level values . 83Adjusting window/level settings manually . 83Using window/level presets . 85Using non-linear window leveling . 87Inverting images . 87Overlaying reference lines . 87Changing image orientation . 89Adjusting image viewing options . 90Panning . 90Magnifying . 90Zooming . 91Resetting the original image settings . 92Adjusting series viewing options . 92Exploding series . 93Toggling the shutter . 93Matching field of view . 94Adjusting images using DSA . 94Using filters . 95Adding filters to eFilm . 96eFilm User Guideiii
Applying filters to images . 96Changing filter settings . 96Using image fusion . 97Fusing two modality image series . 97Adjusting the Alpha setting . 98Configuring the image fusion pipeline . 99Chapter 8Annotating and Measuring ImagesOverlaying text . 101Annotating images . 102Making linear measurements . 103Making elliptical measurements . 104Drawing arrows . 105Displaying angle measurements . 106Calibrating images . 106Probing images . 107Clearing measurements . 108Chapter 9Creating 3D Images3D modes . 109Using 3D images . 110Creating 3D images . 110Adjusting loading parameters for 3D volumes . 111Cropping 3D volumes . 113Rotating 3D volumes . 114Viewing 3D images in stereo display mode . 115Using the black outside window setting . 115Adjusting mapping settings for 3D volumes . 115Ordering Voxgram images . 118Creating MPR views . 119Creating Orthogonal MPR viewing planes . 120Creating MPRs from 2D images . 120Creating MPRs from 3D volumes . 121Interacting with MPR series . 121Adjusting the MPR view . 122Creating MPR slabs . 122Saving and deleting MPR views . 123Chapter 10Exporting ImagesSaving images using scrapbooks . 125Creating scrapbooks . 125Creating new patient exams/studies . 127Sending studies . 127Exporting images as graphic files . 128Exporting images as AVI files . 129Exporting volumes as AVI files . 130Printing images . 131Burning images to CD . 133Burning images to CD . 133Freeing up hard drive space . 134iveFilm User Guide
Chapter 11Managing eFilm Ortho TemplatesSelecting templates . 138Moving templates . 139Orienting templates . 140Resizing templates . 140Locking and unlocking templates . 141Attaching and detaching templates . 141Hiding and showing templates . 142Displaying template labels . 143Deleting templates . 143Saving templates . 143Chapter 12Using the DICOM Dump UtilityAccessing DICOM Dump . 145Editing DICOM header information . 146Managing DICOM header tags . 147Chapter 13Advanced FeaturesViewing and creating reports . 149Configuring the Process Manager . 150Changing process settings . 151DICOM Server tab . 151Directories tab . 152Disk Management tab . 153Database Monitor tab . 153Service Password tab . 154Appendix AContacting Merge eFilmAppendix BDICOM Overlay InformationGeneric patient data . 157CR DICOM information . 159CT DICOM information . 162DX DICOM information . 165ES DICOM information . 168MG DICOM information . 170MR DICOM information . 173NM DICOM information . 176OT DICOM information . 178PT DICOM information . 180RF DICOM information . 182US DICOM information . 185XA DICOM information . 187Appendix C Power User FeaturesUsing the Mini bar . 191Reorganizing series in viewports . 191Reserved Accelerator Keys . 192GlossaryeFilm User Guidev
IndexvieFilm User Guide
About This GuideThe eFilm User Guide describes the functions of eFilm.eFilm documentation setIn addition to the eFilm User Guide, eFilm includes the following documentation: eFilm Lite User Guide: describes how to view images using eFilm Lite, which is a morebasic version of eFilm that can be included on removal media created by eFilm.eFilm Support Guide: describes the support and training solutions offered by MergeeFilm’s Professional Services department.eFilm Troubleshooting Guide: describes how to diagnose and resolve common technicalissues specific to the eFilm product suite.Note: Your actual documentation set may vary depending on the eFilm components thatyour institution has purchased.The following online help files are also provided with this product: eFilm Help File: describes how to use eFilm. eFilm Lite Help File: describes how to view images using eFilm Lite.To access Help:eFilm User Guide Click Contents on the Help menu Click Help Press F11
2eFilm User Guide
Getting StartedeFilm is an application used for viewing and manipulating medical images. Digitalimages and data from various sources (including CT, MR, US units, computed and digitalradiographic devices, secondary capture devices, scanners, imaging gateways, or imagingsources) can be displayed, analyzed, processed, stored and communicated acrosscomputer networks using this software. When viewing images, users can performadjustments of window width and level, image stacking, annotation and measurement ofregions of interest, and various image alterations. In addition, eFilm can be integratedwith an institution’s existing Hospital Information System (HIS) or Radiology InformationSystem (RIS), providing seamless access to reports for fully-integrated electronic patientrecords.In this section, you will learn how to: meet minimum system requirements (see “System requirements” on page 3) install eFilm (see “Installing eFilm” on page 4) start eFilm (see “Starting eFilm” on page 5) register eFilm (see “Registering eFilm” on page 5) configure authentication options (see “Configuring authentication” on page 9) authenticate user credentials (see “Logging in to eFilm” on page 10) load and create user profiles (see “Using profiles” on page 12) exit eFilm (see “Exiting eFilm” on page 14) uninstall eFilm (see “Uninstalling eFilm” on page 14)System requirementsThis section describes the hardware and software required to run eFilm.Required hardwareeFilm must be run on a computer that meets the following hardware requirements: Pentium II-class processor 512 MB RAM 4 GB free hard drive space (1 GB for installing eFilm and 3 GB for image storage) Minimum display resolution 1024 x 768 with 16 bit/high colorWhen choosing computer hardware, users should note that the most substantialperformance gains result when RAM is increased. In order to prevent poor performanceof the software, Merge eFilm does not recommend that eFilm be run on a less powerfulsystem than that listed above. Hard drive space should be added as image storagerequirements increase.eFilm User Guide3
Getting StartedRecommended hardwareTo get the most out of eFilm, Merge eFilm recommends that your computer meet thefollowing specifications: Pentium 4-class processor 2 GB RAM 4 GB free hard drive space (1 GB for installing eFilm and 3 GB for image storage) Display resolution 1280 x 1024 with 32 bit/true colorRequired hardware for 3D volume renderingA video display adapter with at least 128 MB of video RAM that fully supports DirectX 8.1or later.Required software and operating systemseFilm requires the following software programs and operating systems in order to operateproperly: Windows 98 SE, Windows NT 4.0 (Service Pack 6), Windows 2000, or Windows XPProfessionalNote: Windows 95 is no longer supported by Merge eFilm. To ensure optimalperformance, it is advisable that you upgrade your operating system to Windows XPbefore you install eFilm. Microsoft Internet Explorer (IE) 5.5 or higherRefer to the product help files and the Merge eFilm Web site at www.merge-efilm.com forthe most up-to-date system requirements.Installing eFilmFollow the installation instructions provided in the Installation Wizard.Note: Ensure that the system requirements outlined in “System requirements” on page 3are met prior to installing eFilm.To install eFilm from the CD:1.Insert the eFilm CD in the CD-ROM drive. If you do not have Autorun enabled,navigate to your CD-ROM drive and double-click setup.exe.Note: You must be logged in to the computer as an administrator to install eFilm.2.Follow the installation instructions in the Installation Wizard.Note: This software cannot be installed to a directory path longer than 220 characters.3.4Before you can send/retrieve images via DICOM, you will need to assign a unique AETitle to the workstation. This information identifies the machine as a DICOMApplication Entity (AE).eFilm User Guide
Starting eFilm4.Once the installation is complete and you have restarted your computer, you will haveto decide whether to register eFilm right away, or evaluate it for a thirty-day period.Important: When you restart the machine, you must login again as the same user whoinstalled eFilm, or at least someone with administrative rights on the machine.Starting eFilmYou can start eFilm either from the desktop or through the Start menu.To start eFilm: Double-click the eFilm icon on your desktop Navigate to Start Programs Merge eFilm eFilm eFilmThe first time you start the application, the Register dial
The eFilm User Guide describes the functions of eFilm. eFilm documentation set In addition to the eFilm User Guide, eFilm includes the following documentation: eFilm Lite User Guide: describes how to view images using eFilm Lite, which is a more basic version of eFilm that can be included on removal media created by eFilm.