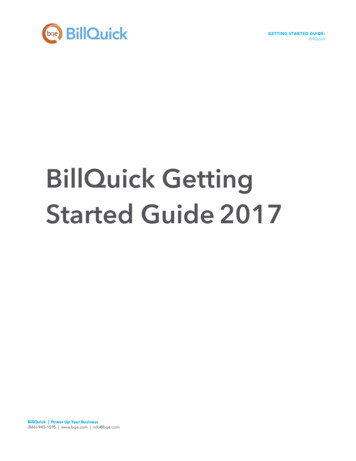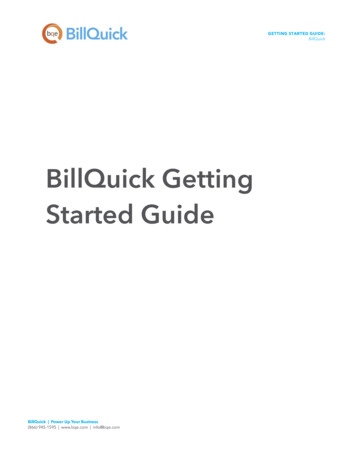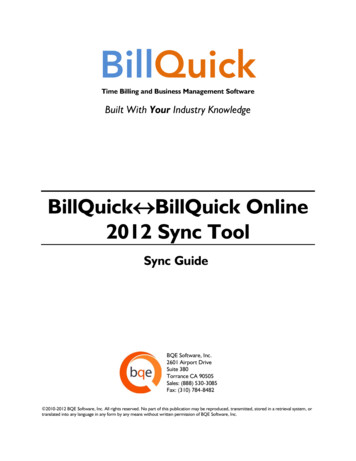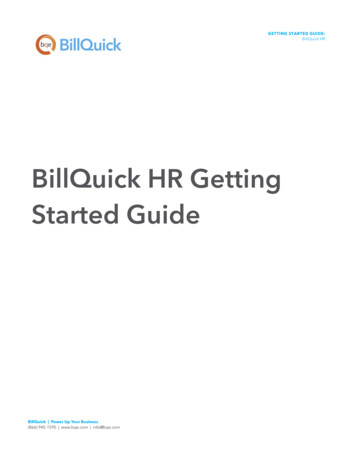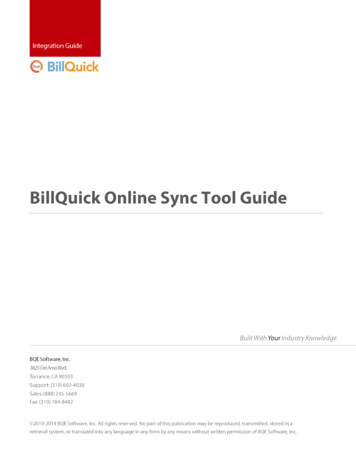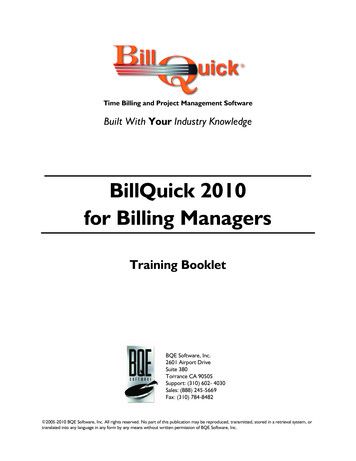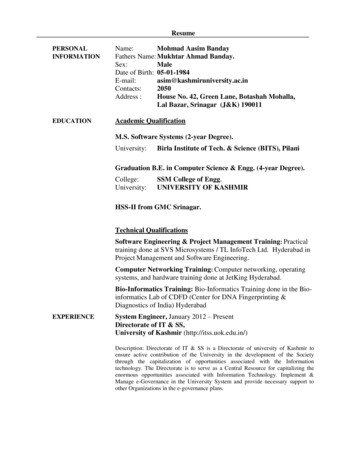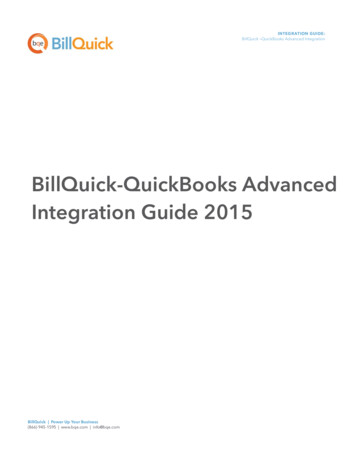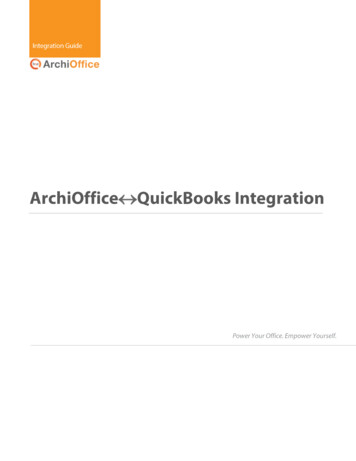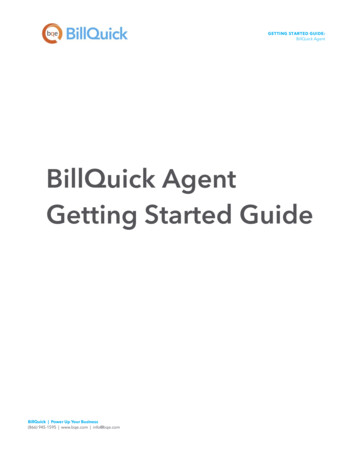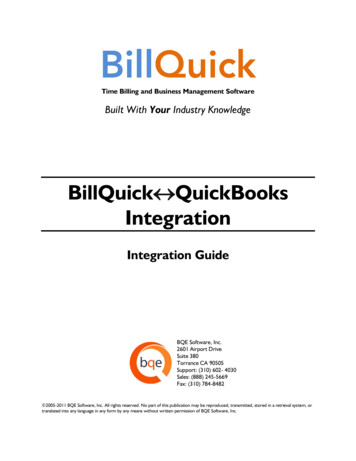
Transcription
Time Billing and Business Management SoftwareBuilt With Your Industry KnowledgeBillQuick QuickBooksIntegrationIntegration GuideBQE Software, Inc.2601 Airport DriveSuite 380Torrance CA 90505Support: (310) 602- 4030Sales: (888) 245-5669Fax: (310) 784-8482 2005-2011 BQE Software, Inc. All rights reserved. No part of this publication may be reproduced, transmitted, stored in a retrieval system, ortranslated into any language in any form by any means without written permission of BQE Software, Inc.
Table of ContentsINTRODUCTION . 1How to Use This Guide .1Software Editions Supported .2HOW INTEGRATION WORKS . 3MODES OF SYNCHRONIZATION .4INTEGRATION RULES.5INTEGRATION SETTINGS .8Send Settings .8Get Settings .10QuickBooks Accounts .12Payroll Settings .19QuickBooks Class .21INTEGRATION WIZARD . 23QUICKBOOKS INTEGRATION WIZARD .23INITIAL INTEGRATION . 28SECURITY PERMISSIONS .28SCENARIO 1: EXISTING BILLQUICK-NEW QUICKBOOKS USER .31SCENARIO 2: NEW BILLQUICK-EXISTING QUICKBOOKS USER .36SCENARIO 3: NEW BILLQUICK-NEW QUICKBOOKS USER.42SCENARIO 4: EXISTING BILLQUICK-EXISTING QUICKBOOKS USER .54QUICK-CHECK . 61DAY-TO-DAY INTEGRATION SETTINGS . 66Master Information .66Time Records.67Expenses .68Invoices .69Late Fee Invoices .70Payments .70REAL-TIME SYNC .71BEST PRACTICES .73
IntroductionIntroductionYou will gain the most from this guide by first reviewing it. Also, be sure toback up your data.Data integration between BillQuick (by BQE Software, Inc.) and QuickBooks (by Intuit) can makeyour time billing, accounting and financial management tasks easier. Full-featured, BillQuick Time andBilling helps you manage your company, whether your time, expense, billing and reporting needs aresimple or you require complex billing, reporting and management capabilities. QuickBooks is a businessaccounting software that provides solutions such as general accounting, accounts receivable, accountspayable, online banking, reporting, payroll, and other functions. Integrated, BillQuick and QuickBooksdeliver a virtual application that ensures data accuracy, eliminates time-consuming duplicate manual entry,enhances flexibility, and increases control over your bottom line.The goal of the BillQuick QuickBooks Integration Guide is to help you effectively integrate databetween BillQuick and QuickBooks. BillQuick controls integration, enabling you to choose accounts,what data flows between the applications, and much more.Check out BillQuick Training at www.BillQuick.com/Services.asp for astandard or custom training course on data integration with QuickBooks. BQESoftware also offers Consulting services in these areas.How to Use This GuideIntegration means data from one application transfers to another. This sharing offers many benefits. Youcontrol what data transfers to and from BillQuick using synchronization settings. Your preferences tellBillQuick exactly how you want it to interact with QuickBooks. BillQuick automatically creates smartconnections using your settings and its built-in intelligence.The How Integration Works section is written for users with a non-technical background, explaining theintegration rules and setting built into BillQuick. Understanding what type of data may be shared andwhich rules apply during synchronization, will help you visualize what is happening behind the scenes.In Initial Integration, you can choose the scenario that best fits your company. Instructions guide youthrough initial integration, whether you are a new or existing BillQuick or QuickBooks user.When you reach the point where data is to be checked to make sure it was synchronized accurately,Quick Check section provides specific guidance. Day-to-Day Integration Settings provides suggestions forfine-tuning your synchronization settings for normal, day-to-day sync and also points out the industry’sbest practices. It explains the real-time sync option for your daily integration needs.BillQuick QuickBooks Integration Guide 2011.2Page 1
IntroductionSoftware Editions SupportedAll BillQuick editions – Basic (Microsoft Access database), Pro (Microsoft Access and SQL Expressdatabase) and BillQuick Enterprise (Microsoft Access, SQL Express and Microsoft SQL Server database) –integrate with the following QuickBooks editions: QuickBooks Pro/Premier editions all flavors, including the Accountant’s Edition (2002and later)QuickBooks Enterprise Solutions all flavors, including the Accountant’s Edition (3.0 andlater)QuickBooks Canadian Edition (2004 and later)QuickBooks UK (2003 and later)QuickBooks Australia (2008 and later)BillQuick QuickBooks Integration Guide 2011.2Page 2
How Integration WorksHow Integration WorksWhether you have a technical background or not it is helpful to understand the basics ofBillQuick QuickBooks integration. This can help you visualize what is happening behind the scenes asBillQuick manages the transfer of data to and from QuickBooks.There are some differences between QuickBooks and BillQuick that need to be understood in order toensure smooth and accurate data integration. BillQuick is project-centered and supports a hierarchicalstructure while as QuickBooks is client-centered and utilizes a flat project structure. Each recordcommon to BillQuick and QuickBooks share a unique Link ID that identifies them as related. This doesnot mean data in both databases is exactly the same; only that they share common data. BillQuick Projectrecords contain data and options that QuickBooks Job records do not and vice versa. What is importantfor integration are that the two applications share key data.Back up your data in QuickBooks and BillQuick prior to data sync.The table below shows the direction data can potentially flow between BillQuick and QuickBooks.Whether it flows in one direction or the other (or both directions) depends on choices made on theIntegration Settings screen. You can be very specific in determining how data flows to and from BillQuick,and also which General Ledger accounts in QuickBooks are posted.BillQuickTable NameDataflowQuickBooksTable NameActivity Codes Service ItemExpense Codes Other Charge ItemEmployee EmployeeVendor VendorClient CustomerProject JobTime Entry Time TrackingExpense Log Bills/ChecksInvoice InvoicePayment PaymentVendor Bills BillsChart of Accounts Chart of AccountsEstimate EstimateTo review detailed, field-by-field mapping of records between QuickBooksand BillQuick, see BillQuick Help, BillQuick QuickBooks Integration, Table &Field Mapping.BillQuick QuickBooks Integration Guide 2011.2Page 3
How Integration WorksAs you can see above, BillQuick’s integration with QuickBooks is very comprehensive. Not only areinvoices sent to QuickBooks to post revenue and receivables, the virtual database for the twoapplications includes clients, projects/jobs, employees, vendors, activity codes, etc. BillQuick creates a logthat records the events and exceptions involved in data sync with QuickBooks. It flags this log file with adate stamp.After initial integration, you may set integration rules so that master information transfers only fromBillQuick to your accounting package. You would choose ‘Do Not Get Data’ (i.e. turn off the flow ofdata) in the Get Settings. In other words, you decide to maintain master data in BillQuick only. It flows toyour accounting package, updating its database and keeping information synchronized. You can be just asspecific when assigning General Ledger accounts to activity codes, expense codes and invoice items.Bottom Line: The major benefit is that you do not have to re-enter BillQuick data into QuickBooks.BillQuick manages the process, using your synchronization settings.Modes of SynchronizationBillQuick offers three modes of synchronization with QuickBooks.SynchronizationQuickBooksReal-Time 1On-Schedule On-Demand 1Requires QuickBooks 2004 or laterReal-Time Synchronization means that data integrates between BillQuick and QuickBooks when youupdate a record in either application. Real-Time Synchronization is completely automatic and requires noaction on your part. However, you will need to specify this option in the QuickBooks Integration Wizardor QuickBooks menu only once and then from that point onwards, data is synchronized automatically.See Real-Time Sync for more information.In contrast, On-Schedule Synchronization means that BillQuick reminds you to synchronize on theschedule you choose. The schedule may be daily, weekly or when you start up or exit BillQuick (set inGlobal Settings-Reminders screen).On-Demand Synchronization allows you to transfer all updated data or justone record at a time, whenever you want. BillQuick includes an ondemand sync option for QuickBooks on many screens in the form of aSend To button or right-click option. You can send a new or changedrecord from BillQuick to QuickBooks instantly and directly from the screenyou were working on. This saves time when you make only a few quickadditions or changes and want to instantly update the database.Generally, for mass or group data sync, you would use the Integrationmenu, QuickBooks, Get/Send sub-menu. The menu provides various syncBillQuick QuickBooks Integration Guide 2011.2Page 4
How Integration Worksoptions enabling you to control sending and getting data. Hence this option is recommended unless youneed to send an invoice or other record right away to QuickBooks.Integration RulesBillQuick handles most of the time and billing data differently from QuickBooks. To ensure accuracy andcompleteness of data transfer, BillQuick QuickBooks integration follows a set of rules. These are:Some of these rules might not be relevant for the first-time data transferfrom QuickBooks to BillQuick but shall apply in future data sync.1. Company: Accounting systems accept the transfer of time, expense, invoice, andpayment records only if the record dates are after the start date for the Company.2. Date: When data is transferred from QuickBooks to BillQuick, the system date isconverted to Greenwich Mean Time (GMT) and is recorded in the Last Updated field foreach record.3. Placeholder Data: Because QuickBooks does not require the same fields of data asBillQuick, and because it may not track the same data as BillQuick (does not have thesame fields), BillQuick inserts placeholder data in the required fields—FromQuickBooks.4. Synchronization Order: When you send or get data on-demand (via Send, Get or Syncmenu); follow the order of the sub-menu. For example, synchronize Clients beforeProjects and Invoices before Payments.5. Link ID: BillQuick automatically creates an internal unique identifier called ‘QBLinkID’. Itis saved in the database for the records that have been transferred between the twoapplications and are linked. You can un-link or reset this Link ID for records that havesynchronized previously with QuickBooks.BillQuick identifies the records that have a corresponding record inQuickBooks by displayingin the grids.6. Backup Copy: When you restore a backup copy of the QuickBooks (or BillQuick)database, the links between BillQuick and QuickBooks may not be complete or accurate.QuickBooks re-indexes the records, thus breaking all the links with BillQuick. You needto run Smart Match to match up existing records and then sync the remaining records.If you send a copy of QuickBooks database to your accountant forchecking and adjustments, use the accountant’s copy and import those changeswhen returned.7. Rates: QuickBooks does not require default Bill Rate and Cost Rate values foremployees, while BillQuick does. When employee data is transferred from QuickBooksto BillQuick, you will be prompted to update the Bill Rate and Cost Rate in BillQuick. Bydefault, the value is set as 1 for both. For proper job costing and billing, these ratesshould be updated before using BillQuick for time tracking.BillQuick QuickBooks Integration Guide 2011.2Page 5
How Integration Works8. Address: In QuickBooks, addresses are entered in four one-line fields, while in BillQuickfields are assigned for each component of the address. To ensure accuracy andconsistency during data transfer, make sure your address in QuickBooks is enteredaccording to the U.S. Postal Service Standard:Address Line 1Address Line 2 (optional)City, State (2 or 3 character abbreviation), Zip Code (comma separation isoptional)9. Projects: When sub-jobs or project phases are transferred from QuickBooks toBillQuick, they are saved as Project Phases in BillQuick.10. Clients: Client contacts from BillQuick automatically transfer to QuickBooks when yousynchronize client records.11. Time Entry: You cannot transfer a time-entry older than 01/01/1901 to BillQuick. If a timeentry older than this is sent to BillQuick it will be saved with the date01/01/1901. QuickBooks does not support negative time entries, and hence these entries donot transfer during synchronization. When a time entry or an invoice is transferred from BillQuick to QuickBooks, itcannot be transferred again. In other words changes made to transferredinvoices and time entries will not be transferred to QuickBooks. You cannot send unapproved time entries to QuickBooks.12. Expenses: Bills and Checks can be marked as Billable or Non-Billable and transferred withtheir status from QuickBooks to BillQuick. Checks, Bills and Credit Card Charges can be sent from QuickBooks to BillQuickonly if they are associated with a job. Expense Log entries and vendor bills can be sent from BillQuick to QuickBooks,but QuickBooks can accept them only as vendor bills. When employee expenses(reimbursable) are sent to QuickBooks as bills, BillQuick prompts you to predefine an Employee ID to Vendor ID switch. QuickBooks does not accept negative expenses. If you send invoices withnegative line items from BillQuick, the total of all line items has to be positive fordata transfer to QuickBooks.13. Vendor Bills: If you want to maintain all project rules and settings related to time andexpenses, create your entries in the time and expense entry screens and not inthe Vendor Bills screen. This is because Vendor Bills screen does not supportrules. Real-Time sync transfers new vendor bills. However, BillQuick does not supportupdating existing vendor bills.14. Invoice: BillQuick allows you to transfer multiple invoices as well as joint invoices toQuickBooks. When invoices are transferred from BillQuick to QuickBooks, they aretransferred with their appropriate time and expense details. Where time hasbeen written up/down, the hours are adjusted using the Write-Up/Downmultiplier, (B-Hours x BR x WUD).BillQuick QuickBooks Integration Guide 2011.2Page 6
How Integration Works Pending invoices in QuickBooks cannot be transferred to BillQuick. Draftinvoices in BillQuick do not transfer to QuickBooks. If a discount is applied to an invoice using the ‘Discount and Credits’ option onthe Payment screen in QuickBooks, BillQuick will NOT transfer this payment.We recommend that you use the Credit Memo option in QuickBooks toproperly discount an existing invoice. You can send a manual invoice to QuickBooks whether it has an activity orexpense item associated with it. Item details can be sent or skipped, dependingupon the option chosen in Integration Settings screen. While transferring invoices, associated items, units and rates can also betransferred from QuickBooks. It is not necessary to transfer time and expense details to QuickBooks in orderto send detailed invoices. Invoices and Payments in QuickBooks should be linked to Jobs, not Customers.This is because BillQuick is job or project-centric, and invoices and payments areassociated with the jobs and not directly to the client. In QuickBooks you canassociate invoices and payments directly with the client. In order to get theseinvoices and payments, BillQuick will create a project on-the-fly based on theclient and associate all these transactions to this project. When sending invoices to QuickBooks, BillQuick sets the due date based on thePayment Terms specified for the project. BillQuick allows you to transfer late fee charges as well as payments to QuickBooks.While transferring late fee invoices and payments, BillQuick will post them to theappropriate QuickBooks accounts.15. Retainer: When transferring client and project retainers to QuickBooks, it saves them asClient Credits in a liability account. These liability accounts are created on-the-flyduring the integration process or you can assign the desired liability accounts tothe project retainers in the BillQuick-QuickBooks Integration Settings screen(Project Accounts section). A negative payment does not transfer over to QuickBooks (retainer refund). Youmust reduce the ‘BQUnearnedRetainer’ amount in BillQuick using a creditmemo or directly from the QuickBooks Retainer account. You can issue a refundcheck from QuickBooks to the client.16. Payment: If a Payment was applied to a Client in QuickBooks and then invoices related toJobs were paid, it gets transferred as Client Payment and is associated to thecorrect job. Payments from QuickBooks do not transfer to BillQuick if there is no invoice inBillQuick to which the payment amount was applied (the invoice does not existin BillQuick). Similarly, payments from BillQuick do not transfer to QuickBooks ifthe invoice does not exist there. Debit as well as credit type payments are transferred between BillQuick andQuickBooks. Retainer payments are sent as ‘check’ type by default. When paying an invoice in BillQuick using ‘Use Retainer’ option, BillQuick debitsthe liability account in QuickBooks. When we send one payment that pays two or more invoices to QuickBooks, it isnot sent as separate payments but rather a single payment.BillQuick QuickBooks Integration Guide 2011.2Page 7
How Integration Works17. Credit Memo: Credit Memos get transferred from QuickBooks to BillQuick as negativeinvoices (Credit Memo).If you transfer credit memos from QuickBooks to BillQuick, the Agingreport in BillQuick displays information without considering the credit memodata. To view aging report with this data, use the Aging with Overpaymentsreport.Integration SettingsIn BillQuick, you can specify data transfer rules and settings in the BillQuick-QuickBooks IntegrationSettings screen. These settings apply company-wide and are used as defaults when you choose tosynchronize data between BillQuick and QuickBooks.Using the BillQuick-QuickBooks Integration Settings screen, you can specify the following: Send SettingsGet SettingsAccount AssignmentPayroll SettingsClassSend SettingsSend settings allow you to set rules for data transfer from BillQuick to QuickBooks database. You canalso restrict the data sent from BillQuick to QuickBooks and specify filters.The send options change depending upon the module selected from thelist on the left of the screen.You can specify the following settings per module for sending data to QuickBooks:QuickBooks File: Your QuickBooks database is displayed here. By default, BillQuick will always connectto the currently open QuickBooks company file. However, if QuickBooks is not running, then BillQuickopens the file specified here.BillQuick QuickBooks Integration Guide 2011.2Page 8
How Integration WorksOptions: BillQuick provides some options for sending BillQuick data to QuickBooks: Do Not Send: Check this option if you don’t want BillQuick to send data for the selectedmodule. E.g. if you do not wish to send time data to QuickBooks, check ‘Do not SendTime Data’ option.Ignore Last Sync Date: Checked, BillQuick ignores the date when it had last integratedwith QuickBooks for the selected module. The Last Sync On date, displayed at thebottom of the screen, is used for reference when we want BillQuick to sync data sincethis date.Active Only: Checked, only active BillQuick data is considered for transfer, e.g. activeemployees, clients, vendors, and so on.Skip during Real-Time Sync: Checked, the data from the selected module is nottransferred to QuickBooks during real-time sync.For Time Records, you can specify additional options: Map TE Memo to QB Notes: Check this option to map BillQuick time entry memos toQuickBooks time entry notes.BillQuick QuickBooks Integration Guide 2011.2Page 9
How Integration Works Transfer A-Hours: Check this option to transfer actual hours to QuickBooks instead ofbillable hours (B-Hours).Skip Comp Time: Check this option if you don’t want to transfer compensation time toQuickBooks.Skip Sending Employee/Vendor Time: Check any of these options to skip sending employeeor vendor time entries to QuickBooks.Overwrite Rules for Duplicate Records: In this section, you can specify the overwrite rules forselected module. For instance, if both BillQuick and QuickBooks have record for employee John Doe: Never: Neither BillQuick’s nor QuickBooks’ version of field data will be updated. Thus, you willhave two versions of that record. E.g., if the employee record has different address in eachdatabase, those fields will not be updated upon sync. Always: BillQuick data will always overwrite the QuickBooks data in the Send mode.Again, if two different addresses exist, the employee address in BillQuick will replace thatof QuickBooks. Most Recent: BillQuick compares the Last Modified On date-time stamps for QuickBooksand BillQuick fields. The more recent one replaces the older data in the other database.Filters: allow you to restrict the data transferred between BillQuick and QuickBooks. For example, youmay like to transfer only one group of clients from BillQuick to QuickBooks. The filter fields keep onchanging depending upon the module selected. The intersection of data produced by applying all filters iswhat will be transferred. Date Filters: Each linked record saves a ‘Last Modified On’ date that is used to determinewhich record is most recent. The date filters are useful and save time when you want tosync data for a specific period.Other Filters: Depending upon the module selected, you can also apply other filters torestrict data sent from BillQuick to QuickBooks. E.g., you can filter data by IDs or groupsfor employees, activities, projects and so on.Get SettingsGet settings allow you to set rules for data transfer from QuickBooks to BillQuick database. You can alsorestrict the data received from QuickBooks into BillQuick and specify filters.The get options change depending upon the module selected on the left ofthe screen.You can specify the following settings per module for getting data from QuickBooks:QuickBooks File: Your QuickBooks database is displayed here. By default, BillQuick will always connectto the currently open QuickBooks company file. However, if QuickBooks is not running, then BillQuickopens the file specified here.BillQuick QuickBooks Integration Guide 2011.2Page 10
How Integration WorksOptions: BillQuick provides some options for getting QuickBooks data into BillQuick: Do Not Get: Check this option if you don’t want BillQuick to get data for the selectedmodule. E.g. if you do not wish to get employee data from QuickBooks, check ‘Do notGet Employee Data’ option.Active Only: Checked, only active QuickBooks data is considered for transfer, e.g. activeemployees, clients, vendors, and so on.Skip during Real-Time Sync: Checked, the data from the selected module is nottransferred to BillQuick during real-time sync.For Expenses, you can specify additional options: Skip Non-Billable/Billable Expenses: Check any of these options if you want to skip getting nonbillable or billable expenses from QuickBooks into BillQuick.Skip Getting Credit Cards/Bills/Checks: Check any of these options if you want to skip gettingexpenses such as credit card charges, vendor bills and checks from QuickBooks.BillQuick QuickBooks Integration Guide 2011.2Page 11
How Integration WorksOverwrite Rules for Duplicate Records: In this section, you can specify the overwrite rules forselected module. For instance, if both BillQuick and QuickBooks have record for employee John Doe: Never: Neither BillQuick’s nor QuickBooks’ version of field data will be updated. Thus,you will have two versions of that record. E.g., if the employee record has differentaddress in each database, those fields will not be updated upon sync.Always: QuickBooks data will always overwrite the BillQuick data in the Get mode.Again, if two different addresses exist, the employee address in QuickBooks will replacethat of BillQuick.Most Recent: BillQuick compares the Last Modified On date-time stamps for QuickBooksand BillQuick fields. The more recent one replaces the older data in the other database.Filters: allow you to restrict the data transferred between BillQuick and QuickBooks. For example, youmay like to transfer only one group of clients from QuickBooks into BillQuick. The filter fields keep onchanging depending upon the module selected. The intersection of data produced by applying all filters iswhat will be transferred. Date Filters: Each linked record saves a ‘Last Modified On’ date that is used to determinewhich record is most recent. The date filters are useful and save time when you want tosync data for a specific period.Other Filters: Depending upon the module selected, you can also apply other filters torestrict data received from QuickBooks. E.g., you can filter data by IDs for employees,activities, projects and so on.Other Settings: There are some additional options available for the Employee module. When employeedata is transferred from QuickBooks to BillQuick, you have to specify default information that is notavailable in QuickBooks. Default Bill Rate: You need to set a default bill rate for employees transferred fromQuickBooks. By default, the value is taken as 1. You can also change these values later inBillQuick’s Employee screen.Default Cost Rate: You need to set a default cost rate for employees transferred fromQuickBooks. By default, the valu
BillQuick QuickBooks Integration Guide 2011.2 Page 5 options enabling you to control sending and getting data. Hence this option is recommended unless you need to send an invoice or other record right away to QuickBooks. Integration Rules BillQuick handles most of the time and billing data differently from QuickBooks. .