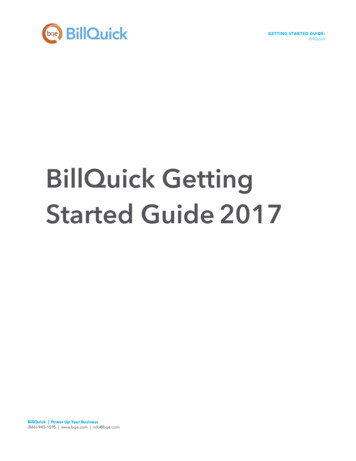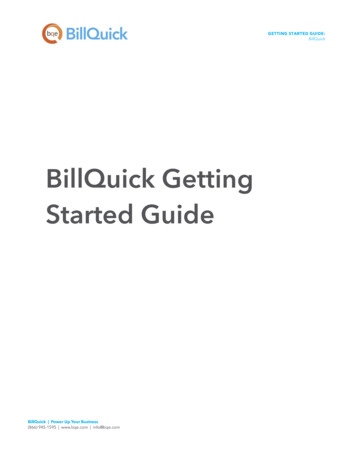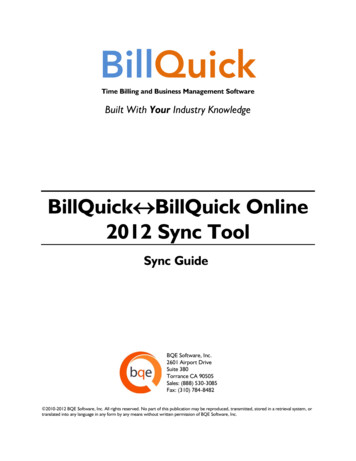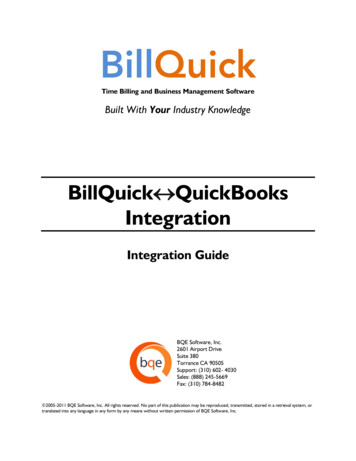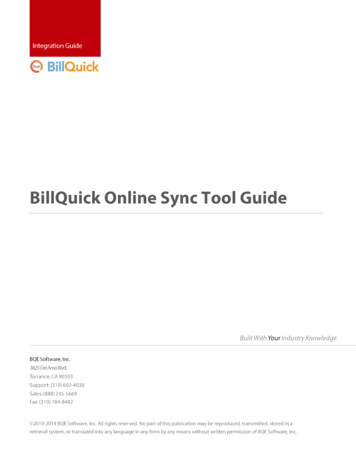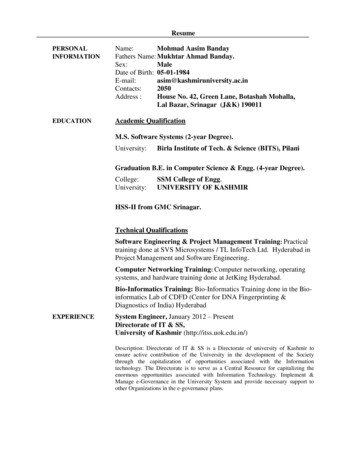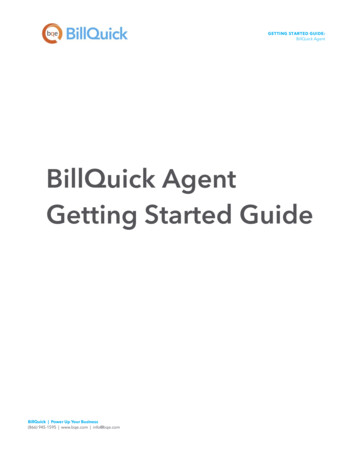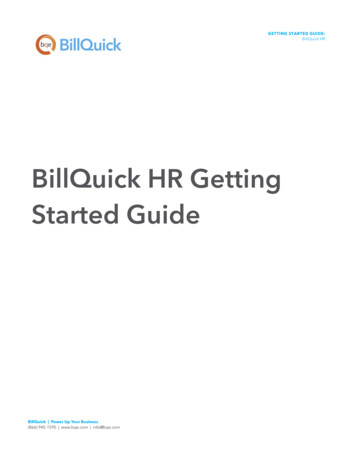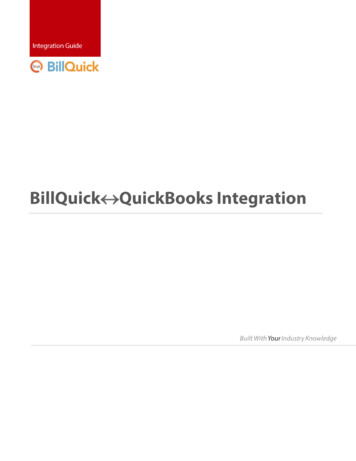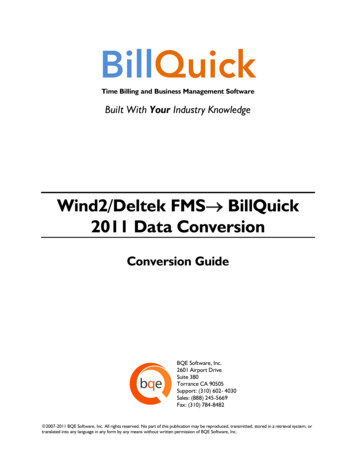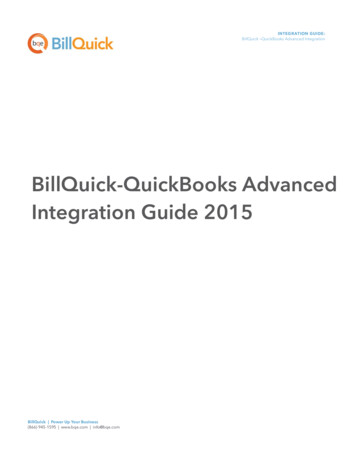
Transcription
INTEGRATION GUIDE:BillQuick –QuickBooks Advanced IntegrationBillQuick-QuickBooks AdvancedIntegration Guide 2015BillQuick Power Up Your Business(866) 945-1595 www.bqe.com info@bqe.com
INTEGRATION GUIDE:BillQuick –QuickBooks Advanced IntegrationCONTENTSINTRODUCTIONHOW TO USE THIS GUIDESOFTWARE EDITIONS SUPPORTED112HOW INTEGRATION WORKS2MODES OF SYNCHRONIZATIONINTEGRATION RULESINTEGRATION SETTINGS3410INTEGRATION WIZARDQUICKBOOKS INTEGRATION WIZARDINITIAL INTEGRATIONSECURITY PERMISSIONSSCENARIO 1: EXISTING BILLQUICK-NEW QUICKBOOKS USERSCENARIO 2: NEW BILLQUICK-EXISTING QUICKBOOKS USERSCENARIO 3: NEW BILLQUICK-NEW QUICKBOOKS USERSCENARIO 4: EXISTING BILLQUICK-EXISTING QUICKBOOKS USER2121242427303649QUICK-CHECK53DAY-TO-DAY INTEGRATION SETTINGS63MASTER INFORMATIONTIME RECORDSEXPENSESINVOICESPAYMENTSREAL-TIME SYNCHRONIZATIONBEST PRACTICESBillQuick Power Up Your Business(866) 945-1595 www.bqe.com info@bqe.com64656668696971
INTEGRATION GUIDE:BillQuick –QuickBooks Advanced IntegrationINTRODUCTIONYou will gain the most from this guide by first reviewing it. In addition, be sure to back up your data.Data integration between BillQuick (by BQE Software) and QuickBooks (by Intuit) can make your timebilling, accounting, and financial management tasks easier. Full-featured, BillQuick Time and Billing helpsyou manage your company, whether your time, expense, billing and reporting needs are simple or yourequire complex billing, reporting and management capabilities. QuickBooks is a business accountingsoftware that provides solutions such as general accounting, accounts receivable, accounts payable, onlinebanking, reporting, payroll, and other functions. Integrated, BillQuick and QuickBooks deliver a virtualprogram that ensures data accuracy, eliminates time-consuming duplicate manual entry, enhancesflexibility, and increases control over your bottom line.The goal of the BillQuick QuickBooks Advanced Integration Guide is to help you effectively integrate databetween BillQuick and QuickBooks. BillQuick controls integration, enabling you to choose accounts, whatdata flows between the programs, and much more.Check out BQE Training for a standard or custom training course on data integration with QuickBooks.BQE Software also offers Consulting services in these areas.How to Use This GuideIntegration means data from one program transfers to another. This sharing offers many benefits. Youcontrol what data transfers to and from BillQuick using synchronization settings. Your preferences tellBillQuick exactly how you want it to interact with QuickBooks. BillQuick automatically creates smartconnections using your settings and its built-in intelligence.The How Integration Works section is written for users with a non-technical background, explaining theintegration rules, and setting built into BillQuick. Understanding what type of data may be shared and whichrules apply during synchronization, will help you visualize what is happening behind the scenes.In Initial Integration, you can choose the scenario that best fits your company. Instructions guide youthrough initial integration, whether you are a new or existing BillQuick or QuickBooks user.When you reach the point where data is to be checked to make sure it was synced accurately, Quick Checksection provides specific guidance. Day-to-Day Integration Settings provides suggestions for fine-tuningyour synchronization settings for normal, day-to-day sync and also points out the industry’s best practices. Itexplains the real-time synchronization option for your daily integration needs.BillQuick Power Up Your Business(866) 945-1595 www.bqe.com info@bqe.com1
INTEGRATION GUIDE:BillQuick –QuickBooks Advanced IntegrationSoftware Editions SupportedAll BillQuick editions – Basic (Microsoft Access database), Pro (Microsoft Access and SQL Express database)and BillQuick Enterprise (Microsoft Access, SQL Express and Microsoft SQL Server database) – integrate withthe following QuickBooks editions: QuickBooks Pro/Premier editions all flavors, including the Accountant’s Edition (2002 and later) QuickBooks Enterprise Solutions all flavors, including the Accountant’s Edition (3.0 and later) QuickBooks Canadian Edition (2004 and later) QuickBooks UK (2003 and later) Reckon Accounts (formerly QuickBooks Australia 2008 and later)We do not support QuickBooks Plus edition.HOW INTEGRATION WORKSWhether you have a technical background or not it is helpful to understand the basics ofBillQuick QuickBooks integration. This can help you visualize what is happening behind the scenes asBillQuick manages the transfer of data to and from QuickBooks.There are some differences between QuickBooks and BillQuick that need to be understood in order toensure smooth and accurate data integration. BillQuick is project-centered and supports a hierarchicalstructure while as QuickBooks is client-centered and uses a flat project structure. Each record common toBillQuick and QuickBooks share a unique Link ID that identifies them as related. This does not mean data inboth databases is exactly the same; only that they share common data. BillQuick Project records containdata and options that QuickBooks Job records do not and vice versa. What is important for integration arethat the two programs share key data.Back up your data in QuickBooks and BillQuick prior to data synchronization.The table below shows the direction data can potentially flow between BillQuick and QuickBooks. Whetherit flows in one direction or the other (or both directions) depends on choices made on the IntegrationSettings screen. You can be very specific in determining how data flows to and from BillQuick, and alsowhich General Ledger accounts in QuickBooks are posted.BillQuick Power Up Your Business(866) 945-1595 www.bqe.com info@bqe.com2
INTEGRATION GUIDE:BillQuick –QuickBooks Advanced IntegrationBillQuick ItemDataflowActivity CodeExpense CodeEmployeeVendorClientProjectTime EntryExpense LogInvoicePaymentVendor BillsAccountsEstimateClass QuickBooks ItemService ItemOther Charge ItemEmployeeVendorCustomerJobTime TrackingChecks/Credit CardsInvoicePaymentBillsChart of AccountsEstimateClass ListTo review detailed, field-by-field mapping of records between QuickBooks and BillQuick, see BillQuickHelp, BillQuick QuickBooks Integration, Table and Field Mapping.As you can see above, integration between BillQuick and QuickBooks is very comprehensive. Not only areinvoices sent to QuickBooks to post revenue and receivables, the virtual database for the two programsincludes clients, projects/jobs, employees, vendors, activity codes, and so on. BillQuick creates a log thatrecords the events and exceptions involved in data synchronization with QuickBooks. It flags this log file witha date stamp.After initial integration, you may set integration rules so that master information transfers only from BillQuickto your accounting package. You would choose ‘Do Not Get Data’ (that is, turn off the flow of data) in theGet Settings. In other words, you decide to maintain master data in BillQuick only. It flows to youraccounting package, updating its database and keeping information synced. You can be just as specificwhen assigning General Ledger accounts to activity codes, expense codes, and invoice items.Bottom Line: The major benefit is that you do not have to re-enter BillQuick data into QuickBooks. BillQuickmanages the process, using your synchronization settings.Modes of SynchronizationBillQuick offers three modes of synchronization with QuickBooks.BillQuick Power Up Your Business(866) 945-1595 www.bqe.com info@bqe.com3
INTEGRATION GUIDE:BillQuick –QuickBooks Advanced IntegrationSynchronizationQuickBooksReal-Time 1On-Schedule On-Demand 1Requires QuickBooks 2004 or laterReal-Time Synchronization means that data integrates between BillQuick and QuickBooks when you updatea record in either program. Real-Time Synchronization is completely automatic and requires no action onyour part. However, you will need to specify this option in the QuickBooks Integration Wizard or QuickBooksmenu only once and then from that point onwards, data is synced automatically. See Real-TimeSynchronization for more information.In contrast, On-Schedule Synchronization means that BillQuick reminds you to sync data on the scheduleyou choose. The schedule may be daily, weekly or when you start up or exit BillQuick (set in Global Settingsscreen).On-Demand Synchronization allows you to transfer all updated data or just one record at a time, wheneveryou want. BillQuick includes an on-demand synchronization option for QuickBooks on many screens in theform of a Send To button or right-click option. You can send a new or updated record from BillQuick toQuickBooks instantly and directly from the screen you are working on. This saves time when you make onlya few quick additions or changes and want to instantly update the database.Generally, for mass or group data synchronization, you would use the Integration menu, QuickBooks, Get orSend submenu. The menu provides various synchronization options enabling you to control sending andgetting data. Hence, we recommend this option unless you need to send an invoice or other record rightaway to QuickBooks.Integration RulesBillQuick handles most of the time and billing data differently from QuickBooks. To ensure accuracy andcompleteness of data transfer, BillQuick QuickBooks integration follows a set of rules. These are:Some of these rules may not be relevant for the first-time data transfer fromQuickBooks to BillQuick but shall apply in future data synchronization.1.Company: Accounting systems accept the transfer of time, expense, invoice, andpayment records only if the record dates are after the start date for theCompany.2.Date: When data is transferred from QuickBooks to BillQuick, the system date isBillQuick Power Up Your Business(866) 945-1595 www.bqe.com info@bqe.com4
INTEGRATION GUIDE:BillQuick –QuickBooks Advanced Integrationconverted to Coordinated Universal Time (UTC) and is recorded in the Last Updated field for eachrecord.3.Placeholder Data: Because QuickBooks does not require the same fields of data as BillQuick, andbecause it may not track the same data as BillQuick (does not have the same fields), BillQuickinserts placeholder data in the required fields—FromQuickBooks.4.Synchronization Order: When you send or get data on-demand (via Send, Get or Sync menu); followthe order of the submenu. For example, sync Clients before Projects and Invoices before Payments.5.Link ID: BillQuick automatically creates an internal unique identifier called ‘QBLinkID’. It is saved inthe database for the records that have been transferred between the two programs and are linked.You can un-link or reset this Link ID for records that have synced previously with QuickBooks.BillQuick identifies the records that have a corresponding record in QuickBooks by displayingin thegrids.6.Backup Copy: When you restore a backup copy of the QuickBooks (or BillQuick) database, the linksbetween BillQuick and QuickBooks may not be complete or accurate. QuickBooks re-indexes therecords, thus breaking all the links with BillQuick. You need to run Smart Match to match up existingrecords and then sync the remaining records.If you send a copy of QuickBooks database to your accountant for checking and adjustments, use theaccountant’s copy and import those changes when returned.7.Rates: QuickBooks does not require default Bill Rate and Cost Rate values for employees, whileBillQuick does. When employee data is transferred from QuickBooks to BillQuick, you will beprompted to update the Bill Rate and Cost Rate in BillQuick. By default, the value is set as 1 forboth. For proper job costing and billing, these rates should be updated before using BillQuick fortime tracking.8.Address: In QuickBooks, addresses are entered in four one-line fields, while in BillQuick fields areassigned for each component of the address. To ensure accuracy and consistency during datatransfer, make sure your address in QuickBooks is entered according to the U.S. Postal ServiceStandard:Address Line 1Address Line 2 (optional)City, State (2 or 3 character abbreviation), Zip Code (comma separation is optional)9.Projects: When sub-jobs or project phases are transferred from QuickBooks to BillQuick, they areBillQuick Power Up Your Business(866) 945-1595 www.bqe.com info@bqe.com5
INTEGRATION GUIDE:BillQuick –QuickBooks Advanced Integrationsaved as Project Phases in BillQuick.10. Clients: Client contacts from BillQuick automatically transfer to QuickBooks when you sync clientrecords.11. Time Entry: QuickBooks does not support negative time entries, and hence these entries do nottransfer during synchronization. You cannot send unapproved time entries to QuickBooks. BillQuick does not support updating synced time entries. It can re-send records only if thatdata is missing in QuickBooks. Hence, you can delete synced time entries in QuickBooksand then re-send them from BillQuick. If time entries have been billed in BillQuick prior to sending them to QuickBooks, thoseentries will no longer be available for billing in QuickBooks.12. Expenses: Bills and Checks can be marked as Billable or Non-Billable and transferred with their statusfrom QuickBooks to BillQuick. Checks, Bills and Credit Card Charges can be sent from QuickBooks to BillQuick only ifthey are associated with a job. Expense Log entries and vendor bills can be sent from BillQuick to QuickBooks, butQuickBooks can accept them only as vendor bills. When employee expenses(reimbursable) are sent to QuickBooks as bills, BillQuick prompts you to pre-define anEmployee ID to Vendor ID switch. QuickBooks does not accept negative expenses. If you send invoices with negative lineitems from BillQuick, the total of all line items has to be positive for data transfer toQuickBooks. When sending expenses to QuickBooks for items with Purchase Tax Rate specified, you canchoose to include or exclude the Purchase Tax Amount in the line item. This can be done inthe Global Settings screen. When re-sending expenses to QuickBooks, you are prompted by BillQuick. Else, you needto re-enter them in QuickBooks or remove the QBLinkID for the records in the database. BillQuick does not support updating synced expense entries. It can re-send records only ifthat data is missing in QuickBooks. Hence, you can delete synced expense entries (vendorBillQuick Power Up Your Business(866) 945-1595 www.bqe.com info@bqe.com6
INTEGRATION GUIDE:BillQuick –QuickBooks Advanced Integrationbills) in QuickBooks and then re-send them from BillQuick.13. Vendor Bills: If you want to maintain all project rules and settings related to time and expenses, createyour entries in the time and expense entry screens and not in the Vendor Bills screen. Thisis because Vendor Bills screen does not support rules. Real-time synchronization transfers new vendor bills. BillQuick does not support updatingsynced vendor bills. It can re-send records only if that data is missing in QuickBooks.Hence, you can delete synced vendor bills in QuickBooks and then re-send them fromBillQuick. After editing vendor bills in QuickBooks and then resending them to BillQuick, the dateassociated with the line items is not changed. Only job-related line items on a vendor bill are transferred from QuickBooks into BillQuick. When sending vendor bills from BillQuick to QuickBooks, it does not include the purchasetax by default. However, you can change this in Global Settings.14. Invoices: BillQuick allows you to transfer multiple invoices as well as joint invoices to QuickBooks. When invoices are transferred from BillQuick to QuickBooks, they are transferred with theirappropriate time and expense details. Where time has been written up or down, the hoursare adjusted using the Write-Up/Down multiplier, (B-Hours x BR x WUD). If you are sending an adjusted time entry (WUD) whose activity has an income account inQuickBooks, the whole amount value will go into that account. If you are applying a WUD tothe billing record affecting multiple time entries, it will show up on the invoice as an extraline item in QuickBooks with an automatically created service item, Gen:WUD. Thishappens only when there is a mismatch between the bottom line amount and details of aninvoice. Pending invoices in QuickBooks cannot be transferred to BillQuick. Draft invoices inBillQuick do not transfer to QuickBooks. Invoices with zero bill amounts are not transferred to QuickBooks. Credits in BillQuick are applied to invoices. When such credits are sent to QuickBooks, theyare applied to the invoice as a ‘discount’ because QuickBooks does not support credit typepayment at the invoice level. If a discount is applied to an invoice using the ‘Discount and Credits’ option on the Paymentscreen in QuickBooks, BillQuick does NOT transfer this payment. We recommend that youBillQuick Power Up Your Business(866) 945-1595 www.bqe.com info@bqe.com7
INTEGRATION GUIDE:BillQuick –QuickBooks Advanced Integrationuse the Credit Memo option in QuickBooks to properly discount an existing invoice. You can send a manual invoice to QuickBooks whether it has an activity or expense itemassociated with it. Item details can be sent or skipped, depending upon the option chosenin Integration Settings screen. While transferring invoices, associated items, units and rates can also be transferred fromQuickBooks. It is not necessary to transfer time and expense details to QuickBooks in order to senddetailed invoices. Invoices and Payments in QuickBooks should be linked to Jobs, not Customers. This isbecause BillQuick is job or project-centric, and invoices and payments are associated withthe jobs and not directly to the client. In QuickBooks you can associate invoices andpayments directly with the client. In order to get these invoices and payments, BillQuick willcreate a project on the fly based on the client and associate all these transactions to thisproject. When sending invoices to QuickBooks, BillQuick sets the due date based on the PaymentTerms specified for the project. BillQuick allows you to transfer late fee charges as well as payments to QuickBooks. Whiletransferring late fee invoices and payments, BillQuick will post them to the appropriateQuickBooks accounts. When sending joint invoice to QuickBooks, it creates multiple invoices there with sameinvoice number, depending upon the number of projects or phases on the joint invoice.Hence, overpayments and credits on such an invoice can be transferred to BillQuick asproject retainers, not client retainers. Project-level accounts are used for invoices transferred into BillQuick via data integration. When getting invoices from QuickBooks, BillQuick posts the invoice-related taxes to METinstead of the expense tax.15. Retainer: When transferring client and project retainers to QuickBooks, it saves them as ClientCredits in a liability account. These liability accounts are created on the fly during theintegration process or you can assign them in the BillQuick-QuickBooks IntegrationSettings screen (Project Accounts section). A negative payment does not transfer over to QuickBooks (retainer refund). You mustreduce the BQUnearnedRetainer amount in BillQuick using a credit memo or directly fromBillQuick Power Up Your Business(866) 945-1595 www.bqe.com info@bqe.com8
INTEGRATION GUIDE:BillQuick –QuickBooks Advanced Integrationthe QuickBooks Retainer account. You can issue a refund check from QuickBooks to theclient. If you receive an overpayment in QuickBooks at the job level, BillQuick will transfer thatpayment automatically as a project retainer; or at the customer level, as a client retainer.You do not need to enter credit payments as retainers manually.16. Payment: If a Payment was applied to a Client in QuickBooks and then invoices related to Jobs werepaid, it gets transferred as Client Payment and is associated to the correct job. Payments from QuickBooks do not transfer to BillQuick if there is no invoice in BillQuick towhich the payment amount was applied (the invoice does not exist in BillQuick). Similarly,payments from BillQuick do not transfer to QuickBooks if the invoice does not exist there. Debit as well as credit type payments are transferred between BillQuick and QuickBooks.Retainer payments are sent as ‘check’ type by default. When paying an invoice in BillQuick using ‘Use Retainer’ option, BillQuick debits theliability account in QuickBooks. When we send one payment that pays two or more invoices to QuickBooks, it is not sent asseparate payments but rather a single payment. BillQuick does not allow updating of synced payments in QuickBooks. It can re-sendrecords only if that data is missing in QuickBooks. Hence, you can delete synced paymentsin QuickBooks and then re-send them from BillQuick. If you receive an overpayment in QuickBooks at the job level, BillQuick will transfer thatpayment automatically as a project retainer; or at the customer level, as a client retainer.You do not need to enter credit payments as retainers manually. Project-level accounts are used for payments transferred into BillQuick via data integration.17. Credit Memo: Credit transaction gets transferred from QuickBooks to BillQuick as a credit memo inthe form of a negative invoice, not as a payment. We recommend using the Credit Memo option inQuickBooks to discount existing invoices.If you transfer credit memos from QuickBooks to BillQuick, the Aging report in BillQuick displaysinformation without considering the credit memo data. To view aging report with this data, use the Agingwith Overpayments report.BillQuick Power Up Your Business(866) 945-1595 www.bqe.com info@bqe.com9
INTEGRATION GUIDE:BillQuick –QuickBooks Advanced IntegrationIntegration SettingsIn BillQuick, you can specify data transfer rules and settings in the BillQuick-QuickBooks Integration Settingsscreen. These settings apply company-wide and are used as defaults when you choose to sync databetween BillQuick and QuickBooks.Using the BillQuick-QuickBooks Integration Settings screen, you can specify the following: Send Settings Get Settings QuickBooks Accounts Payroll Settings QuickBooks ClassesSend SettingsSend settings allow you to set rules for data transfer from BillQuick to QuickBooks database. You can alsorestrict the data sent from BillQuick to QuickBooks and specify filters. For description of each field on thisscreen, see the BillQuick Help.The send options change depending upon the module selected from the list on the left of the screen.BillQuick Power Up Your Business(866) 945-1595 www.bqe.com info@bqe.com10
INTEGRATION GUIDE:BillQuick –QuickBooks Advanced IntegrationGet SettingsGet settings allow you to set rules for data transfer from QuickBooks to BillQuick database. You can alsorestrict the data received from QuickBooks into BillQuick and specify filters. For description of each field onthis screen, see the BillQuick Help.The get options change depending upon the module selected on the left of the screen.BillQuick Power Up Your Business(866) 945-1595 www.bqe.com info@bqe.com11
INTEGRATION GUIDE:BillQuick –QuickBooks Advanced IntegrationQuickBooks AccountsActivity Codes in BillQuick are linked to Service Items in QuickBooks. Similarly, Expense Codes in BillQuickare linked to Other Charge Items in QuickBooks. A key step in the integration process is to assign generalledger (G/L) accounts to BillQuick activity codes, expense codes and other invoice items. In BillQuick,activity and expense accounts are not required, except for the purpose of data integration or accountspayable but QuickBooks requires G/L accounts for all items and transaction.For companies that integrate BillQuick with QuickBooks, they need to specify default General Ledgeraccounts for the service, expense and invoice line items in BillQuick (prior to the synchronization). WhenBillQuick invoices are transferred to QuickBooks, by default it transfers the details such as time and expenseline items, and posts them to their respective accounts. However, when summarized invoices aretransferred, BillQuick sends service and expense items as single line items. Normally, the transactions debitor credit these accounts. You can view the Profit first Loss reports in QuickBooks to see which incomeaccounts are affected when invoices transfer from BillQuick to it. You can even drill down into the details tosee the transactions by account.You can assign G/L accounts to various BillQuick items from the Global Settings, Project or other screens;else, do that from the BillQuick-QuickBooks Integration Settings screen prior to the synchronization. You canassign G/L accounts to individual activity codes, expense codes and invoice items, or make theseBillQuick Power Up Your Business(866) 945-1595 www.bqe.com info@bqe.com12
INTEGRATION GUIDE:BillQuick –QuickBooks Advanced Integrationassignments for summarized invoices at the project or project group level. A BQServiceAmt item is createdon the fly in QuickBooks, besides other items, when invoices are sent for the first time from BillQuick. Itrepresents all the service items summarized on an invoice and the default account for this item is set on theBillQuick-QuickBooks Integration Settings screen.QuickBooks accounts are available for assignment in BillQuick only after a connection has beenestablished between the two programs.If you integrate with QuickBooks and GET service and expense items, the associated G/L accounts also carryto BillQuick. The G/L accounts do not display in the Activity Codes or Expense Codes screens in BillQuickunless they are available in the Chart of Accounts. You can manually set up the Chart of Accounts inBillQuick or transfer it from QuickBooks through data synchronization. When an activity or expense is part ofan invoice (associated time and expense entries are relieved with the invoice), and you sync that invoice withQuickBooks, the correct G/L account will be updated there. This tracks your company’s income andexpenses in the accounting system.It is preferable to create activity and expense (other charge) items in QuickBooks and have themtransferred into BillQuick. This reduces the step of creating or assigning G/L accounts for them in BillQuick.Activity and expense accounts can be set up in three ways: Activity Codes and Expense Codes screen : You can select a QuickBooks Income Account andExpense Account for each activity or expense item, in the respective screens. However, BillQuickretrieves these accounts from the Chart of Accounts and they appear in the drop-down lists only ifthey are available there. You can manually set up the Chart of Accounts in BillQuick or transfer itfrom QuickBooks through data integration.You can click Tools, Assign QuickBooks Account or show the accounts fields from the Field Chooser, andthen specify accounts for selected activity orexpense item. Integration menu: Besides the aboveoptions, you can assign accounts toBillQuick activities and expenseitems via the QuickBooks IntegrationWizard or BillQuick-QuickBooksIntegration Settings-AccountAssignment screen. QuickBooksincome and expense accounts areavailable for assignment after aconnection between BillQuick andQuickBooks is established. You canBillQuick Power Up Your Business(866) 945-1595 www.bqe.com info@bqe.com13
INTEGRATION GUIDE:BillQuick –QuickBooks Advanced Integrationchoose to assign accounts to only active items. QuickBooks: If you integrate with QuickBooks and GET Service and Other Charge Items, theassociated G/L accounts also transfer to BillQuick.The BillQuick-QuickBooks Integration Settings screen allows you to specify the desired QuickBooks accountto BillQuick items.On the Account Assignment screen, you can assign the following accounts. For description of each field onthis screen, see the BillQuick Help. Default AccountsBillQuick Power Up Your Business(866) 945-1595 www.bqe.com info@bqe.com14
INTEGRATION GUIDE:BillQuick –QuickBooks Advanced Integration Activity Accounts Expense Item AccountsBillQuick Power Up Your Business(866) 945-1595 www.bqe.com info@bqe.com15
INTEGRATION GUIDE:BillQuick –QuickBooks Advanced Integration Project AccountsBillQuick Power Up Your Business(866) 945-1595 www.bqe.com info@bqe.com16
INTEGRATION GUIDE:BillQuick –QuickBooks Advanced Integration Invoice AccountsSee the Initial Integration section for step-by-step instructions.With each invoice, BillQuick sends up to four separate tax amounts to QuickBooks as line items. The fouritems are: Service Tax Amount –sum of Tax 1, Tax 2 and Tax 3 for time entries Expense Tax Amount –sum of Tax 1, Tax 2 and Tax 3 for expense entries Main Service Tax Amount –amount calculated on the total value of services using the MST rate Main Expense Tax Amount –amount calculated on the total value of expenses using the MET rateBillQuick Power Up Your Business(866) 945-1595 www.bqe.com info@bqe.com17
INTEGRATION GUIDE:BillQuick –QuickBooks Advanced IntegrationTax line items transfer whether you choose to send a detailed invoice or a summary invoice. Associatingtaxes to service items in QuickBooks has two flaws: (1) it treats the tax amount as income, which is incorrectand (2) what you owe a tax agency will not show up in the Sales Tax Liability report in QuickBooks.To avoid these potential problems, we highly recommend assigning liability accounts to tax items beforesending them to QuickBooks. For example, Service Tax Amount can be assigned to Sales Tax Payableaccount and so on. When you do that, the ‘Expense Account’ field changes to ‘Vendor’. It is important toselect an appropriate vendor for each liability account.On the Invoices screen, you can assign income and expense accounts to individual invoice items listed onthe screen. For description of each field on t
If you send a copy of QuickBooks database to your accountant for checking and adjustments, use the accountant's copy and import those changes when returned. 7. Rates: QuickBooks does not require default Bill Rate and Cost Rate values for employees, while BillQuick does. When employee data is transferred from QuickBooks to BillQuick, you will be