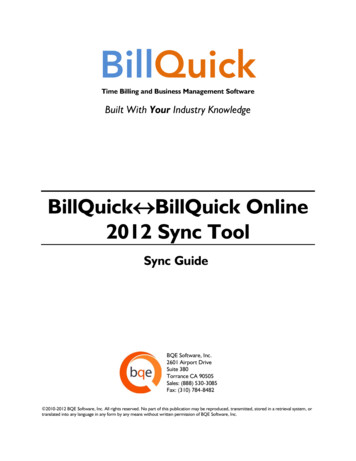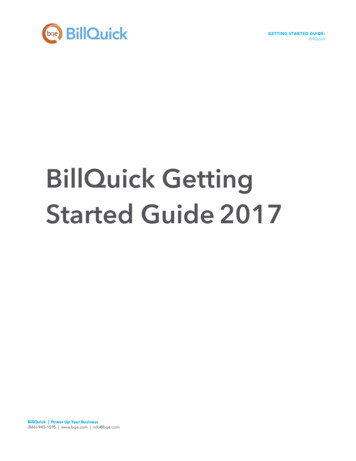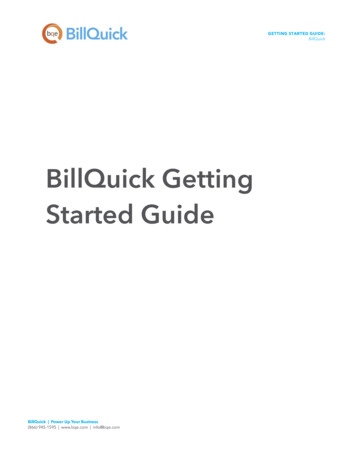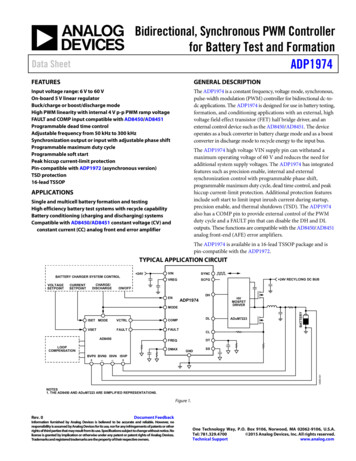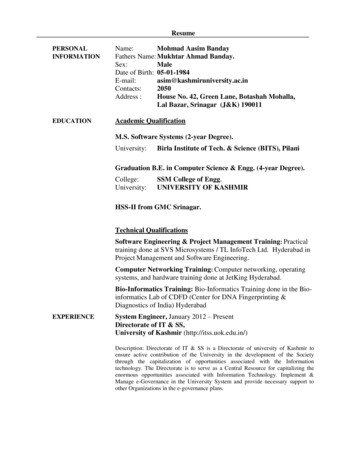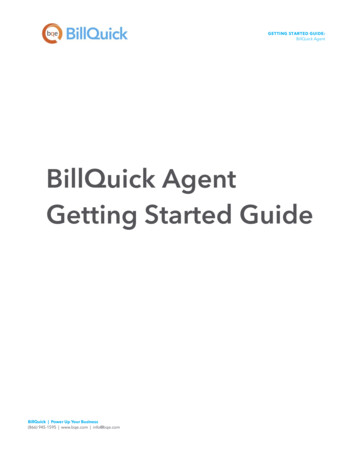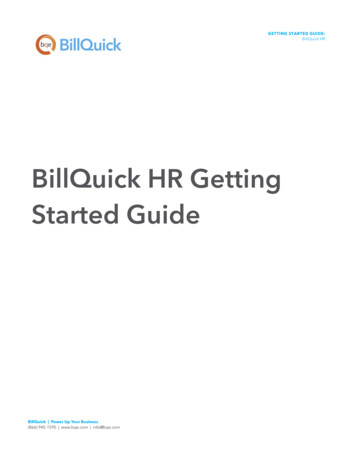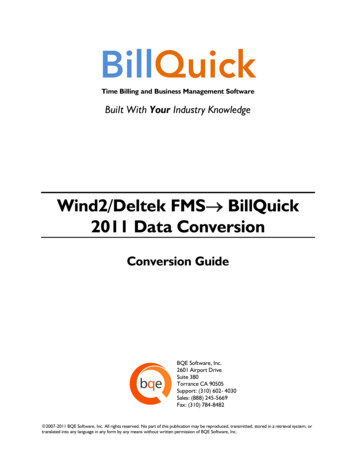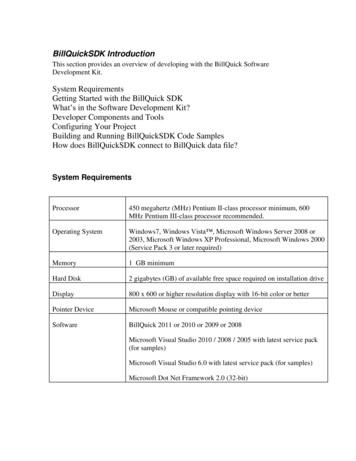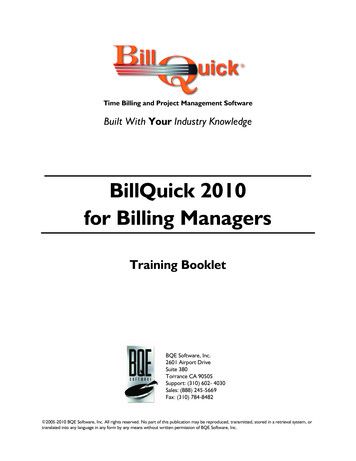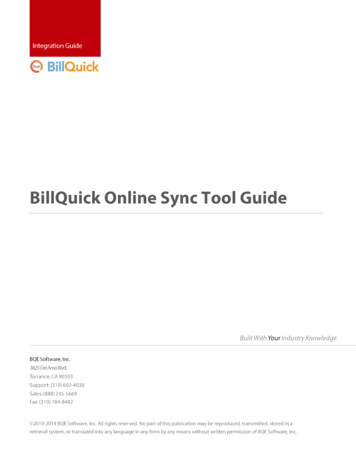
Transcription
ContentsINTRODUCTION . 1DATA SYNCHRONIZATION .2SYNCHRONIZATION RULES .2SYNC TOOL. 4BILLQUICK ONLINE SYNC TOOL .4Synchronization Options .4INITIAL SYNCHRONIZATION . 11EXISTING BILLQUICK-NEW BILLQUICK ONLINE USER .11NEW BILLQUICK-NEW BILLQUICK ONLINE USER .12QUICK-CHECK . 15
IntroductionIntroductionBillQuick Online is a subscription-based, Software-as-a-Service (SaaS) model of BillQuick offered by BQESoftware. Being a hybrid SaaS model, BillQuick Online does not store data solely at the hosted site(called ‘cloud’) but also at the local site. If you are using BillQuick desktop on a computer or laptop,whenever Internet connection is available, you can sync that data with the BillQuick Online databaseusing the synchronization tool. You can always have a copy of your company data in case you cannotaccess BillQuick Online. This is in addition to the data backups automatically taken by us. The datasynchronization brings the databases of the two programs to the same level.On signup, you can specify your country and based on your regional settings (e.g., Australia, Canada,New Zealand, UK, USA, etc.), BillQuick Online will change the date and currency format. When yousubscribe to BillQuick Online, your email address becomes the Owner’s account. An Owner hasunlimited access to the online company account and information. However, Standard users(timekeepers, managers, employees, etc.) will have limited access to the account and BillQuick Onlinefeatures, based on their security permissions. Only Owner and Administrator will be able to sync databetween BillQuick Online and their local BillQuick desktop database.BillQuick Online Sync Tool Guide 2014 v.1Page 1
IntroductionThe goal of this BillQuick Online Sync Tool Guide is to help you understand the data synchronizationbetween your BillQuick desktop program and BillQuick Online edition using the Sync Tool. You cancontrol what data transfers to and from BillQuick using the synchronization settings in this tool. Fromyour BillQuick desktop, you can further sync that data with your accounting software such asQuickBooks, Sage 50 (formerly Peachtree Accounting) or MYOB Australia.All BillQuick 2014 desktop editions – Basic (Microsoft Access), Pro (Microsoft Access and SQL Express)and Enterprise (Microsoft Access, SQL Express and Microsoft SQL Server) – sync with BillQuick Online2014. BillQuick Online works and syncs with its corresponding version of BillQuick. It will not work withan older or a newer version of BillQuick.Data SynchronizationWhether you have a technical background or not, it is helpful to understand the basics ofBillQuick BillQuick Online synchronization. This can help you visualize what is happening behind thescenes as the BillQuick Online Sync Tool manages the transfer of data to and from the BillQuickdatabase. BillQuick Online allows you to sync data automatically as well as manually. Integrated,BillQuick and BillQuick Online deliver a virtual application that ensures data accuracy and eliminatestime-consuming duplicate manual entry.BillQuick data synchronization with BillQuick Online is very comprehensive. To sync data, you mustdownload and install the latest BillQuick Online Sync Tool. Prior to data synchronization, you should setthe synchronization options for better control of data being transferred. You can choose to turn off theflow of data from BillQuick desktop to BillQuick Online and vice versa, or sync data for a selective daterange.Every time data is synced, BillQuick Online creates and maintains a synchronization log. You can accessthis synchronization log from your BillQuick Online account-Sync Log tab or and view thesynchronization details from the Sync Tool screen.Bottom Line: You do not have to re-enter data into the two databases nor worry about backups. TheSync Tool manages the process using your synchronization options.Synchronization RulesThe data synchronization between BillQuick desktop and BillQuick Online follows a set of rules. Theseinclude: The Sync Tool can be accessed only by the Owner or Administrator of the BillQuickOnline account.Client contacts transfer when you sync client records.Vendor information transfers when you sync employee records.Attached files associated with master information or other records will not syncbetween the two programs.BillQuick Online Sync Tool Guide 2014 v.1Page 2
Introduction Security settings are transferred along with the employee and vendor data but onlyduring the first-time synchronization. From then onwards, security settings are notupdated via synchronization; it has to be done manually in each program.BillQuick Online handles automatic deletion of time and expense entries on sync. Aftersync, if you delete any time or expense entry in either of the database, BillQuick Onlinewill delete that entry in the other database automatically upon the next sync.Workflow records will automatically sync if they are referenced by any time andexpense entries being synced.When you transfer invoices, retainers, and retainer history data is also transferred.BillQuick Online Sync Tool Guide 2014 v.1Page 3
Sync ToolSync ToolData synchronization populates the BillQuick and BillQuick Online databases with information from theother program. Your synchronization options define what information and how much of it is transferredto or from the other program. You can specify these options on the BillQuick Online Sync Tool screenand then transfer data such as activities, projects, time and expenses, invoices, schedules, terms,security templates, accounts, etc. to and from the BillQuick desktop database.Please check the Synchronization Rules for underlying rules aboutBillQuick BillQuick Online Synchronization.BillQuick Online Sync ToolTo be able to use BillQuick Online Sync Tool, you must have a computer enabled with an internetconnection. The BillQuick Online account Owner or Administrator is provided with the download link forinstalling the Sync Tool. You can also do so from the BillQuick Online account-Sync Log tab.After installing the Sync Tool,you can access it via Start menuAll Programs-BQE SoftwareBillQuick Online 2014 Sync Tool.You must log in using your UserID and Password (same as yourBillQuick Online account) toestablish a connection with yourcompany file.If you have multiple BillQuickOnline companies, you mustchoose one for thesynchronization. After specifyingthe synchronization settings in the Sync Tool, you can start the synchronization process.Synchronization OptionsYou can specify data synchronization options in the BillQuick Online Sync Tool screen. These settingsshould be specified by the Owner or Administrator of the BillQuick Online account and used as defaultswhen you choose to integrate data between BillQuick desktop and BillQuick Online.Using the Sync Tool, you can specify the following:BillQuick Online Sync Tool Guide 2014 v.1Page 4
Sync Tool Send SettingsGet SettingsOptionsSend SettingsSend settings allow you to set rules for data transfer from BillQuick desktop (Local Company) to BillQuickOnline (Online Company). Using these settings, you can restrict the data sent from BillQuick to BillQuickOnline by specifying filters.On the main Send Settings screen, you have the following options:Local Company File: Your BillQuick desktop database is displayed here. By default, BillQuick Online willalways connect to the currently open company file.Online Company File: Your BillQuick Online database is displayed here. By default, BillQuick will alwaysconnect to the currently selected company file.Do not Send any data to Online: You can choose NOT to send any data to BillQuick Online by checkingthis option.Clicking on the Send Settings option displays a list of BillQuick modules. You can restrict or specify whatdata to send to BillQuick Online. The filter and other options on the right change for each moduleselected on the left.BillQuick Online Sync Tool Guide 2014 v.1Page 5
Sync ToolOptions: BillQuick provides some options for sending BillQuick desktop data to BillQuick Online: Do Not Send . . . Data: Check this option if you don’t want BillQuick to send data for theselected module. E.g. if you do not want to send time entries to BillQuick Online, check‘Do not Send Time Data’ option.Resend all data: Checked, BillQuick ignores the date when it had last integrated withBillQuick Online for the selected module and will resend all the data during thesynchronization. The Last Sync On date, displayed at the bottom of the screen, is usedfor reference when we want BillQuick to sync data since this date.Active Only: Checked, only active BillQuick data is considered for transfer, e.g. activeemployees, clients, vendors, and so on.By default, only Employee, Activity, Expense and Client data is sent toBillQuick Online from your local BillQuick database. However, you can chooseto send other items as well by un-checking ‘Do not Send ’ option.Overwrite Rules for Duplicate Records: In this section, you can specify the overwrite rules for selectedmodule. For instance, if both BillQuick desktop and BillQuick Online have record for employee John Doe:BillQuick Online Sync Tool Guide 2014 v.1Page 6
Sync Tool Never: Neither BillQuick nor BillQuick Online version of field data will be updated. Thus,you will have two versions of that record. E.g., if the employee record has differentaddress in each database, those fields will not be updated upon synchronization.Always: BillQuick desktop data will always overwrite the BillQuick Online data in theSend mode. Again, if two different addresses exist, the employee address in BillQuickwill replace that of BillQuick Online.Most Recent: BillQuick compares the ‘Last Modified On’ date-time stamps for BillQuickOnline and BillQuick fields. The more recent one replaces the older data in the otherdatabase.Date Filters: allow you to restrict the data transferred between BillQuick desktop and BillQuick Onlinebased on the specified date range. For example, you might like to transfer time entries only for the lastmonth. The filter fields keep on changing depending upon the module selected. Last Modified: Each linked record saves a ‘Last Modified On’ date that is used todetermine which record is most recent. This From-To filter is useful and saves time ifyou want to avoid scanning the records every time you use the synchronization option.Date: Specify the From-To date range for the selected module. This will determinewhich records will transfer. This option is available for the Time Entry, Expense Log,Invoice, and Payment modules.Get SettingsGet settings allow you to set rules for data transfer from BillQuick Online (Online Company) to BillQuickdesktop (Local Company). Using these settings, you can restrict the data received from BillQuick Onlineinto BillQuick by specifying filters.On the main Get Settings screen, you have the following options:Local Company File: Your BillQuick desktop database is displayed here. By default, BillQuick Online willalways connect to the currently open company file.Online Company File: Your BillQuick Online database is displayed here. By default, BillQuick will alwaysconnect to the currently selected company file.Do not Get any data from Online: You can choose NOT to get any data from BillQuick Online bychecking this option.Clicking on the Get Settings option displays a list of BillQuick modules. You can restrict or specify whatdata to get from BillQuick Online. The filter and other options on the right change for each moduleselected on the left.BillQuick Online Sync Tool Guide 2014 v.1Page 7
Sync ToolOptions: BillQuick provides some options for getting BillQuick Online data: Do Not Get . . . Data: Check this option if you don’t want BillQuick desktop to get datafor the selected module. E.g. if you do not want to get employee data from BillQuickOnline, check ‘Do not Get Employee Data’ option.Get all data: Checked, BillQuick ignores the date when it had last integrated withBillQuick Online for the selected module and will get all the data during thesynchronization. The Last Sync On date, displayed at the bottom of the screen, is usedfor reference when we want BillQuick to sync data since this date.Active Only: Checked, only active BillQuick Online data is considered for transfer, e.g.active employees, clients, vendors, and so on.By default, no Employee, Activity, Expense and Client data is transferredfrom BillQuick Online to your local BillQuick database. However, you canchoose to get any data by un-checking the ‘Do not Get ’ option.Overwrite Rules for Duplicate Records: In this section, you can specify the overwrite rules for selectedmodule. For instance, if both BillQuick and BillQuick Online have record for employee John Doe:BillQuick Online Sync Tool Guide 2014 v.1Page 8
Sync Tool Never: Neither BillQuick nor BillQuick Online version of field data will be updated. Thus,you will have two versions of that record. E.g., if the employee record has differentaddress in each database, those fields will not be updated upon synchronization.Always: BillQuick Online data will always overwrite the BillQuick data in the Get mode.Again, if two different addresses exist, the employee address in BillQuick Online willreplace that of BillQuick.Most Recent: BillQuick compares the Last Modified On date-time stamps for BillQuickOnline and BillQuick fields. The more recent one replaces the older data in the otherdatabase.Date Filters: allow you to restrict the data transferred between BillQuick desktop and BillQuick Onlinebased on the specified date range. For example, you might like to transfer time entries only for the lastmonth. The filter fields keep on changing depending upon the module selected. Last Modified: Each linked record saves a ‘Last Modified On’ date that is used todetermine which record is most recent. This From-To filter is useful and saves time ifyou want to avoid scanning the records every time you use the synchronization option.Date: Specify the From-To date range for the selected module. This will determinewhich records will transfer. This option is available for the Time Entry, Expense Log,Invoice and Payment modules.The Time Entry module has an additional Group Filters option that can beused to get time entries from your BillQuick Online database into your localdatabase specific to an employee group (e.g., based on different departments,office locations, etc.).OptionsAfter synchronizing data between BillQuick and BillQuick Online for the first time, you can set the modeor frequency for future synchronization operations. This can be specified on the Sync Tool using theOptions button.BillQuick Online Sync Tool Guide 2014 v.1Page 9
Sync ToolStart Sync Operation: You can choose the mode for synchronizing data between BillQuick desktop andBillQuick Online databases. The options include: Automatically: You can choose to sync the data between the two databases automatically uponlogin or after a specific frequency (say 15 minutes). You can even choose to sync data when yourcomputer is idle for a specified time (in minutes).Manually: You can choose to sync the data between the two databases manually, on-demand orwhenever required.XML Data Dump: XML data is the raw data that is sent from or received by the local database (BillQuickdesktop) on sync with the online database (BillQuick Online). This is helpful in trouble shooting any datasynchronization issues. No/Yes: Choose whether you want to save the raw XML data while the synchronization takesplace between the two databases. If you select ‘Yes’, then you can view that data aftersynchronization by clicking the View Data Files link.Sync data in blocks: The Sync Tool allows you to sync data in separate blocks rather than all in a singletransfer. You can specify the number of rows of data for each block that should be synchronizedbetween the two databases.If you have more than one company file, you can click on the link to select the desired Online Companyfile.Rules: Overwrite billed entries: As a default, billed time and expense entries will not be overwrittenduring synchronization. However, you can check this rule wherein you allow overwriting ofbilled entries when sending data to or getting data from BillQuick Online.After all the synchronization options are specified, you should click Saveand then close the screen.BillQuick Online Sync Tool Guide 2014 v.1Page 10
Initial SynchronizationInitial SynchronizationThe first-time or initial synchronization between BillQuick desktop and BillQuick Online brings thedatabases of the two programs to the same level. You can specify the synchronization settings using theBillQuick Online Sync Tool and then transfer each type of data. Your synchronization options determinewhat information and how much of it is shared between the two.The steps involved in the synchronization process can differ depending upon your scenario—whetheryou are an existing or a new user of BillQuick desktop, using BillQuick Online for the first time. You canchoose either: Scenario 1: Existing BillQuick-New BillQuick Online UserScenario 2: New BillQuick-New BillQuick Online UserExisting BillQuick-New BillQuick Online UserBillQuick desktop users who are new to BillQuick Online can start by transferring information from theirdesktop database to a new BillQuick Online company data file. In this situation, the synchronizationprocess will involve the following steps:1. BillQuick Online Database: Before integrating data, a user must create a new BillQuick Onlinecompany. See the BillQuick Online Help for more details on that.2. Company Files: Open or select the desired company file in BillQuick desktop.Make sure your BillQuick desktop is pointing to the correct database priorto the synchronization. If the company names don’t match, you will beprompted to continue or abort the process.3. Login: BillQuick Online requires a login for security authorization to connect to your BillQuickdesktop company. On opening the Sync Tool (Start menu-All Programs-BQE Software IncBillQuick Online 2014 Sync Tool), enter your User ID and Password. Then click Login.In case of multiple companies in BillQuick Online, you need to specifywhich one you want to sync with.4. Sync Options: On the left of the screen is a list of BillQuick modules for which you can specify thesynchronization settings. Being an existing BillQuick user, you will specify the Send Settings totransfer data to your new BillQuick Online Company.BillQuick Online Sync Tool Guide 2014 v.1Page 11
Initial SynchronizationYou only need to decide whether to send BillQuick data to BillQuickOnline. If you want to restrict what data records transfer to BillQuick Online,choose the available options and filters for each module.5. Sync: After specifying the Send Settings, click Save to save all the synchronization settings. Nowyou can send data by clicking the Sync button.After the progress bar indicates that the transfer is complete, open the corresponding screens BillQuickOnline and verify that the data is accurate and complete. See Quick-Check for more.New BillQuick-New BillQuick Online UserIf you are new to both BillQuick and BillQuick Online, you need to set up new company files in bothprograms and then enter or import master information in BillQuick (or BillQuick Online). To reducesetup time, we recommend that you add or create master information and other data in your BillQuickdesktop database. After data is set up, you can sync this data with the other program.In this situation, the synchronization process will involve the following steps:BillQuick Online Sync Tool Guide 2014 v.1Page 12
Initial Synchronization1. BillQuick Database: Before integrating data, a user must create a new BillQuick company (Filemenu New Company). If you are planning to set up data here, you can use the BillQuick StartUp Interview and BillQuick Initial Setup Checklist wizard to speed up this process. See theBillQuick Help for details on that.2. BillQuick Online Database: Before integrating data, a user must create a new BillQuick Onlinecompany. If you are planning to set up data here, you can start by creating master profiles (byclicking Lists from the navigation bar). See the BillQuick Online Help for more details on that.3. Company Files: Open or select the desired company file in BillQuick desktop.Make sure your BillQuick desktop is pointing to the correct database priorto the synchronization. If the company names don’t match, you will beprompted to continue or abort the process.4. Login: BillQuick Online requires a login for security authorization to connect to your BillQuickdesktop company. On opening the Sync Tool (Start menu-All Programs-BQE Software IncBillQuick Online 2014 Sync Tool), enter your User ID and Password. Click Login.In case of multiple companies in BillQuick Online, you need to specifywhich one you want to sync with.BillQuick Online Sync Tool Guide 2014 v.1Page 13
Initial Synchronization5. Sync Options: On the left of the screen is a list of BillQuick modules for which you can specify thesynchronization settings. Being a new user, you can specify either the Send Settings or GetSettings, depending upon which company database you have populated and whether you haveto send data from or get data into the BillQuick desktop database.You only need to decide whether to send BillQuick Online data or getBillQuick data. If you want to restrict what data records transfer, choose theavailable options and filters for the desired modules.6. Sync: After specifying the Send or Get Settings, click Save to save all the synchronizationsettings. Now you can send or get data by clicking Sync.After the progress bar indicates that the transfer is complete, open the corresponding screens inBillQuick or BillQuick Online and verify that the data is accurate and complete. See Quick-Check formore.BillQuick Online Sync Tool Guide 2014 v.1Page 14
Quick-CheckQuick-CheckA standard procedure after the first-time synchronization of data between BillQuick and BillQuick Onlineis to verify the accuracy and completeness of data by performing a quick-check of information in bothprograms.BillQuick contains multiple ways to ensure accurate and complete transferof data. However, you might find that a synchronization rule or setting inBillQuick Online Sync Tool might have restricted the transfer of data. Checkingdata before you begin day-to-day processing ensures no surprises later.Check Employees and VendorsDetailed Checking1. In BillQuick Online, click Lists on the navigation bar and select the Employee tab to view the listof employees.2. In BillQuick, select Employees from the View menu to view the employee profiles.BillQuick Online Sync Tool Guide 2014 v.1Page 15
Quick-Check3. Switch between the programs, selecting the same employee in both and confirming whether thedata is same.Summary Checking1. In BillQuick Online, click Reports on the navigation bar and select the Employee Master Filereport from the list. Click View to display the report on the screen (if desired, you can print it).BillQuick Online Sync Tool Guide 2014 v.1Page 16
Quick-Check2. In BillQuick, open the Employee Master File report from the Employee screen, Reports menu orReport Center. Click Preview to display the report on your screen (if desired, you can print it).3. Compare the two reports to ensure all the employees are transferred.Similarly, follow this process to check the vendor information.Check Clients, Projects, Activity and Expense CodesRepeat the above process for clients, projects, activities codes and expense codes. Use the DetailedChecking or Summary Checking method.For detailed checking, open the respective screens and check the data in both programs.For summary checking, open the relevant reports from the respective programs.3. Check Time and Expense EntriesRepeat the above process for time and expense entries. Use the Detailed Checking or Summary Checkingmethod.For detailed checking, open the respective screens (Sheet View and Expense Log) and check the data inboth programs.BillQuick Online Sync Tool Guide 2014 v.1Page 17
Quick-CheckFor summary checking, open the relevant reports from the respective programs.Check Invoices and PaymentsRepeat the above process for invoices and payments. Use the Detailed Checking or Summary Checkingmethod.For detailed checking, open the respective screens (Invoice Review and Payments) and check the data inboth programs.For summary checking, open the relevant reports from the respective programs.Congratulations! You now have an understanding of data synchronization between BillQuick desktop andBillQuick Online, how to set the synchronization options and ensure that the data transfer is accurate.For more information on BillQuick Online, check out the BillQuick Online Help.You can visit us at www.BillQuickOnline.com. If you have any trouble in using the synchronization tool,please contact Technical Support at TechSupport@BillQuickOnline.com. For other questions, please call(888) 530-3085 or email OnlineSales@BillQuickOnline.com.BillQuick Online Sync Tool Guide 2014 v.1Page 18
BillQuick Online Sync Tool Guide 2014 v.1 Page 1 Introduction BillQuick Online is a subscription-based, Software-as-a-Service (SaaS) model of BillQuick offered by BQE Software. Being a hybrid SaaS model, BillQuick Online does not store data solely at the hosted site