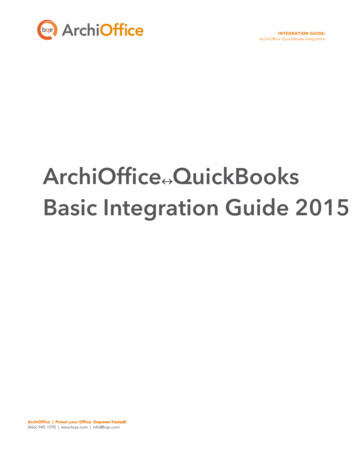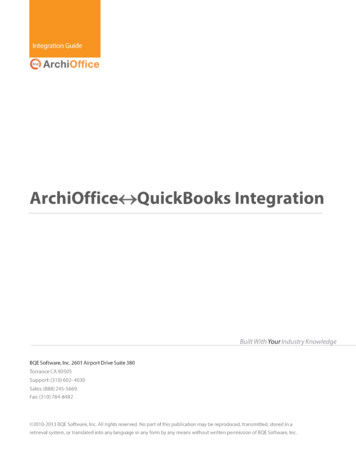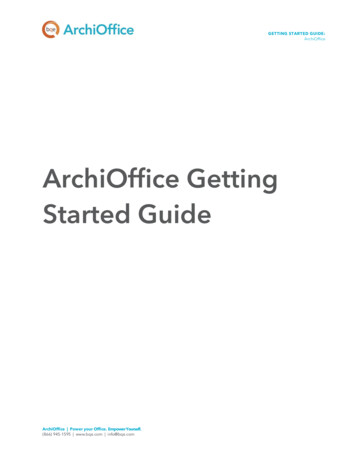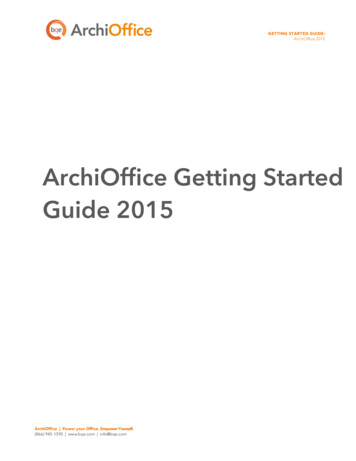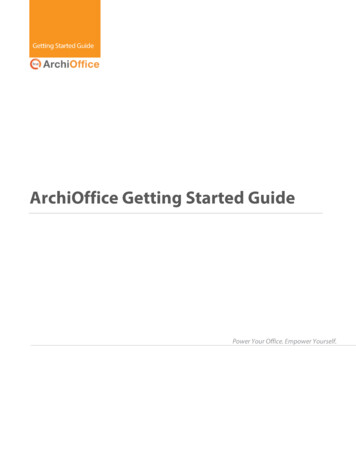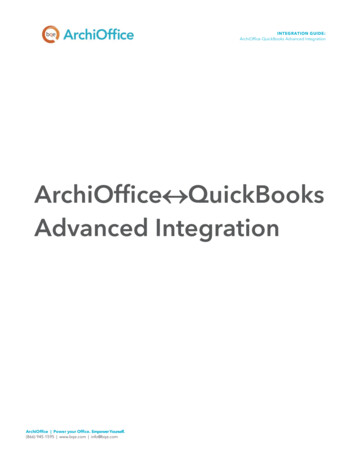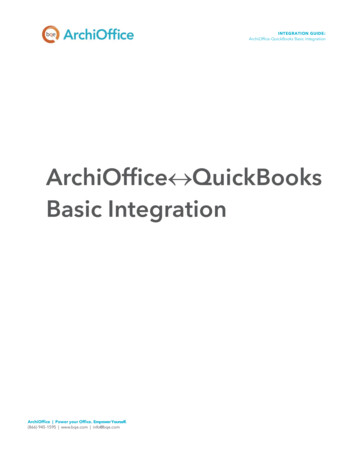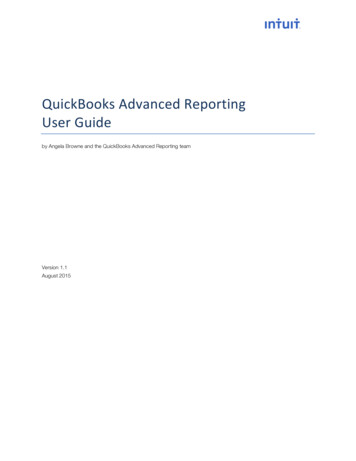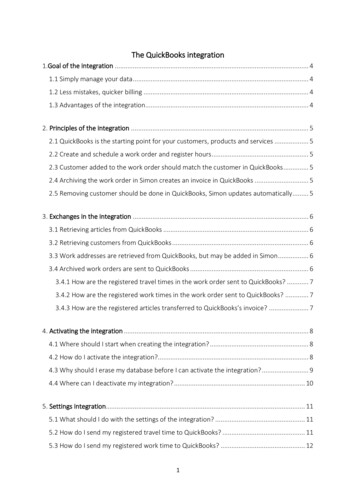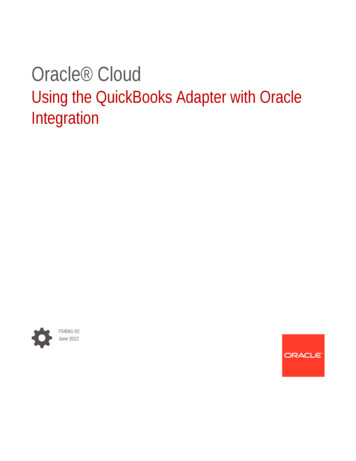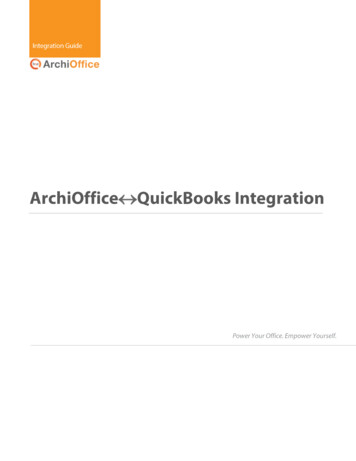
Transcription
ContentsINTRODUCTION .1How to Use This Guide . 1Software Editions Supported . 2HOW INTEGRATION WORKS .3INTEGRATION RULES. 4INTEGRATION SETTINGS . 8Send Settings. 8Get Settings. 9Account Assignment . 10Payroll Settings . 12INITIAL INTEGRATION . 13SECURITY PERMISSIONS . 13SCENARIO 1: NEW ARCHIOFFICE-EXISTING QUICKBOOKS USER . 16SCENARIO 2: EXISTING ARCHIOFFICE-NEW QUICKBOOKS USER . 19SCENARIO 3: EXISTING ARCHIOFFICE-EXISTING QUICKBOOKS USER . 21SCENARIO 4: NEW ARCHIOFFICE-NEW QUICKBOOKS USER . 22QUICK-CHECK. 28DAY-TO-DAY INTEGRATION SETTINGS . 32Master Information . 32Time Entries . 33Expense Entries . 34Invoices . 34Payments . 34BEST PRACTICES. 35
IntroductionIntroductionData integration between ArchiOffice (by BQE Software) and QuickBooks (by Intuit) can make yourtime billing, accounting, and financial management tasks easier. The full-featured ArchiOffice helps youmanage your company, whether your time, expense, billing and reporting needs are simple or yourequire complex billing, reporting and management capabilities. With ArchiOffice, you are equippedwith a powerful office and project management solution for architects. QuickBooks is a businessaccounting software that provides solutions such as general accounting, accounts receivable, accountspayable, online banking, reporting, payroll, and other functions. Integrated, ArchiOffice and QuickBooksdeliver a virtual program that ensures data accuracy, eliminates time-consuming duplicate manual entry,enhances flexibility, and increases control over your bottom line.Integration means data from one program transfers to another. This sharing offers many benefits. Youcontrol what data transfers to and from ArchiOffice using synchronization settings. Your preferences tellArchiOffice exactly how you want it to interact with QuickBooks. ArchiOffice automatically creates smartconnections using your settings and its built-in intelligence.The goal of the ArchiOffice QuickBooks Advanced Integration Guide is to help you effectivelyintegrate data between ArchiOffice and QuickBooks. ArchiOffice controls integration, enabling you tochoose accounts, what data flows between the programs, and much more.You can contact us at support@ArchiOffice.com to help you with the dataintegration process. Check out ArchiOffice Training for a standard or customtraining course on data integration with QuickBooks. BQE Software also offersConsulting Services in these areas.How to Use This GuideThe How Integration Works section is written for users with a non-technical background, explaining theintegration rules and settings built into ArchiOffice. Understanding what type of data can be shared andwhich rules apply during synchronization will help you visualize what is happening behind the scenes.The instructions guide you through the initial integration set up, whether you are a new or existingArchiOffice or QuickBooks user. It covers a variety of Initial Integration scenarios. Use the instructionsfor the scenario that best fits your company.The Quick Check section provides specific guidance on how to validate the accuracy of your data aftercompleting the synchronization process. Day-to-Day Integration Settings provides suggestions for finetuning your synchronization settings for normal, day-to-day synchronization and also points out theindustry’s best practices.ArchiOffice QuickBooks Advanced Integration Guide 2014 v.2Page 1
IntroductionIf you have been using both ArchiOffice and QuickBooks and now plan to use them as integratedprograms, it is important that you develop a proper integration plan. You can use the ArchiOfficeQuickBooks Smart Match tool to match up records that need to be linked.Software Editions SupportedArchiOffice 2014 integrates with the following QuickBooks editions: QuickBooks Pro/Premier/Enterprise Solutions editions, including the Accountant’s Edition (2008and later)QuickBooks Canadian edition (2006 and later)QuickBooks UK edition (2006 and later)QuickBooks Plus edition is not supported.ArchiOffice QuickBooks Advanced Integration Guide 2014 v.2Page 2
How Integration WorksHow Integration WorksIt is helpful to understand the basics of the ArchiOffice QuickBooks integration, whether or not youhave a technical background. This can help you visualize what is happening behind the scenes asArchiOffice manages the transfer of data to and from QuickBooks.There are some differences between QuickBooks and ArchiOffice that need to be understood in order toensure a smooth and accurate data integration. ArchiOffice is project-centric and supports a hierarchicalstructure while QuickBooks is client-centric and uses a flat project structure. Each record common toArchiOffice and QuickBooks shares a unique Link ID that identifies them as related. This does not meandata in both databases is exactly the same, only that they share common data. ArchiOffice Projectrecords contain data and options that QuickBooks Job records do not and vice versa. What is importantfor integration are that the two programs share key data.Back up your data in QuickBooks and ArchiOffice prior to datasynchronization.The table below shows the direction data can potentially flow between ArchiOffice and QuickBooks.Whether it flows in one direction or the other (or both directions) depends on choices made on theArchiOffice-QuickBooks Integration Settings screen. You can determine how data flows to and fromArchiOffice and also which General Ledger accounts in QuickBooks are posted.ArchiOfficeTable NameDataflowQuickBooksTable NameJob Codes Service ItemsAccount Codes(Expenses) Other Charge ItemsContacts(Employees) * EmployeesContacts (Vendors)* VendorsContacts (Clients)* CustomersProjects JobsTime/Expense(Time Card) Time Tracking(Time Records)Time/Expense(Expenses) Bills and ChecksInvoices InvoicesTransactions(Payments) Payments*When the Billing option is checked, all Contacts transfer as Customers.ArchiOffice QuickBooks Advanced Integration Guide 2014 v.2Page 3
How Integration WorksAlso see the ArchiOffice Help for ArchiOffice QuickBooks Integration.As you can see above, integration between ArchiOffice and QuickBooks is very comprehensive. Not onlyare invoices sent to QuickBooks to post revenue and receivables, the virtual database for the twoprograms includes clients, projects, employees, vendors, job codes, etc.After initial integration, you can set integration rules so that master information transfers only fromArchiOffice to your accounting package. You would choose ‘Do not Get Data’ (i.e., turn off the flow ofdata) in the Get Settings. In other words, you decide to maintain master data in ArchiOffice only. It flowsto your accounting package, updating its database and keeping information synced. You can be just asspecific when assigning General Ledger accounts to service, expense and invoice items.Bottom Line: The major benefit is that you do not have to re-enter ArchiOffice data into QuickBooks.ArchiOffice manages the process, using your synchronization settings.Integration RulesTo ensure accuracy and a successful data transfer, the ArchiOffice QuickBooks Integration uses thefollowing set of rules:Some of these rules might not be relevant for the first-time data transferbetween QuickBooks and ArchiOffice but will apply in future datasynchronization.1. Operating System: ArchiOffice QuickBooks Integration works only on Windowsoperating system (PCs and not Mac).2. Company: Accounting systems accept the transfer of time, expense, invoice, andpayment records only if the record dates are after the start date of the Company.3. Date: When data is transferred from QuickBooks to ArchiOffice, the system date isconverted to UTC (Coordinated Universal Time) and is recorded in the Last Modifieddate field for each record.4. Placeholder Data: Because QuickBooks does not require the same fields of data asArchiOffice, and because it might not track the same data as ArchiOffice (does not havethe same fields), ArchiOffice inserts placeholder data in the required fields —‘FromQuickBooks’.5. Synchronization Order: When you send or get data on-demand, using the Send toQuickBooks or Get from QuickBooks options, follow the order of the listed menu items.For example, sync Clients before Projects and Invoices before Payments.6. LinkID: ArchiOffice automatically creates an internal unique identifier called ‘QBLinkID’.It is saved in the database for the records that have been transferred between the twoprograms and are linked.7. Employees: QuickBooks employee records are transferred to ArchiOffice as contactswith their type set to Employee. A corresponding ArchiOffice User profile is alsoautomatically created. Employee contacts are transferred to QuickBooks as Employeeswith all details.ArchiOffice QuickBooks Advanced Integration Guide 2014 v.2Page 4
How Integration WorksIf the Billing option is selected for an ArchiOffice User or Employee, thisrecord is transferred to QuickBooks as both a Customer and an Employee withall details.8. Contacts: All Contacts that have the Billing option checked are sent to QuickBooks asCustomers irrespective of the Type.9. Vendors: Only contacts selected as Vendor Type on the ArchiOffice-QuickBooksIntegration Settings screen are transferred to QuickBooks as vendors.10. Address: In QuickBooks, addresses are entered in four one-line fields, while inArchiOffice fields are assigned for each component of the address. To ensure accuracyand consistency during data transfer, make sure your address in QuickBooks is enteredaccording to the U.S. Postal Service Standard:Address Line 1Address Line 2 (optional)City, State, Zip/Postal Code (comma separation is optional)11. Service Items: Only Job Codes assigned to projects will be sent to QuickBooks. Description of the sentjob codes will include the project to which it is assigned. New Service Items created in QuickBooks will be populated into the Preferences screenin ArchiOffice.12. Expense Items: QuickBooks Other Charge Items are transferred as Account Codes in ArchiOffice withthe account type as ‘Expense’. They can be viewed in Preferences-Billing-Accountingscreen. Billed expenses transferred from QuickBooks can be unbilled and then deleted fromArchiOffice.13. Projects: When sub-jobs or project phases are transferred from QuickBooks to ArchiOffice, theyare saved as Project Phases in ArchiOffice. In ArchiOffice, every project has a phase and work is done only through phases. Duringsynchronization, if a QuickBooks project does not have existing phases, a phase labeledLegacy will be created for the project in ArchiOffice, because, unlike QuickBooks, timeand expenses can only be recorded against phases.If a QuickBooks project has phases but also has time and expenseallocated directly to the project, a Legacy phase will still be created inArchiOffice during the synchronization process.oApart from this, the Service Items used in QuickBooks time entries for each phase areassigned as Job Codes to that phase in ArchiOffice. All Employees used in time entriesfor each phase are assigned as Team Members for parent projects.When Jobs are transferred from QuickBooks, a user ‘FromQuickBooks’ is automaticallyassigned to the project as a Project Leader. It is because when a check against thisproject is transferred, it will be recorded as an expense using this Project Leader.ArchiOffice QuickBooks Advanced Integration Guide 2014 v.2Page 5
How Integration Works14. Time Entry:o You cannot transfer a time-entry older than Jan 1, 1901 to ArchiOffice. If a time entryolder than this is sent to ArchiOffice it will be saved with the date Jan 1, 1901.o When a time entry or an invoice is transferred from ArchiOffice to QuickBooks, it cannotbe transferred again. In other words, changes made to transferred invoices and timeentries will not be transferred to QuickBooks.o When transferring time entries to QuickBooks, only basic information like Project, JobCode and Hours is sent. The associated taxes can be seen as line items when we sendthe related invoices to QuickBooks.o When time entries are transferred from QuickBooks into ArchiOffice, followingscenarios are possible:- If time entry is against a Job, a Phase called ‘Legacy’ is created for thisproject and then that entry is recorded against it.- If time entry is against a Customer, a Project and a Phase called ‘Legacy’is created and then that entry is recorded against it.15. Expense Entry: Expenses can be marked as Billable or Non-Billable and transferred with theirstatus from QuickBooks to ArchiOffice. When expenses are brought from QuickBooks to ArchiOffice (expenses that wereoriginally entered in QuickBooks as Expenses or Items), they transfer as QBExpensealong with the description. However, if they are entered as Items, they transfer asFromQB. When payments are transferred from QuickBooks into ArchiOffice, followingscenarios are possible:- If expense entry is against a Job, a Phase called ‘Legacy’ is created forthis project and then that entry is recorded against it.- If expense entry is against a Customer, a Project and a Phase called‘Legacy’ is created and then that entry is recorded against it.- If expense entry is against a Vendor which is not assigned to a Job, thevendor is assigned to that Project on the fly.- If expense entry is against a Charge Item not assigned to a Job, a defaultAccount Code called ‘FromQB’ is used.16. Invoices: Only Hourly and Stipulated Sum invoices are transferred from ArchiOffice toQuickBooks. All invoices transferred from QuickBooks are recorded as Stipulated Suminvoices in ArchiOffice. When transferring invoices to QuickBooks, separate line items are created fortaxes, service amount, and expense amount. Markup is added to the expenseamount. Pending invoices in QuickBooks cannot be transferred to ArchiOffice. Draftinvoices in ArchiOffice do not transfer to QuickBooks. If a discount is applied to an invoice using the ‘Discount and Credits’ option onthe Payment screen in QuickBooks, ArchiOffice will NOT transfer this payment.We recommend that you use the Credit Memo option in QuickBooks to properlydiscount an existing invoice.ArchiOffice QuickBooks Advanced Integration Guide 2014 v.2Page 6
How Integration Works While transferring invoices, details like associated items, units, and rates canalso be transferred from QuickBooks.When you get invoices from QuickBooks, credit payments also get transferredto ArchiOffice.Invoices and payments in QuickBooks should be linked to Jobs, not Customers.This is because in ArchiOffice invoices and payments are associated with jobsand not directly with a client. In QuickBooks, you can associate invoices andpayments directly with the client. In order to get these invoices and payments,ArchiOffice will create a project on the fly based on the client and associate allthese transactions to this project.We highly recommend that prior to the first synchronization, all invoicesshould be moved to the project. Syncing invoices directly from the client canresult in complications.17. Retainers: When transferring retainers to QuickBooks, it saves them as Client Credits in aliability account. The retainer only shows up in QuickBooks if you have applied it to the invoice inArchiOffice; otherwise, if you apply the retainer to the project, it will not sync toQuickBooks. ‘From Retainer’ is sent to QuickBooks as a 0 invoice with the following lineitems (this is important for cash basis of accounting):o AORetainerChargeItemo AORetainerPayment A retainer refund transaction in ArchiOffice is transferred to QuickBooks whereit creates a journal entry with the following line items:o Credit: Undeposited Funds Accounto Debit: AOUnearnedRetAccount A retainer transfer transaction in ArchiOffice is transferred to QuickBooks whereit creates a journal entry with the following line items:o Credit: Undeposited Funds Account using destination projecto Debit: AOUnearnedRetAccount using source project18. Payments: If a payment was applied to a client in QuickBooks and then invoices related tojobs were paid, it gets transferred as Client Payment and is associated to thecorrect job. Payments from QuickBooks do not transfer to ArchiOffice if there is no invoicein ArchiOffice to which the payment amount was applied (the invoice does notexist in ArchiOffice). Similarly, payments from ArchiOffice do not transfer toQuickBooks if the invoice does not exist there. Credit type payments are transferred between ArchiOffice and QuickBooks.Retainer payments are sent as ‘check’ type by default. When paying an invoice in ArchiOffice using a retainer, ArchiOffice debits theliability account in QuickBooks.ArchiOffice QuickBooks Advanced Integration Guide 2014 v.2Page 7
How Integration Works When we send one payment that pays two or more invoices to QuickBooks, it isnot sent as separate payments but rather a single payment.Integration SettingsIn ArchiOffice, you can specify data transfer rules and settings in the ArchiOffice-QuickBooks IntegrationSettings screen. These settings are used as defaults when you choose to synchronize data betweenArchiOffice and QuickBooks.Using the ArchiOffice-QuickBooks Integration Settings screen, you can specify the following: Send SettingsGet SettingsAccount AssignmentPayroll SettingsSend SettingsThe send settings allow you to set rules for transferring data from ArchiOffice to QuickBooks database.You can also restrict the data sent from ArchiOffice to QuickBooks using filters (e.g., employees, jobcodes, etc.).The Send options change depending upon the module selected from thelist on the left of the screen.You can specify various settings per module for sending data to QuickBooks. For description of each fieldon this screen, see the ArchiOffice Help.ArchiOffice QuickBooks Advanced Integration Guide 2014 v.2Page 8
How Integration WorksGet SettingsGet settings are used to set rules for transferring data from QuickBooks to ArchiOffice database. You canalso restrict the data received from QuickBooks into ArchiOffice using filters.The Get options change depending upon the module selected on the leftof the screen.You can specify the following settings per module for getting data from QuickBooks. For description ofeach field on this screen, see the ArchiOffice Help.ArchiOffice QuickBooks Advanced Integration Guide 2014 v.2Page 9
How Integration WorksAccount AssignmentJob Codes (activities) in ArchiOffice are linked to Service Items in QuickBooks. Similarly, Account Codes(expense items) in ArchiOffice are linked to Other Charge Items in QuickBooks. A key step in theintegration process is to assign general ledger (G/L) accounts to ArchiOffice codes and invoice items. InArchiOffice, service and expense accounts are not required, except for the purpose of data integrationwith other accounting software that require G/L accounts for all items and transactions.For companies that integrate ArchiOffice with QuickBooks, they need to specify default General Ledgeraccounts for the service, expense and invoice items in ArchiOffice (prior to the synchronization). WhenArchiOffice invoices are transferred to QuickBooks, by default it transfers the actual time and expenseline items and posts them to their respective accounts. However, when invoice details are nottransferred, ArchiOffice sends service and expense items as single line items. Normally, the transactionsdebit or credit these accounts. You can assign G/L accounts to job codes, account codes and invoiceitems on the ArchiOffice-QuickBooks Integration Settings screen.QuickBooks accounts are available for assignment in ArchiOffice only aftera connection has been established between the two programs.ArchiOffice QuickBooks Advanced Integration Guide 2014 v.2Page 10
How Integration WorksIf you integrate with QuickBooks and GET service and other charge items, the associated G/L accountsalso carry to ArchiOffice. When a job code or expense is part of an invoice (associated time and expenseentries are relieved with the invoice), and you synchronize that invoice with QuickBooks, the correct G/Laccount will be updated there. This tracks your company’s income and expenses in the accountingsystem.Service and expense accounts can be set up in two ways: ArchiOffice Accounting Option: You can assign accounts to ArchiOffice job and account codes viathe ArchiOffice-QuickBooks Integration Settings screen. QuickBooks income and expenseaccounts are available for assignment after a connection between ArchiOffice and QuickBooks isestablished.QuickBooks: If you integrate with QuickBooks and GET Service and Other Charge Items, theassociated G/L accounts also transfer to ArchiOffice.ArchiOffice QuickBooks Advanced Integration Guide 2014 v.2Page 11
How Integration WorksUse the ArchiOffice-QuickBooks Integration Settings screen to specify the desired QuickBooks accountsfor ArchiOffice items.You can specify default accounts for ArchiOffice job codes (service items) and account codes (expenseitems). Besides these, you can also specify default accounts for summarized service and expense lineitems that are invoiced. For description of each field on this screen, see the ArchiOffice Help.See the Initial Integration section for step-by-step instructions.Payroll SettingsEvery payroll item must be assigned to an account in QuickBooks. ArchiOffice allows you to assignQuickBooks payroll items and accounts to its time entry related items such as regular time, overtime,vacation, etc. on an employee or employee group basis. The time data transferred will be assigned tothe specified payroll item and account in QuickBooks. For description of each field on this screen, see theArchiOffice Help.ArchiOffice QuickBooks Advanced Integration Guide 2014 v.2Page 12
Initial IntegrationInitial IntegrationThe initial integration populates the ArchiOffice or QuickBooks company database with informationfrom the other program. Your initial synchronization settings determine what information and howmuch of it is shared between the programs. For example, you can decide to move QuickBooks data foronly the last two years to ArchiOffice.Both ArchiOffice and QuickBooks must be running during the integration process. You will first specifythe synchronization options on the ArchiOffice-QuickBooks Integration Settings screen for the initialintegration set up and then use the Get or Send menus to transfer each data type (e.g., Employee,vendor, etc.). You can do this by referring to one of the scenarios covered in this section that best fitsyour needs.If you are new to ArchiOffice as well as QuickBooks, initial integrationtasks will be completed after you have set up your information in bothprograms.Security PermissionsBefore you synchronize ArchiOffice data with QuickBooks, you must have security permission to performthe task. The Administrator in your company sets the QuickBooks Sync option in the ArchiOfficePreferences screen. An easy way to avoid warning messages is to add ArchiOffice and QuickBooks toyour Windows Startup folder so they run automatically at startup.You also need to assign auto logon permission to ArchiOffice from QuickBooks. To allow directcommunication, you have to grant permission to ArchiOffice to access your QuickBooks database.1. Open QuickBooks and log in as an administrative user. Open the desired company file.2. Start ArchiOffice and go to the Preferences-Billing-Integration screen3. Select the QuickBooks Sync check box and click Save.ArchiOffice QuickBooks Advanced Integration Guide 2014 v.2Page 13
Initial Integration4. Click your user name at the top-right of the ArchiOffice screen and select Accounting from thedrop-down list.5. Choose Sync Settings.ArchiOffice QuickBooks Advanced Integration Guide 2014 v.2Page 14
Initial Integration6. You will be prompted to grant access to ArchiOffice. Choose the Yes, always; allow access option and select the Allow this application to access to personal data check box.7. Click Continue.8. Confirm your selection by clicking Done. This establishes the first connection between the twoprograms.9. A confirmation to back up your QuickBooks data before settings ArchiOffice-QuickBooksIntegration settings displays. Select Yes or No to continue. After you make your choice theArchiOffice – QuickBooks Integration Settings window displays.If you don’t see the dialog box, look for the ArchiOffice icon on yourwindows toolbar and click it.ArchiOffice QuickBooks Advanced Integration Guide 2014 v.2Page 15
Initial IntegrationScenario 1: New ArchiOffice-Existing QuickBooksUserQuickBooks users who are new to ArchiOffice should start by transferring information from QuickBooksto a new ArchiOffice database. After creating the ArchiOffice company file and setting preferences, youcan initiate synchronization and check the transferred data.You can contact us at support@ArchiOffice.com to help you with the dataintegration process. Check out ArchiOffice Training for a standard or customtraining course on data integration with QuickBooks. BQE Software also offersConsulting Services in these areas.Follow the steps below to integrate ArchiOffice and QuickBooks data.Step 1: Set Up ArchiOffice CompanyIn this step, you must first set up a company in ArchiOffice and enable the integration feature.1. Before integrating data, you must first set up an ArchiOffice company database. See ArchiOfficeHelp or ArchiOffice Getting Started Guide for more information.2. Download and install the ArchiOffice QuickBooks Integration Tool dex.asp.3. Start ArchiOffice and log in as an administrator.4. Click your user name at the top of the ArchiOffice screen and select Preferences. Select Billingand then Integration on the left of the Preferences screen and choose the QuickBooks Syncoption.Step 2: Backup QuickBooks DatabaseBack up your QuickBooks database before the initial synchronization. In QuickBooks, select CreateBackup from the File menu and then choose a backup option.If you haven’t already done so, you need to assign permissions toArchiOffice to access QuickBooks data (see Security Permissions above).Step 3: Configure ArchiOffice Synchronization SettingsSpecifying integration settings is necessary to define what data is transferred as well as otherpreferences. You can later fine-tune these settings to control day-to-day integration processing (see 5.Fine-Tune Synchronization Settings below).1. In ArchiOffice, click your user name at the top of the ArchiOffice screen and select Accountingfrom the drop-down list.ArchiOffice QuickBooks Advanced Integration Guide 2014 v.2Page 16
Initial Integration2. Click Sync Setting. The ArchiOffice-QuickBooks Integration Settings screen displays.See the Integration Settings section for more information.3. On the left of the screen is a list of ArchiOffice modules, both for Send Settings and Get Settings.You can specify various filters and other synchronization options based on the module selected.Since you want to transfer data from QuickBooks to ArchiOffice, configure settings for themodules (e.g., employees, clients, etc.) in the Get Settin
ArchiOffice QuickBooks Advanced Integration Guide 2014 v.2 Page 1 Introduction Data integration between ArchiOffice (by BQE Software) and QuickBooks (by Intuit) can make your . reporting, payroll, and other functions. Integrated, ArchiOffice and QuickBooks . Check out ArchiOffice Training for a standard or custom