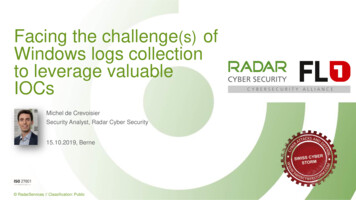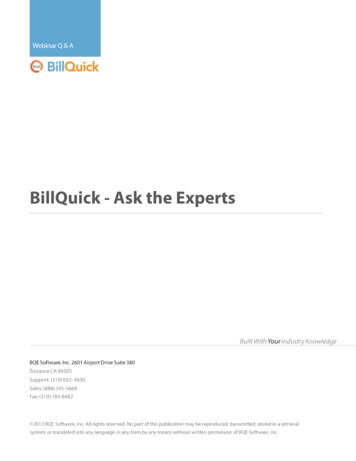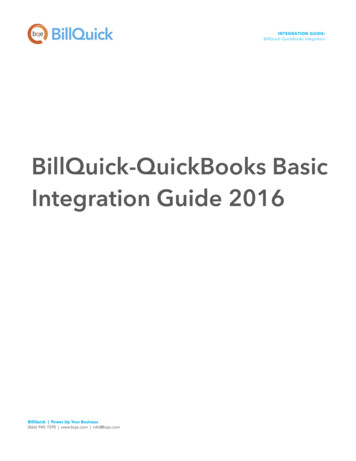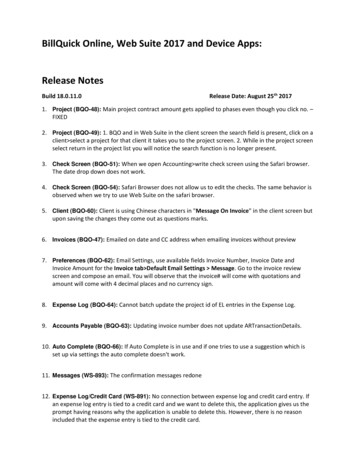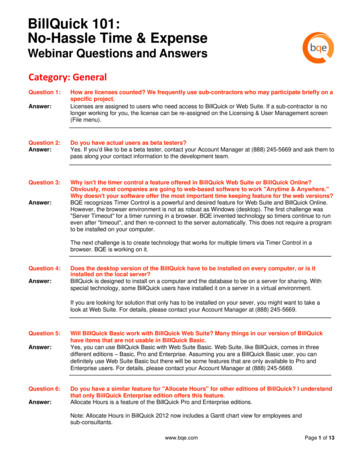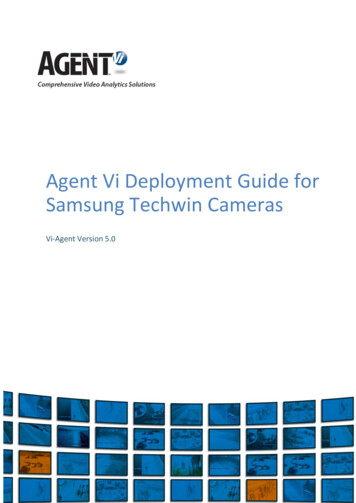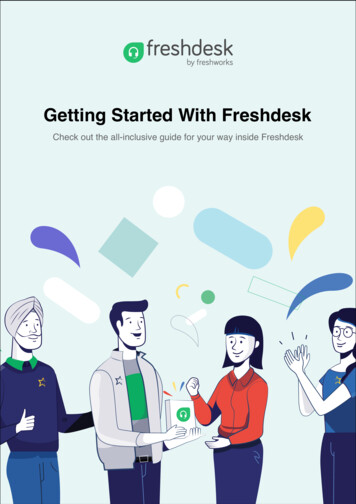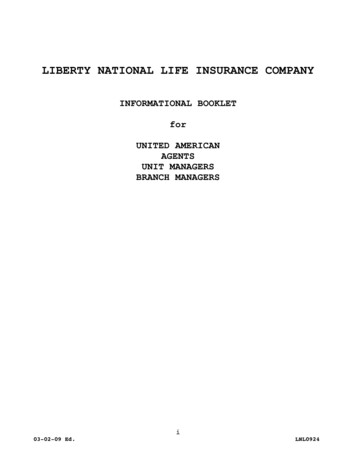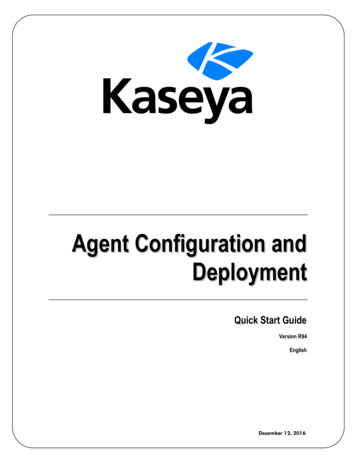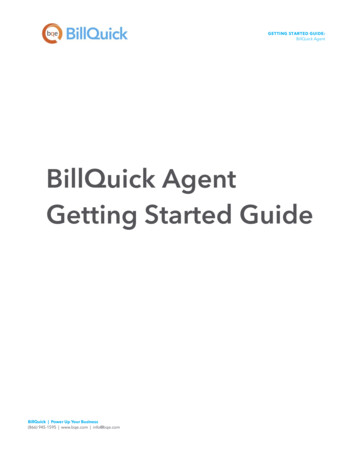
Transcription
GETTING STARTED GUIDE:BillQuick AgentBillQuick AgentGetting Started GuideBillQuick Power Up Your Business(866) 945-1595 www.bqe.com info@bqe.com
GETTING STARTED GUIDE:BillQuick AgentCONTENTSINTRODUCTIONBILLQUICK AGENT SETUP CHECKLIST12SYSTEM REQUIREMENTS2INSTALLATION2INSTALLING ON A PC SYSTEMINSTALLING IN A NETWORK ENVIRONMENTINSTALLING IN A PEER-TO-PEER NETWORK ENVIRONMENTINSTALLING IN A NETWORK SERVER ENVIRONMENTUPGRADING FROM A PREVIOUS VERSIONSTART-UPCONNECTING TO BILLQUICK DATABASEACTIVATING PRODUCTEVALUATING BILLQUICK AGENTLICENSING AND REGISTERINGUSING BILLQUICK AGENT AS A SERVICEBILLQUICK AGENT BASICSSTARTING UPLOGGING INNAVIGATING AGENTTIME AND EXPENSETIME AND EXPENSE MONITORINGINCOMPLETE TIME AND EXPENSE REMINDERS33445668891013131314141416REPORTS SCHEDULING17CUSTOM ALERTS19BillQuick Power Up Your Business(866) 945-1595 www.bqe.com info@bqe.com
GETTING STARTED GUIDE:BillQuick AgentINTRODUCTIONWelcome to BillQuick Agent from BQE Software!BillQuick Agent is a workflow automation tool that runs BillQuick automatically in order to reduce youroverhead and keep your time and expense more billable. BillQuick Agent has powerful reporting featuresfor project managers, company administrators and executives that allow them to stay informed about thebusiness without having to run reports manually. It accomplishes this by performing critical administrativetasks of report scheduling, time and expense monitoring and customized alerts!In addition to report automation, BillQuick Agent monitors employee time entries based on a set of rules. Itautomatically checks for incomplete time or expense entries and sends email reminders to the delinquentemployees. In addition, it sends business alerts when specific conditions are met or events are triggered.The goal of this BillQuick Agent Getting Started Guide is to help you get started and become comfortableinteracting with the program. It explains the concepts and procedures involved in setting up of BillQuickAgent, focusing on its installation, activation, registration, basic and main functionalities such as time cardmonitoring, notification, report scheduling, and custom alerts. Thus, this Guide enables you to educatequickly yourself on how to run and utilize BillQuick Agent effectively and efficiently. It also explains sometroubleshooting issues at the end, highlighting your most often encountered problems or queries.BillQuick Agent Getting Started Guide is not a complete training solution. It is a guided tour designedto set up and familiarize you with BillQuick Agent. After completing the Guide, we recommend that youexplore the BillQuick Agent Help. In particular, check out the How Do I help items. Based on your preferredlearning style and available time, you can choose self-learning or guided learning. Guided learning utilizesrole-based and custom training courses. Check out Services for more.BillQuick Power Up Your Business(866) 945-1595 www.bqe.com info@bqe.com1
GETTING STARTED GUIDE:BillQuick AgentBillQuick Agent Setup ChecklistInstallationPre-InstallationTaskResources and ReferencesCheck our system requirementsSystem RequirementsDownload BillQuick Agent setupDownloadsInstall BillQuick AgentInstallation on a PC systemInstallation in a Network EnvironmentStart-UpUpgrade AgentStart BillQuick AgentStart Up BillQuick AgentCreate or open your company fileBillQuick DatabaseLog into AgentLoginActivate and license AgentProduct ActivationLicense and RegistrationSYSTEM REQUIREMENTSTo install BillQuick Agent and get it up and running, be sure your systems meet or exceed the requirementsmentioned under System Requirements.INSTALLATIONBasic start-up procedures for BillQuick Agent involve a few quick steps:1.Install BillQuick Agent2.Activate and register BillQuick AgentBillQuick Power Up Your Business(866) 945-1595 www.bqe.com info@bqe.com2
GETTING STARTED GUIDE:BillQuick AgentBefore installing the software, please read the End User License Agreement (EULA).Installing on a PC SystemBillQuick Agent can be installed on a single-user system or a networking environment. In a networkenvironment, you will bring other users into the setup.To download a copy of BillQuick Agent, go to BillQuick Downloads and follow the steps.The downloaded copy of BillQuick Agent is in a Zip archive. You will need a Zip archiving or extractionprogram such as WinZip. If you do not have such a Zip program, please obtain one from a sharewarewebsite or a software store.Follow the steps below to install BillQuick on a personal computer.1.Extract the files from the BillQuick Agent zip archive into a folder.2.If you downloaded the latest version of BillQuick Agent, navigate to the folder where you placed theextracted files. Double-click the program file (Setup.exe).3.When the first BillQuick Agent Installation screen appears, read the information and follow theinstructions on each window. After the installation begins, a progress bar displays.4.When the Finished screen appears, click Finish. The installation is complete. Open the Readme filefor additional information regarding running Agent as a service on a 64-bit Windows system.On upgrading from an older version of BillQuick Agent, data is automatically converted and upgraded.See the Upgrade section for more.Installing in a Network EnvironmentBillQuick Agent operates in a network environment, both peer-to-peer networks and ones with networkservers. It will be installed on the computer of each person who needs to access it. With the above stepscomplete on each personal computer, you will:1.Install BillQuick Agent (see above).2.Make sure the BillQuick database is in a shared folder.3.Point the user’s copy of BillQuick Agent to the database.4.Register the computer with the BillQuick database.BillQuick Agent also works in other network scenarios. Contact BillQuick Support for more informationBillQuick Power Up Your Business(866) 945-1595 www.bqe.com info@bqe.com3
GETTING STARTED GUIDE:BillQuick Agent(310-602-4030).Installing in a Peer-to-Peer Network EnvironmentTo install on a peer-to-peer network:1.On the computer used by your primary Agent user (BillQuick Supervisor), complete the steps forinstalling BillQuick Agent (see above), creating a database (see BillQuick Agent Database), andactivating BillQuick Agent.BillQuick Agent automatically connects to the database that was last opened by the BillQuick programon the computer.2.Go to the first computer from which you want a user to access BillQuick Agent. Install the software(follow the steps above).3.Start BillQuick Agent.4.Click the Browse button in the database info and navigate to the shared folder.5.Select your BillQuick database. BillQuick Agent remembers the location each time the user opensBillQuick Agent.6.With the database open, the Product Activation screen appears. Click on ‘Already Purchased’ andenter the license and registration key from the email you received from BQE Software. You can alsocut-paste the keys, if desired.7.Click Register. Repeat these steps for each computer from which users will access BillQuick Agent.Installing in a Network Server EnvironmentTo install BillQuick Agent in a network server environment, you can:1.Install BillQuick Agent, point to the BillQuick database, and register the computer (follow the samesteps as for a peer-to-peer network above).2.Utilize Active Directory Services on a domain network. With this capability, you can ‘push’ BillQuickAgent to the workstations.For more information, see the BillQuick Knowledge Base article, How to Install BillQuick on Workstationsusing Active Directory Services?.BillQuick Power Up Your Business(866) 945-1595 www.bqe.com info@bqe.com4
GETTING STARTED GUIDE:BillQuick AgentUpgrading from a Previous VersionBefore you begin the upgrade process, you must download and install BillQuick and the latest version ofBillQuick Agent.The BillQuick Agent program installs separately from your current version. You can choose to upgrade yourcurrent version or just uninstall it. If you want to uninstall it, do so from Control Panel, Add/RemovePrograms. When upgrading from one version of BillQuick Agent to another, it allows you to migrate yoursettings.Please follow the steps below to upgrade to BillQuick Agent:1.Download the latest version of the BillQuick Agent from the Downloads section of our website.2.Install BillQuick Agent as explained above.3.Double-click the BillQuick Agent desktop icon to start the program.4.Upon opening BillQuick Agent for the first time, you will be prompted with the Startup Interview.This wizard will detect your previous Agent databases (Agent.mdb and Alerts.mdb) and give youthe option of converting your previous database or starting with a new one. Choose Yes.5.You also have the option to update any previous report schedules created in prior versions or startBillQuick Power Up Your Business(866) 945-1595 www.bqe.com info@bqe.com5
GETTING STARTED GUIDE:BillQuick Agentwith a new database with no scheduled reports. If you choose Yes, you will be directed to updatethe report folder location manually to the new report set in the latest Agent folder.6.Next, if you have any custom reports, these need to be copied to the new report location. Bydefault, the report set will be installed in the same folder as BillQuick Agent, under the subfolderReports.7.In a network environment, install BillQuick Agent on each computer as explained above.8.After BillQuick Agent is set up and configured, you can uninstall the previous version and therelated service, if it is running.After you have upgraded your company database, you can activate your upgraded product. Please read theActivating Product section for more.If you are experiencing problems while upgrading the program, please check the Knowledge BaseArticles for troubleshooting and technical issues. Else, contact us at (310) 602-4030 or support@bqe.com.START-UPIn order to get BillQuick Agent into the running mode please follow the steps below. At this point, thesoftware should already be installed on your computer.Connecting to BillQuick DatabaseBillQuick Agent’s functionality depends on the BillQuick program database and hence you need to connectto it. When you start up BillQuick Agent for the first time, you are prompted with the BillQuick Agent StartUp Interview.BillQuick Power Up Your Business(866) 945-1595 www.bqe.com info@bqe.com6
GETTING STARTED GUIDE:BillQuick AgentEnter the following information: Database Type: Select the type of database, Access (Standard) or SQL Server (Enterprise) requiredfor BillQuick Agent. If you choose the automatic detection option, it will automatically retrieve thecurrently used BillQuick database.If you are using an SQL database for BillQuick, you have to enter the SQL Server Name, User ID,Password, and select the database from the drop-down. Select Database: Specify the BillQuick Database for using BillQuick Agent. You have the option to‘Open an existing BillQuick Standard Database’ or ‘Open an existing BillQuick Enterprise Database’. BillQuick Agent Database: Agent uses a separate database to save program settings, employeedetails, reports scheduling information, and so on. The program will automatically create this fileand retrieve it. You can place this database at the desired location locally or on a shared server.The wizard will prompt existing users to upgrade your Agent database. Please see the Upgrade section forthat.After you have created a new company database or upgraded your existing one, you are prompted toactivate your product.BillQuick Power Up Your Business(866) 945-1595 www.bqe.com info@bqe.com7
GETTING STARTED GUIDE:BillQuick AgentActivating ProductAfter connecting to your BillQuick Company database, you will be prompted by a Product Activation screen.The screen provides four options. Activate Now – Enter a key to continue your 15-day trial. Activate Later – Continue your free 7-day period of review. I am Ready to Buy – Go to our website to purchase the subscription licenses. Already Purchased – Enter your license and registration keys to activate BillQuick Agent fully.Evaluating BillQuick AgentIf you are evaluating Agent, you may choose Activate Now or Activate Later. Click Activate Now to provideyour details to BQE Software and obtain an evaluation key. Activate Later allows you to continue workingwith BillQuick Agent during a 7-day free trial. After this period, you must obtain an evaluation key orsubscribe to the full software license.1.Please enter valid information in the screen. This is how BQE Software will contact you with yourevaluation, license, and registration keys. When all the information is entered, click Next toBillQuick Power Up Your Business(866) 945-1595 www.bqe.com info@bqe.com8
GETTING STARTED GUIDE:BillQuick Agentcontinue.2.Within a few minutes, you will receive your 15-day evaluation key via email. Alternatively, you cangenerate an evaluation key via the web or by calling BQE Software at (310) 602-4020.3.Enter this Evaluation Key in the space provided. Click Activate!4.BillQuick Agent will now open with a reminder message stating that you are using an evaluationcopy and to continue beyond 15-days, you need to subscribe to the software.While in evaluation mode, continue to use BillQuick Agent. All of the information entered now will be savedand made available after switching from evaluation to licensed mode.Licensing and RegisteringBQE Software offers various options for licensing and registering your copy of BillQuick Agent. You can usethe Product Activation screen, Startup Interview, or Product Licensing & User Management console inBillQuick Agent to do so.Follow these steps to proceed:BillQuick Power Up Your Business(866) 945-1595 www.bqe.com info@bqe.com9
GETTING STARTED GUIDE:BillQuick Agent1.When you are ready to subscribe to BillQuick Agent, click ‘I Am Ready to Buy’ on the ProductActivation screen and purchase your subscription from the BillQuick website. Alternatively, you cancall BQE Software at (310) 602-4020 and speak with a BillQuick Account Rep.2.You will receive your license and registration keys via email at the email address that you provide.This applies to the upgrade users as well.3.Click the Already Purchased option and verify your Company Name.4.Enter both the License Key and Registration Key that were emailed to you. The keys are createdbased on your Company Name; so if you change the name here, you may need a different set ofkeys to be created and sent. Please contact BQE Sales at sales@bqe.com or (310) 602-4020.5.After you enter the keys and click Register, you need to restart BillQuick Agent for the key to be fullyvalidated.6.In a network environment, the Supervisor needs to repeat the same procedure on each computer.You can run the evaluation software and licensed software together.Using BillQuick Agent as a ServiceAgent can run as a service. ‘Run as a service’ means that Agent is installed on your network drive (servermachine recommended) and runs continuously, tracking time or expense sheets, running reports andmonitoring activity for a possible alert. An email is sent via SMTP or MAPI from your server. Regardless ofhow the information is saved in your company database – from BillQuick, Web Suite or an add-on module,the database will be monitored by Agent automatically.We recommend this solution for customers who: Prefer to operate BillQuick Agent without being dependent on a user’s computer to be running Do not want to send email notifications or reports using your desktop email Want Agent to take up less memory on their systemAfter installing BillQuick Agent on your network server, do the following:1.Open BillQuick Agent and select Application Settings from the File menu.BillQuick Power Up Your Business(866) 945-1595 www.bqe.com info@bqe.com10
GETTING STARTED GUIDE:BillQuick Agent2.Select SMTP Email Settings option in the ‘Send Email Using’ section.SMTP is more popular because you can send emails from your email account or company’s emailserver. MAPI can be used if you are not running Agent as a service and have it installed on your computeronly.3.Click Settings. In the Email Settings screen, enter the SMPT email settings and other information. Ifneeded, click Advanced Settings and enter additional information.BillQuick Power Up Your Business(866) 945-1595 www.bqe.com info@bqe.com11
GETTING STARTED GUIDE:BillQuick AgentBefore applying these settings, click Test Email Settings to verify the SMTP settings that you havespecified for sending emails. If there is a problem, contact your IT or system administrator for help.4.Back on the screen, in the Application Settings section, check the option ‘Run BillQuick Agent asService’. A message box pops up informing you about the tasks performed by it.5.Click OK and then exit from the program.You cannot run BillQuick Agent desktop program and BillQuick Agent service at the same time. The‘Load application on startup’ option is automatically unchecked when you check the ‘Run Agent as Service’option.BillQuick Power Up Your Business(866) 945-1595 www.bqe.com info@bqe.com12
GETTING STARTED GUIDE:BillQuick AgentBILLQUICK AGENT BASICSThis section focuses on the basics of the BillQuick Agent environment. It covers: Starting up Agent Logging into Agent Navigating AgentCaptions, field labels, field masks, and tool tips can be customized to your Company’s preference.Changes made in BillQuick Custom Labels screen get reflected in this program as well.Starting UpBillQuick Agent’s functionality depends on the BillQuick program database. If you have previously workedwith BillQuick Agent on your computer, it will remember the previous settings. You can skip to Logging Inbelow.Else, you will be prompted by the BillQuick Agent Start-Up Interview to connect to the BillQuick database.After you have successfully established connection and security is turned on, you will be prompted for alogin.Logging InTo use BillQuick Agent, you need to log in with a User ID and Password. Your manager or supervisor willprovide you with an ID and password. For now, use these defaults:User ID: supervisorPassword: supervisorBillQuick Power Up Your Business(866) 945-1595 www.bqe.com info@bqe.com13
GETTING STARTED GUIDE:BillQuick AgentNavigating AgentAfter logging in to BillQuick Agent, you can access important sections and functions of the program usingany of the two navigation options provided. Menu Bar ToolbarMenu BarBillQuick Agent organizes functions into menus.ToolbarVarious options are available on the main toolbar.TIME AND EXPENSEBillQuick Agent is a robust and powerful add-on for BillQuick. Its time card monitoring feature tracksemployee attendance in an effective and easy-to-manage way. All you need to do is load your employee’srelevant information and the standard hours worked. Agent will then send automatic reminder emails toemployees who have not completed their time cards. BillQuick Agent automatically generates an on-screenreport that delineates which employees are short of the required time that they should meet and then sendsemail reminders to those employees.BillQuick Agent also has an expense monitoring system, which tracks the expense sheets of employees. Itsexpense calculator works in the same manner as its time card calculator.Time and Expense MonitoringTime cards or expense sheets of various employees can be monitored in the following way:1.Select the Time and Expense Settings option from the Reminders menu.BillQuick Power Up Your Business(866) 945-1595 www.bqe.com info@bqe.com14
GETTING STARTED GUIDE:BillQuick Agent2.Select the Employee ID of the person whose time and expense sheets are to be monitored.3.Check the ‘Enable Time Card Monitoring’ option for monitoring the employee’s time entry.4.Next, check Work Days and Hours for which the time monitoring is to be done and enter thestandard number of Hours an employee must work per day.5.In the Frequency section, select the frequency at which you want to monitor time. In addition, enterthe number of Grace Hours in case of delay in submitting time entries.6.Similarly, check the ‘Enable Expense Log Monitoring’ option for monitoring your employee’sexpense sheet against the minimum expense amount set here.7.Enter the minimum expense amount in the Minimum Amount field that an employee should incurfor the time interval set by you.8.Select the desired frequency – Daily, Weekly, Biweekly or Monthly.9.Enter the Grace Hours, if needed.BillQuick Power Up Your Business(866) 945-1595 www.bqe.com info@bqe.com15
GETTING STARTED GUIDE:BillQuick Agent10. Select ‘Include Reimbursable Expense’ check box if the Minimum Amount should include thereimbursable expenses as well.Grace period starts after the midnight of the day time sheets or expense sheets are completed andexpected to be submitted. For example, 9 hours grace means employees can complete and submit theirtime and expense sheets till 9 a.m. of the next day.11. In Global Settings screen, Enter the frequency (number of minutes) at which you want Agent tomonitor your Company data file. For example, if you want it to check your company database forincomplete time or expense sheets after every hour, enter 60 minutes.12. When you have finished, click Save.You can assign the same settings to other employees by clicking the Copy To button from the toolbar.Incomplete Time and Expense RemindersBillQuick Agent monitors the time or expense sheets of active employees and sends notification to thosewith incomplete time or expense sheets.1.Select Time and Expense Settings option from the Reminders menu.2.Specify settings for time or expense entry monitoring (as explained above).3.From the Global Settings screen, check the ‘Send past due notifications via email’ option.Email addresses are specified in the BillQuick Employee screen. If none exists there, then you will beprompted to enter the email addresses of the employees.4.When you have finished, click Save.5.You can manually force a query or notification by clicking Tools and selecting Notify on the toolbar.Incomplete Time Entry and Expense Log Reminders screen displays.BillQuick Power Up Your Business(866) 945-1595 www.bqe.com info@bqe.com16
GETTING STARTED GUIDE:BillQuick Agent6.BillQuick Agent will automatically generate an on screen report that delineates which employeesare short of the required time. With the click of your mouse, each negligent employee is sent anEmail reminder.BillQuick Agent allows you to send a copy of the time entry notification to the employee manager viaemail. This helps in proper time and expense entry monitoring.REPORTS SCHEDULINGBillQuick Agent comes with a complete library of standard BillQuick reports. You can assign commonly usedfilters to the reports (standard or custom) and produce it on demand or schedule it for automatic generationand delivery. BillQuick Agent also allows you to stop or suspend the scheduling of any report.1.Open the Reports Scheduler screen from the menu bar, toolbar or navigator.2.You can create a new report, select an existing report from the list of reports displayed on the left,browse for a template, or load a Report Group from the drop-down list.3.On the Report Filters tab, apply the desired filters.BillQuick Power Up Your Business(866) 945-1595 www.bqe.com info@bqe.com17
GETTING STARTED GUIDE:BillQuick Agent4.Move to the Scheduling and Auto Run Settings tab.5.Check ‘Auto run this memorized report group’ option at the top.6.Next, select the date to process the report on and specify how often to repeat it—Frequency (Daily,Weekly, and so on).7.Specify the report delivery settings-Preview, Print, or Email.8.On the Monitor Time Entry screen, you can specify the time before which you do not want to run thescheduled reports. You can also check the option to ‘Append time stamp to the scheduled reportname’.9.You can save all these settings under a new name by clicking Save As. Whenever a new report iscreated, the name is added to the existing list.BillQuick Power Up Your Business(866) 945-1595 www.bqe.com info@bqe.com18
GETTING STARTED GUIDE:BillQuick AgentMark the Inactive option to stop the automatic generation of your scheduled report.CUSTOM ALERTSAlert is the intelligent monitoring tool in BillQuick Agent that automatically monitors company database andtriggers alerts based on some predefined conditions. When triggered, it instantly delivers messages andreminders on-screen, via email or on a cell phone. You can choose from more than 40 pre-defined alerts!Some alerts have predefined thresholds, such as 75% service amount spent on a contract. In others, you candefine them to trigger an alert, for example, when budget spent on the project has exceeded a threshold orwhen a project has excessive work-in-progress.BillQuick Agent also enables you to set the time duration for on-screen alerts.To set alerts:1.Open your BillQuick Agent program and click Alerts on the main toolbar.2.From the Agent Alert screen, select the ‘Set an Alert’ tab.3.Click New. Select the desired Alert Type, say 'When Project Status is “On Hold” ’BillQuick Power Up Your Business(866) 945-1595 www.bqe.com info@bqe.com19
GETTING STARTED GUIDE:BillQuick Agent4.Enter the maximum number of times the message should be sent in a day. Click Save.5.Now move to the ‘Send an Alert’ tab to determine how to deliver the message and to whom.6.You can define the text for the body of the email sent for messages.7.Click Save and then Close. You will receive messages according to your settings!8.On the Global Settings screen, you can specify the time before which you do not want to run thescheduled alerts. You can also specify the time after which the message box should closeautomatically.We recommend sending messages by email because this gives you a record of the alert and the emailcan be turned into a Task in Outlook.9.On the appropriate day, you will receive the due date message. Click on the arrow button to openthe lower portion of the window.Congratulations! You have now successfully installed BillQuick Agent and understood its basic functionality.To learn more about this program, check the BillQuick Agent Help.For more information, visit us at www.bqe.com. If you have any trouble in using BillQuick Agent, pleasecontact BillQuick Support at (310) 602-4030 or support@bqe.com. For other questions, please call us at(888) 245-5669 (US and Canada) or (310) 602-4020; or email sales@bqe.com.BillQuick Power Up Your Business(866) 945-1595 www.bqe.com info@bqe.com20
World HeadquartersNorth & South AmericaFor more information, visitwww.bqe.com or call(866) 945-1595.3825 Del Amo Boulevard, Torrance, CA 90503United States of AmericaSALESSUPPORT SERVICESTel:Tel: 1 (310) 602-4030Hours: 24/7 365 days a yearEmail: support@bqe.com(866) 945-1595 1 (310) 602-4020 (Outside USA)Email: sales@bqe.comWebsite: Quickwww.facebook.com/BillQuick 2021 BQE Software Inc. All rights reserved.BQE, BQE logo and Web Suite logo areregistered trademarks and/or registeredservice marks of BQE Software Inc. in theUnited States and other countries. Otherparties’ trademarks or service marks are theproperty of their respective owners.Regional OfficesAustraliaIndiaLevel 10, 100 Walker Street, North Sydney, NSW 2060AustraliaBQE Software Pvt. Ltd.,Sector 44, Institutional Area Gurgaon, Haryana, IndiaSales: 1300 245 566Sales: 61 2 8935 6498 (Outside Australia)Support: 61 2 8935 6487Email: aus-sales@bqe.comWebsite: https://www.bqe.com.auSIDCO, Electronic Complex RangrethBudgam, J&K 190007, IndiaUAEUnited KingdomBQE Software FZ-LLCBusiness Center RAKEZRas Al Khaimah, UAESupport: 441-183-70-1649Sales: 097 15598 10135Support: 1 (310) 602-4030Email: sales@bqe.comSales: 91 194 2300562Email: sales@bqe.comEmail: sales@bqe.com
BillQuick Agent Getting Started Guide is not a complete training solution. It is a guided tour designed to set up and familiarize you with BillQuick Agent. After completing the Guide, we recommend that you . Download the latest version of the BillQuick Agent from the Downloads section of ou