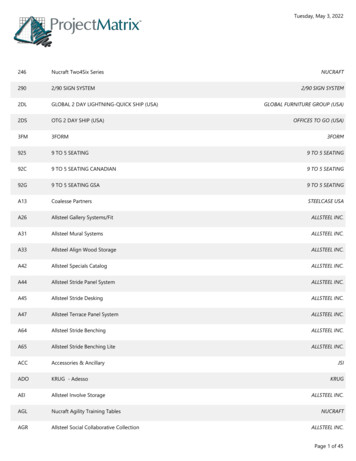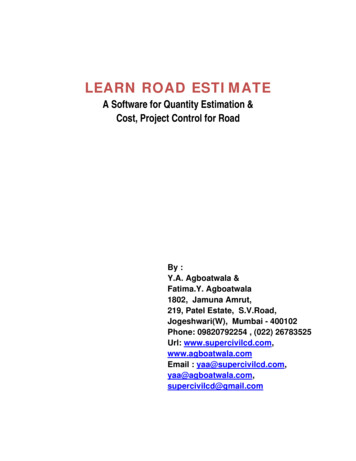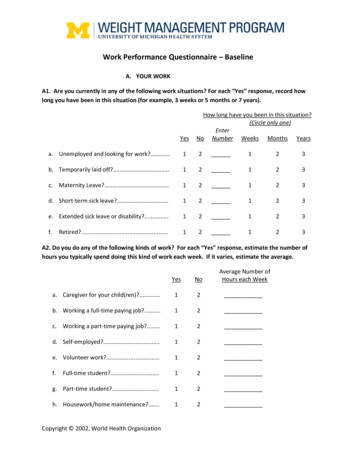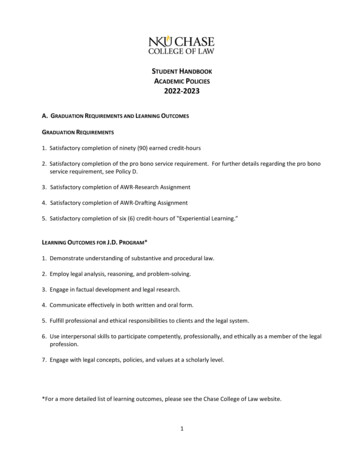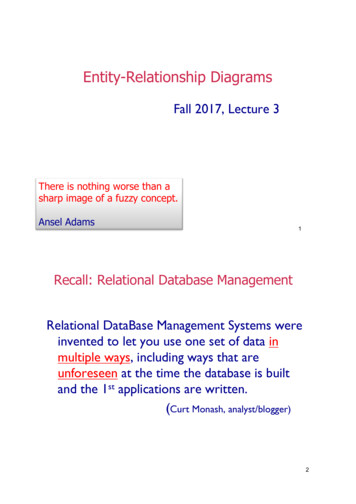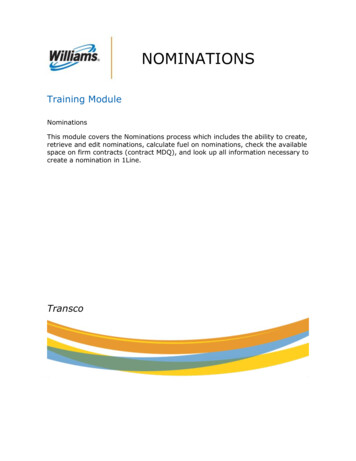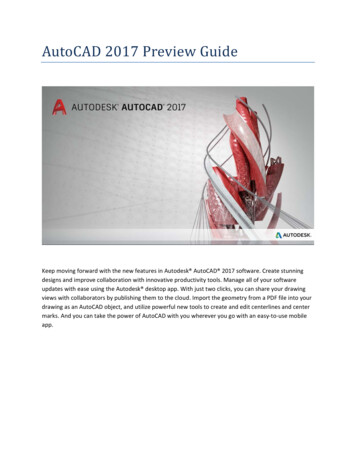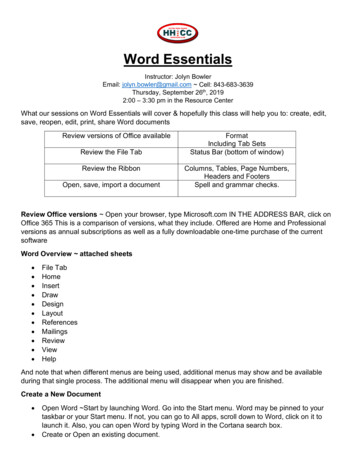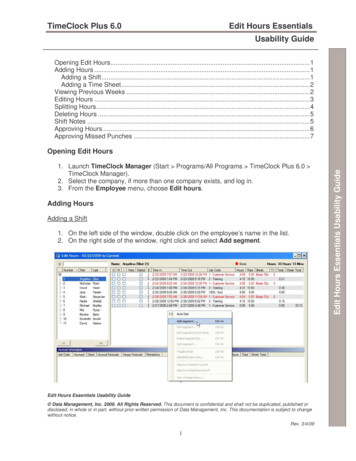
Transcription
TimeClock Plus 6.0Edit Hours EssentialsUsability GuideOpening Edit Hours.1Adding Hours .1Adding a Shift.1Adding a Time Sheet.2Viewing Previous Weeks .2Editing Hours .3Splitting Hours.4Deleting Hours .5Shift Notes .5Approving Hours .6Approving Missed Punches .71. Launch TimeClock Manager (Start Programs/All Programs TimeClock Plus 6.0 TimeClock Manager).2. Select the company, if more than one company exists, and log in.3. From the Employee menu, choose Edit hours.Adding HoursAdding a Shift1. On the left side of the window, double click on the employee’s name in the list.2. On the right side of the window, right click and select Add segment.Edit Hours Essentials Usability Guide Data Management, Inc. 2009. All Rights Reserved. This document is confidential and shall not be duplicated, published ordisclosed, in whole or in part, without prior written permission of Data Management, Inc. This documentation is subject to changewithout notice.Rev. 3/4/091Edit Hours Essentials Usability GuideOpening Edit Hours
TimeClock Plus 6.0Edit Hours EssentialsUsability Guide3.4.5.6.7.Next to Date In and Time In, enter the date and time that this shift began.Next to Date Out and Time Out, enter the date and time that this shift ended.Select the Job Code.If the employee went on a break after this shift then select the Break Type.Click OK.If you want the shift to be clocked in then place a check next to Individual isclocked in.Adding a Time SheetEdit Hours Essentials Usability GuideAdding a time sheet is useful when adding sick time, vacation, or holidays. Enabling the timesheet option allows you to define the length of the shift instead of a date out and time out.1. On the left side of the window, double click onthe employee’s name in the list.2. On the right side of the window, right click andselect Add segment.3. Place a check next to Time sheet entry.4. Next to Date and Time, enter the date andtime that this shift began.5. Next to Hours, enter the length of the shift.6. Select the Job Code.7. Click OK.Viewing Previous Weeks1. On the left side of the window, double click on the employee’s name in the list.2. Click the History button.3. Click on a day in the week you wish to view.Edit Hours Essentials Usability Guide Data Management, Inc. 2009. All Rights Reserved. This document is confidential and shall not be duplicated, published ordisclosed, in whole or in part, without prior written permission of Data Management, Inc. This documentation is subject to changewithout notice.Rev. 3/4/092
TimeClock Plus 6.0Edit Hours EssentialsUsability GuideEditing Hours3. Make any desired changes to the segment and click OK.If you want the shift to be clocked out then remove the check next to Individual isclocked in, enter the Date Out and Time Out and click OK.Edit Hours Essentials Usability Guide Data Management, Inc. 2009. All Rights Reserved. This document is confidential and shall not be duplicated, published ordisclosed, in whole or in part, without prior written permission of Data Management, Inc. This documentation is subject to changewithout notice.Rev. 3/4/093Edit Hours Essentials Usability Guide1. On the left side of the window, double click on the employee’s name in the list.2. On the right side of the window, right click on a shift and select Edit segment.
TimeClock Plus 6.0Edit Hours EssentialsUsability GuideSplitting Hours4. Enter the percentage of time that you desire for each segment. You may also click onthe Percentage header (changing it to Length) and enter the length of time that youdesire for each segment.5. Click Distribute and the times will be adjusted.6. If there is a break after a record then select the Break Type for that record.7. If you scroll to the right, you may also change the job code or rate for the segmentsyou are about to create when you split the shift.8. Click Save.Edit Hours Essentials Usability Guide Data Management, Inc. 2009. All Rights Reserved. This document is confidential and shall not be duplicated, published ordisclosed, in whole or in part, without prior written permission of Data Management, Inc. This documentation is subject to changewithout notice.Rev. 3/4/094Edit Hours Essentials Usability Guide1. On the left side of the window, double click on the employee’s name in the list.2. On the right side of the window, right click on the shift and select Split segment.3. Click Split.
TimeClock Plus 6.0Edit Hours EssentialsUsability GuideDeleting Hours1. Launch TimeClock Manager (Start Programs/All Programs TimeClock Plus 6.0 TimeClock Manager).2. Select the company, if more than one company exists, and log in.3. From the Employee menu, choose Edit hours.4. On the left side of the window, double click on the employee’s name in the list.5. On the right side of the window, select the shift you wish to delete and press theDelete key. To remove more than one shift, press and hold the Ctrl key while selectingeach shift, then release the Ctrl key, and press the Delete key.6. Click Yes to confirm. This only applies if the option: Ask for confirmation whendeleting a shift from an individual is enabled (Edit Hours Options button).Shift NotesAdding a shift note is useful when a comment involving a particular shift is necessary (e.g.,why an employee was absent or late).1. On the left side of the window, double click on the employee’s name in the list.2. On the right side of the window, right click on the shift and select Add/Edit/View note.3. Click Add.4. Enter the shift note and click OK.5. Click Close.Edit Hours Essentials Usability Guide Data Management, Inc. 2009. All Rights Reserved. This document is confidential and shall not be duplicated, published ordisclosed, in whole or in part, without prior written permission of Data Management, Inc. This documentation is subject to changewithout notice.Rev. 3/4/095Edit Hours Essentials Usability GuideTake special care when deleting a shift because it cannot be undone!
TimeClock Plus 6.0Edit Hours EssentialsUsability GuideApproving HoursEdit Hours Essentials Usability Guide1. On the left side of the window, double click on the employee’s name in the list.2. On the right side of the window, place a check in the appropriate column next to theshift(s) you wish to approve. O column – Other Approval (a user other than the manager and employee). M column – Manager Approval. I column – Individual (Employee) Approval.Edit Hours Essentials Usability Guide Data Management, Inc. 2009. All Rights Reserved. This document is confidential and shall not be duplicated, published ordisclosed, in whole or in part, without prior written permission of Data Management, Inc. This documentation is subject to changewithout notice.Rev. 3/4/096
TimeClock Plus 6.0Edit Hours EssentialsUsability GuideApproving Missed PunchesIn previous versions of TimeClock Plus, if an employee forgot to clock in and tried to clock out,or if an employee forgot to clock out of the last shift and tried to clock in, the operation wouldnot be allowed. Missed Punches, if enabled, create a missing clock in or out time, flag it as amissed punch for manager review, and allow an employee to proceed with the clockoperation.Edit Hours Essentials Usability Guide1. On the left side of the window, double click on the employee’s name in the list.2. On the right side of the window, look for shifts with a blue Time In or Time Out.3. If the Time In or Time Out reads Missed then right click on the shift, click Editsegment, enter the correct Time In or Time Out, and click OK.4. If the missed Time In meets with your approval, select Approve missed in punch orif the missed Time Out meets with your approval, select Approve missed out punch.For assistance please call Customer Support at: (325) 223-9300M-F, 9AM to 5PM CST, Excluding HolidaysEdit Hours Essentials Usability Guide Data Management, Inc. 2009. All Rights Reserved. This document is confidential and shall not be duplicated, published ordisclosed, in whole or in part, without prior written permission of Data Management, Inc. This documentation is subject to changewithout notice.Rev. 3/4/097
disclosed, in whole or in part, without prior written permission of Data Management, Inc. This documentation is subject to change without notice. Rev. 3/4/09 5 E d i t H o u r s E s s e n t i a l s U s a b i l i t y G u i d e Deleting Hours 1. Launch TimeClock Manager (Start Programs/All Programs TimeClock Plus 6.0 TimeClock Manager). 2.