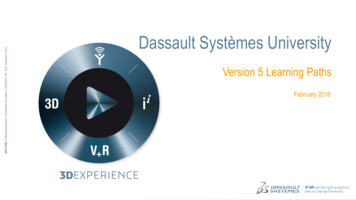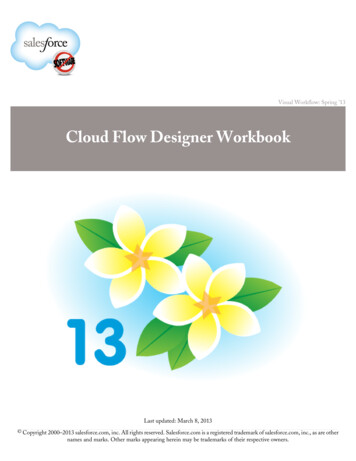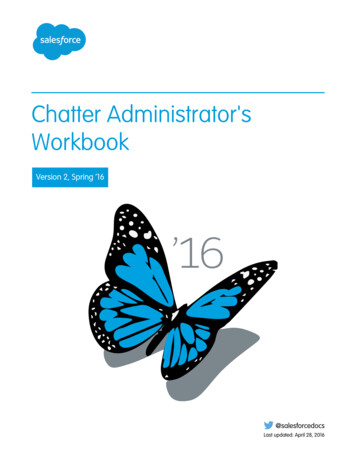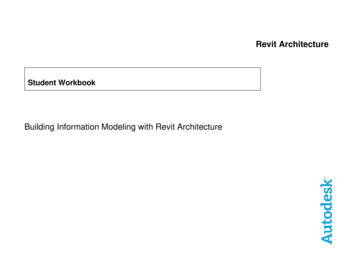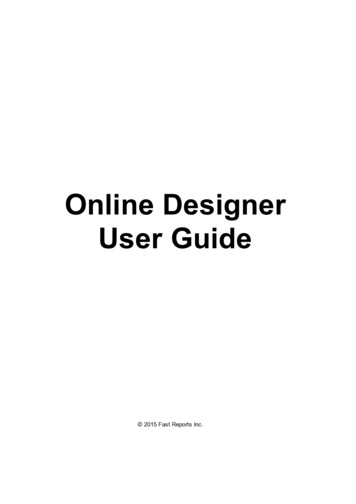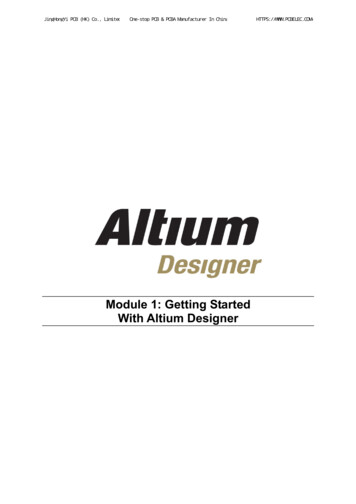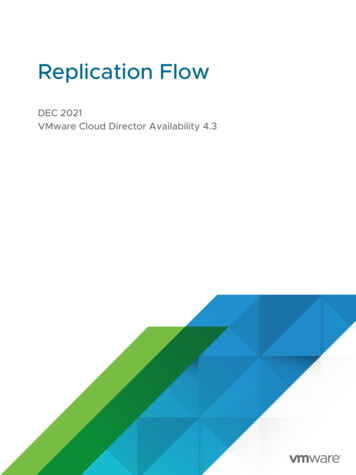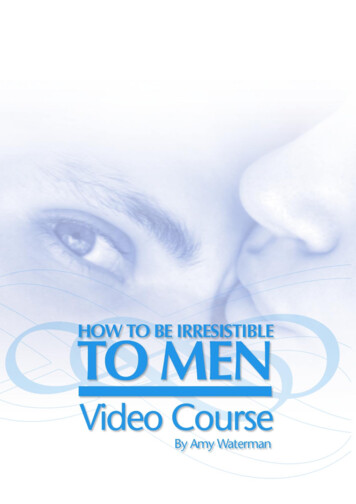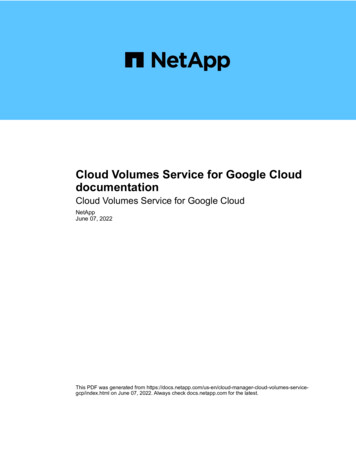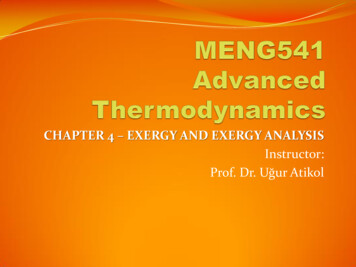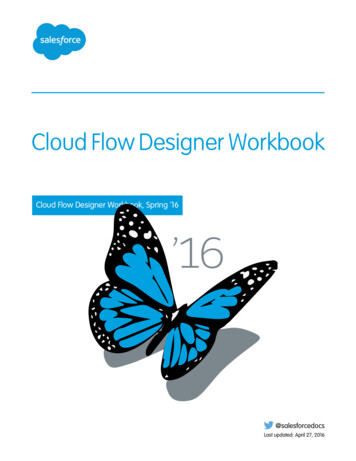
Transcription
Cloud Flow Designer WorkbookCloud Flow Designer Workbook, Spring ’16@salesforcedocsLast updated: April 27, 2016
Copyright 2000–2016 salesforce.com, inc. All rights reserved. Salesforce is a registered trademark of salesforce.com, inc.,as are other names and marks. Other marks appearing herein may be trademarks of their respective owners.
CONTENTSCloud Flow Designer Workbook . . . . . . . . . . . . . . . . . . . . . . . . . . . . . . . . . . . . . . . . . . 1Before You Begin a Flow Tutorial . . . . . . . . . . . . . . . . . . . . . . . . . . . . . . . . . . . . . . . . . . . . 1Flows and the Cloud Flow Designer . . . . . . . . . . . . . . . . . . . . . . . . . . . . . . . . . . . . . 2Sample Scenario for Each Flow Tutorial . . . . . . . . . . . . . . . . . . . . . . . . . . . . . . . . . . . 2What You’ll Learn in Each Flow Tutorial . . . . . . . . . . . . . . . . . . . . . . . . . . . . . . . . . . . . 2A Work Environment for Your Flow Tutorials . . . . . . . . . . . . . . . . . . . . . . . . . . . . . . . . 3Measure Customer Satisfaction . . . . . . . . . . . . . . . . . . . . . . . . . . . . . . . . . . . . . . . . . . . . 4Step 1: Ask the Customer to Participate in the Survey . . . . . . . . . . . . . . . . . . . . . . . . . . 5Step 2: Save the Flow . . . . . . . . . . . . . . . . . . . . . . . . . . . . . . . . . . . . . . . . . . . . . . . 8Step 3: Direct the Representative to the Right Place in the Script . . . . . . . . . . . . . . . . . . . 9Step 4: Survey the Customer . . . . . . . . . . . . . . . . . . . . . . . . . . . . . . . . . . . . . . . . . . 10Step 5: Record the Survey Responses in Salesforce . . . . . . . . . . . . . . . . . . . . . . . . . . . 16Step 6: Thank the Customer . . . . . . . . . . . . . . . . . . . . . . . . . . . . . . . . . . . . . . . . . . . 17Step 7: Implement the Flow Using a Web Tab . . . . . . . . . . . . . . . . . . . . . . . . . . . . . . . 19Step 8: Test the Flow . . . . . . . . . . . . . . . . . . . . . . . . . . . . . . . . . . . . . . . . . . . . . . . 22Calculate Discounts on Opportunities . . . . . . . . . . . . . . . . . . . . . . . . . . . . . . . . . . . . . . . 25Step 1: Create the Flow and Add Variables . . . . . . . . . . . . . . . . . . . . . . . . . . . . . . . . 26Step 2: Save the Flow . . . . . . . . . . . . . . . . . . . . . . . . . . . . . . . . . . . . . . . . . . . . . . 28Step 3: Find the Account Associated with the Opportunity . . . . . . . . . . . . . . . . . . . . . . 28Step 4: Determine the Right Discount to Apply . . . . . . . . . . . . . . . . . . . . . . . . . . . . . . 30Step 5: Assign Numerical Values to Discounts . . . . . . . . . . . . . . . . . . . . . . . . . . . . . . 32Step 6: Update the Opportunity with the Discount . . . . . . . . . . . . . . . . . . . . . . . . . . . . 37Step 7: Implement the Flow with a Custom Button . . . . . . . . . . . . . . . . . . . . . . . . . . . . 39Step 8: Customize the Opportunity Page Layout . . . . . . . . . . . . . . . . . . . . . . . . . . . . . 41Step 9: Create a Sample Opportunity . . . . . . . . . . . . . . . . . . . . . . . . . . . . . . . . . . . . 42Step 10: Test the Flow . . . . . . . . . . . . . . . . . . . . . . . . . . . . . . . . . . . . . . . . . . . . . . . 43Reassign Accounts . . . . . . . . . . . . . . . . . . . . . . . . . . . . . . . . . . . . . . . . . . . . . . . . . . . 44Step 1: Collect Email Addresses . . . . . . . . . . . . . . . . . . . . . . . . . . . . . . . . . . . . . . . 45Step 2: Save the Flow . . . . . . . . . . . . . . . . . . . . . . . . . . . . . . . . . . . . . . . . . . . . . . 48Step 3: Match Usernames to Salesforce Users . . . . . . . . . . . . . . . . . . . . . . . . . . . . . 48Step 4: Find the Accounts You Want to Reassign . . . . . . . . . . . . . . . . . . . . . . . . . . . . 54Step 5: Reassign Accounts . . . . . . . . . . . . . . . . . . . . . . . . . . . . . . . . . . . . . . . . . . . 57Step 6: Update the Account Records . . . . . . . . . . . . . . . . . . . . . . . . . . . . . . . . . . . . 64Step 7: Confirm the Updates . . . . . . . . . . . . . . . . . . . . . . . . . . . . . . . . . . . . . . . . . 65Step 8: Email the New Account Owners . . . . . . . . . . . . . . . . . . . . . . . . . . . . . . . . . . 66Step 9: Implement the Flow by Using a Visualforce Tab . . . . . . . . . . . . . . . . . . . . . . . 68Step 10: Test the Flow . . . . . . . . . . . . . . . . . . . . . . . . . . . . . . . . . . . . . . . . . . . . . . 70
CLOUD FLOW DESIGNER WORKBOOKNew to flows? Work through these tutorials to get an introduction to building and distributing flows. Each tutorial stands on its own, soyou can start with whichever one best suits your business needs.Visual Workflow lets you build applications, called flows, to help users within your organization perform tasks easily and efficiently. Forexample, use Visual Workflow to script calls for a customer support center or to generate real-time quotes for a sales organization. Thisworkbook offers a sampling of what Visual Workflow can do and—as you’ll soon discover—how it can be a powerful, versatile tool forstreamlining the processes that you manage. The workbook also demonstrates a few of the ways in which flows can be distributed toyour end users.IN THIS SECTION:Before You Begin a Flow TutorialGet acquainted with the sample scenario, what you can expect from each tutorial, and how to set up your work environment forthe tutorials.Measure Customer SatisfactionIn response to requests from customers, Acme Wireless recently began offering a Preferred Repair service. With Preferred Repair,customers get faster repairs, expedited shipping, and access to a dedicated support team. After six months of rapid growth,management is eager to get feedback from customers about the program. They’ve decided to gather feedback by using a shortcustomer satisfaction survey, which will be conducted over the phone by representatives from the Acme Wireless Customer Relationsteam.Calculate Discounts on OpportunitiesSales associates cite Acme Wireless’ aggressive discount program as a key factor in closing new deals. Unfortunately, getting permissionto offer a discount is cumbersome: associates must email management, wait for a reply, and then pass this information back to thecustomer. The process is slow and is allowing Acme’s more nimble competitors to land clients being courted by Acme. Streamliningthis process is a top priority, and your team has been called in to assist.Reassign AccountsAs one of the fastest growing companies in the segment, Acme Wireless’ employees frequently move on to new, expanded roleswithin their teams. When this happens, the manager reassigns an employee’s accounts to teammates based on the account’srating—hot, warm, or cold—and lets the teammates know that they’ve inherited accounts. To save managers’ time, you’ve beenasked to automate this process.Before You Begin a Flow TutorialGet acquainted with the sample scenario, what you can expect from each tutorial, and how to set up your work environment for thetutorials.IN THIS SECTION:Flows and the Cloud Flow DesignerBriefly review some of the basic terms used to talk about flows in the Cloud Flow Designer.Sample Scenario for Each Flow TutorialThis workbook puts you in the shoes of an admin at a fictional company: Acme Wireless.1
Cloud Flow Designer WorkbookFlows and the Cloud Flow DesignerWhat You’ll Learn in Each Flow TutorialIf you've worked with flows before and want to skip to what interests you, or are just wondering what's ahead, see which elementsand concepts each tutorial contains.A Work Environment for Your Flow TutorialsThese tutorials are meant to show you around the world that is Visual Workflow, so your production organization isn’t the right placeto work through them. Instead, use a Developer Edition organization.Flows and the Cloud Flow DesignerBriefly review some of the basic terms used to talk about flows in the Cloud Flow Designer.Flows are built from elements. Elements represent actions, such as presenting information to, or collecting information from, flow users.Elements can also query, create, update, and delete information in Salesforce. When you connect elements together in the Flow Designer,you create a flow, or a series of actions that work together to accomplish one or more tasks. Resources include variables, constants, orformulas and are used to store or manipulate data within the flow.As you work through the tutorials, we recommend keeping a copy of the Visual Workflow Guide handy—it’s a great reference that youcan use if you decide that you’d like a more in-depth description of a particular element or resource.Sample Scenario for Each Flow TutorialThis workbook puts you in the shoes of an admin at a fictional company: Acme Wireless.Acme Wireless is a large company that repairs devices such as mobile phones, tablets, and gaming consoles. The company has a numberof brick-and-mortar locations where customers can drop off devices for repair. In addition, these storefronts sell device accessories liketablet covers, mobile phone covers, power cords, rechargers, and so on. During the past year, Acme’s executive leaders decided to shiftresources away from its brick and mortar stores and instead direct them to building a robust online presence. The good news: the betis paying off. Revenue is breaking records, and the company is growing rapidly. This growth is straining teams throughout Acme, however,and the company desperately needs to use its resources, like Salesforce, more effectively. That’s where you come in.In these tutorials, you'll build flows to: Help customer relations representatives measure customer satisfaction with Preferred Repair, a popular new service tier. Give sales associates a quick way to calculate discounts on opportunities. Allow managers to easily reassign account ownership when an employee moves on to a new role at the company.What You’ll Learn in Each Flow TutorialIf you've worked with flows before and want to skip to what interests you, or are just wondering what's ahead, see which elements andconcepts each tutorial contains.TutorialElements UsedConcepts IllustratedMeasure CustomerSatisfactionDecision, Record Create, Screen Conditional branchingWeb tabCalculate Discounts onOpportunitiesAssignment, Decision, RecordLookup, Record UpdateConditional branching,autolaunched flowsCustom buttonReassign AccountsAssignment, Decision, FastLookup, Fast Update, Loop,Screen, Send EmailConditional branching, looping Visualforce tab2Distribution Method
Cloud Flow Designer WorkbookA Work Environment for Your Flow TutorialsA Work Environment for Your Flow TutorialsThese tutorials are meant to show you around the world that is Visual Workflow, so your production organization isn’t the right place towork through them. Instead, use a Developer Edition organization.If you don’t have a Developer Edition organization, go to http://sforce.co/1om1gHf and sign up for a free Developer Editionaccount. Developer Edition is a fully functional version of Salesforce that you can use to develop Salesforce apps. Since it’s free, thereare limits on the amount of users, bandwidth, and storage you’re allowed, but it includes all the features in Salesforce.After that, you’ll need to install the enhanced Warehouse data model into your organization.IN THIS SECTION:Install the Enhanced Warehouse Data ModelSome of the flow tutorials depend on certain objects and fields. Instead of manually adding that metadata to your organization,import the Warehouse data model.Install the Enhanced Warehouse Data ModelSome of the flow tutorials depend on certain objects and fields. Instead of manually adding that metadata to your organization, importthe Warehouse data model.You might be familiar with the Warehouse app if you’ve gone through the tutorials in the Force.com Workbook. We took the Warehousedata from that guide and added a few extra things to it to help show you what the Cloud Flow Designer can do.1. Go to www.salesforce.com and log in to Salesforce using your Developer Edition credentials.2. Open a new browser tab or window, and navigate uide-Setup-Package.Do this in the browser that you logged in to your developer organization with.3. Open the README file.4. Click the bit.ly link in the README file.This is the installation link for the enhanced Warehouse data package. You should be taken directly into your development organizationto the Package Installation Details page.5. Click Continue.6. Click Next.7. Click Next.8. Click Install.9. Wait for the installation to finish.10. From the Force.com app menu, select Warehouse.11. Click the Data tab.12. Click Create Data.That's it—you’ve now configured your Developer Edition organization and you’re all set to start working through the tutorials. Let’s getgoing!3
Cloud Flow Designer WorkbookMeasure Customer SatisfactionMeasure Customer SatisfactionIn response to requests from customers, Acme Wireless recently began offering a Preferred Repair service. With Preferred Repair, customersget faster repairs, expedited shipping, and access to a dedicated support team. After six months of rapid growth, management is eagerto get feedback from customers about the program. They’ve decided to gather feedback by using a short customer satisfaction survey,which will be conducted over the phone by representatives from the Acme Wireless Customer Relations team.In this tutorial, you’ll build a flow that guides customer relations representatives through a survey script, allows them to log customerfeedback, and generates a record of the call that management can review later. Then, you’ll implement the flow by adding a customtab that will appear at the top of the Salesforce app.Before you dive into this tutorial, make sure that you have: Signed up for a Developer Edition organization at developer.salesforce.com/signup. Installed the enhanced Warehouse data model.IN THIS SECTION:Step 1: Ask the Customer to Participate in the SurveyThe first thing the representative needs to do is ask the customer to participate in the satisfaction survey. To ensure that each customerhas a consistent experience, management has prepared a script for the representative to read.Step 2: Save the FlowOnce you’ve configured the first element in your flow, it’s a good idea to save. Saving early and often safeguards your flow againstunexpected events, such as losing your internet connection, and ensures that you won't have to repeat work that you’ve alreadydone.Step 3: Direct the Representative to the Right Place in the ScriptNext, the representative needs to be routed to the right place in the script based on whether the customer agreed to participate inthe survey or not.Step 4: Survey the CustomerIf the customer decides to participate in the survey, the flow directs the representative to a short set of survey questions.Step 5: Record the Survey Responses in SalesforceManagers need to view the feedback in order to improve the service, so next you’ll add the customer’s responses to a record thatmanagers can view in Salesforce.Step 6: Thank the CustomerBefore ending the call, the representative thanks customers for their time and business. Just like in the first step of the flow, you’llpresent the script to the representative with a Screen element.Step 7: Implement the Flow Using a Web TabYou've built a flow that representatives can use to gather feedback about Preferred Repair, but they can’t access it yet. So, implementthe flow to make it easy for representatives to use when they’re in Salesforce.Step 8: Test the FlowTesting is an important part of building a flow, allowing you to fine-tune the flow’s behavior, identify and fix bugs, and otherwisemake sure your users have a pleasant experience. And of course, you benefit, since you’re much less likely to spend time laterresponding to support requests and fixing errors.4
Cloud Flow Designer WorkbookStep 1: Ask the Customer to Participate in the SurveyStep 1: Ask the Customer to Participate in the SurveyThe first thing the representative needs to do is ask the customer to participate in the satisfaction survey. To ensure that each customerhas a consistent experience, management has prepared a script for the representative to read.In this step, you’ll configure a Screen element to display the script. A Screen element is how a flow displays information to users, provideschoice selections, and captures information from users. In this step, you’ll use a Screen element to display the part of the script wherethe representative asks the customer to participate in the survey. The customer can answer yes or no, so you’ll also configure the elementto capture the customer’s response.1. From Setup, enter Flows in the Quick Find box, then select Flows.2. Click New Flow.3. From the Palette tab in the left pane, click and drag a Screen element onto the canvas.4. For Name, type Greet Customer.The Unique Name field is automatically populated based on this entry.5. Prompt the representative to ask the customer to participate in the survey.a. From the Add a Field tab, double-click Display Text.As its name suggests, a display text field is how a Screen element displays text to users. By default, text is not formatted. However,you can clickto open Cloud Flow Designer’s built-in text editor, which allows you to change font size, color, and performother basic formatting.b. Click [Display Text] in the preview pane.c. Configure the field.FieldValueUnique NameWelcomeMessagetext boxHello. My name is [Your First Name] from Acme WirelessCustomer Relations.According to our records, you are currently a PreferredRepair customer. We are very interested in hearing aboutyour experience with this service. Do you have time toanswer a few short questions?Here's what the field should look like.5
Cloud Flow Designer WorkbookStep 1: Ask the Customer to Participate in the Survey6. Add a field where the representative can record whether the customer wants to participate in the survey.There are several ways to capture information from a user in the Cloud Flow Designer. You could add an input field like a text box,which means the representative would have to type in the customer’s response—this gives the representative flexibility, but isn’tvery efficient. The better option is one of Cloud Flow Designer’s choice fields, like radio buttons, which presents users with a list ofselections to choose from.a. From the Add a Field tab, double-click Radio Buttons.Tip: Use radio buttons instead of a drop-down list whenever you present the user with a small number of choices. Here,the representative is limited to two customer responses: yes, the customer wants to participate in the survey, or no, theydon’t.b. Click [Radio Buttons] in the preview pane.c. For Label, type Customer Response.This is the description that the user will see next to the text box.The Unique Name field is automatically populated based on this entry.d. For the Choice field, clickand select CREATE NEW Choice.With choice fields, you need to create the choice options that are available in the field. This is the choice option that therepresentative will select if the customer agrees to participate in the survey.e. Enter the following values.FieldValueLabelYesUnique NameParticipate YesValue Data TypeTextStored ValueYesHere's what the field should look like.6
Cloud Flow Designer WorkbookStep 1: Ask the Customer to Participate in the Surveyf. Click OK.g. Click Add Choice.h. For the Choice field, clickand select CREATE NEW Choice.This is the choice the representative will select if the customer doesn't want to participate in the survey.i. Enter the following values.FieldValueLabelNoUnique NameParticipate NoValue Data TypeTextStored ValueNoj. Click OK.7. Verify that your screen overlay looks like this, and then click OK.7
Cloud Flow Designer WorkbookStep 2: Save the FlowYour flow should now look something like this.Step 2: Save the FlowOnce you’ve configured the first element in your flow, it’s a good idea to save. Saving early and often safeguards your flow againstunexpected events, such as losing your internet connection, and ensures that you won't have to repeat work that you’ve already done.1. On the button bar, click Save.2. For Name, type Survey customers.The Unique Name field is automatically populated based on this entry.3. For Description, type Script for gathering customer satisfaction data.4. Click OK.8
Cloud Flow Designer WorkbookStep 3: Direct the Representative to the Right Place in theScript5. Ignore any warnings that appear, and click OK.Step 3: Direct the Representative to the Right Place in the ScriptNext, the representative needs to be routed to the right place in the script based on whether the customer agreed to participate in thesurvey or not.In this step, you’ll configure a Decision element to steer the representative to a set of questions if the customer wants to participate inthe survey, or a thank you script if they don’t. A Decision element performs sorting and routing in a flow. Its job is analogous to a workerdirecting traffic on a road: using vehicle size as a guide, the worker might direct trucks and buses to the left lane, while routing cars andmotorcycles to the right. Similarly, a Decision element routes a flow along one or more paths, known as outcomes, based on a set ofcriteria you determine. In this step, the Decision element will look at the value that’s stored in the Customer Response choicefield to decide on an outcome. In this tutorial, two outcomes are possible: customers either want to participate in the survey or theydon’t. If a customer decides to participate, the flow routes the representative to a Screen element that displays a list of survey questions.If a customer decides not to participate, the flow routes the representative to a different Screen element that presents a thank you script.1. From the Palette tab, click and drag a Decision element onto the canvas.2. Type Want to Participate? into the Name field.The Unique Name field is automatically populated based on this entry.3. Create an outcome for customers who want to participate in the survey.a. Under the Outcomes section, for Name, type Yes.The Unique Name field is automatically populated based on this entry.b. Set the outcome criteria so that the flow takes this path only if the customer opted in to the survey.FieldValueResource{!Customer Response}OperatorequalsValue{!Participate Yes}Here's what the outcome should look like.9
Cloud Flow Designer WorkbookStep 4: Survey the Customer4. Configure an outcome for customers who don’t want to participate in the survey.a. Click [Default Outcome].In a Decision element, the default outcome occurs when the criteria for the other outcomes aren’t met. If the customer doesn’twant to participate, the Yes outcome is false. So, the only alternative—not participating—becomes the default outcome.b. For Name, replace the predefined value with No.5. Click OK.6. Drag the node from the bottom of Greet Customer onto Want to Participate? to connect them.Your flow should now look something like this.Step 4: Survey the CustomerIf the customer decides to participate in the survey, the flow directs the representative to a short set of survey questions.In the following steps, you’ll configure a Screen element to display questions related to the customer’s experience with Preferred Repair.You’ll also create fields where the representative can record the customer’s responses.IN THIS SECTION:Display the Script with a Screen ElementIn this step, you’ll create a Screen element to display the survey questions and give the representative a place to confirm the nameof their employer. You’ll use the employer’s name to generate the name for a survey record later in the flow.Capture Service Quality Opinions with a Choice FieldSince one of the selling points of Preferred Repair is exceptional customer service, management wants to know if the Preferred Repairteam is meeting this standard. So, the representative needs a place to log how the customer perceives service quality—you can dothis using a choice field. Customers can rate their experience as excellent, needs improvement, or indicate that they have no opinion.10
Cloud Flow Designer WorkbookStep 4: Survey the CustomerCapture Overall Satisfaction Level with a Choice FieldNext, the representative needs to ask about the customer’s overall satisfaction with the service. For this, you’ll need another choicefield. Customers have five options to choose from, so to save screen space, you’ll present the choices as a drop-down list.Log Customer Comments with a Text Input FieldAt the end of a satisfaction survey, it’s a good idea to let customers share any opinions they couldn’t mention elsewhere. So, in thisstep, the representative needs to ask the customer if they want to share any other comments. For this, you’ll add another text inputfield.Display the Script with a Screen ElementIn this step, you’ll create a Screen element to display the survey questions and give the representative a place to confirm the name oftheir employer. You’ll use the employer’s name to generate the name for a survey record later in the flow.1. From the Palette tab, click and drag a Screen element onto the canvas.2. For Name, type Survey Customer.The Unique Name field is automatically populated based on this entry.3. Prompt the representative to thank the customer for participating in the survey.As before, you’ll present this text to the representative by using a Display Text field.a. From the Add a Field tab, double-click Display Text.b. Click [Display Text] in the preview pane.c. Enter the following values.FieldValueUnique NameParticipationThankstext boxThank you for agreeing to participate in our survey.4. Add an input field for the representative to enter the name of the company that the customer works for.Since the representative will enter the name of the company as a short string, a text box is the best choice here.a. From the Add a Field Tab, double-click Textbox.b. Click [Textbox] in the preview pane.c. Configure the field as follows.FieldValueLabelBefore we begin, can you confirm the name of the companyyou work for?Unique NameCompany Name5. Verify that the preview pane for the Screen element looks like this.11
Cloud Flow Designer WorkbookStep 4: Survey the CustomerCapture Service Quality Opinions with a Choice FieldSince one of the selling points of Preferred Repair is exceptional customer service, management wants to know if the Preferred Repairteam is meeting this standard. So, the representative needs a place to log how the customer perceives service quality—you can do thisusing a choice field. Customers can rate their experience as excellent, needs improvement, or indicate that they have no opinion.1. Add a choice field to capture opinions about the quality of service provided by the Preferred Repair team.Since the number of choices is small, radio buttons are the best option here.a. From the Add a Field tab, double-click Radio Buttons.b. Click [Radio Buttons] in the preview pane.c. Enter the following values.FieldValueLabelOf the following options, how would you rate yourinteractions with the Preferred Repair team?Unique NameServiced. For the Choice field, clickand select CREATE NEW Choice.e. Configure a choice option for excellent service.FieldValueLabelExcellentUnique NameService ExcellentValue Data TypeTextStored ValueExcellentf. Click OK.Now that you've got the hang of configuring a choice in detail, you'll repeat this process two more times.g. Click Add Choice twice to add choices for customers who have no opinion or feel that the service needs improvement.h. Configure the other choice options.12
Cloud Flow Designer WorkbookStep 4: Survey the CustomerChoiceLabelUnique NameValue Data Type Stored ValueChoice 1No OpinionService No OpinionTextChoice 2NeedsService Needs Improvement TextImprovementNo OpinionNeedsImprovement2. Verify that the preview pane for the Screen element looks like this.Capture Overall Satisfaction Level with a Choice FieldNext, the representative needs to ask about the customer’s overall satisfaction with the service. For this, you’ll need another choice field.Customers have five options to choose from, so to save screen space, you’ll present the choices as a drop-down list.1. Add a choice field to capture customers' overall satisfaction level.a. From the Add a Field tab, double-click Dropdown List.Tip: Use a drop-down list instead of radio buttons whenever you present the user with a large number of options. Here,the customer has five options to choose from, so a drop-down list is the way to go.b. Click [Dropdown List] in the preview pane.c. Enter the following values.FieldValueLabelOf the following options, how satisfied are you with Acme'sPreferred Repair service?Unique NameSatisfaction2. Configure the choice options.a. For the Choice field, clickand select CREATE NEW Choice.b. Configure a choice option for when the customer is fully satisfied.13
Cloud Flow Designer WorkbookStep 4: Survey the CustomerFieldValueLabelSatisfiedUnique NameSatisfaction SatisfiedValue Data TypeTextStored ValueSatisfiedc. Click OK.Now you'll repeat this process to add choice options for the other satisfaction levels.d. Click Add Choice four times.e. Configure the choice options as follows.ChoiceLabelUnique NameChoice 1SomewhatSatisfiedSatisfaction Somewhat Satisfied TextSomewhatSatisfiedChoice 2No OpinionSatisfaction No OpinionNo OpinionChoice 3SomewhatSatisfaction Somewhat Unsatisfied TextUnsatisfiedSomewhatUnsatisfiedChoice 4Unsatisfied Satisfaction UnsatisfiedUnsatisfiedValue Data Type Stored Valuef. Click OK.3. Verify that the preview pane looks like this.14TextText
Cloud Flow Designer WorkbookStep 4: Survey the CustomerLog Customer Comments with a Text Input FieldAt the end of a satisfaction survey, it’s a good ide
workbook offers a sampling of what Visual Workflow can do and—as you'll soon discover—how it can be a powerful, versatile tool for streamlining the processes that you manage. The workbook also demonstrates a few of the ways in which flows can be distributed to your end users. IN THIS SECTION: Before You Begin a Flow Tutorial