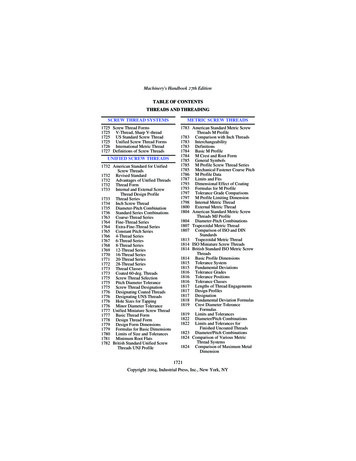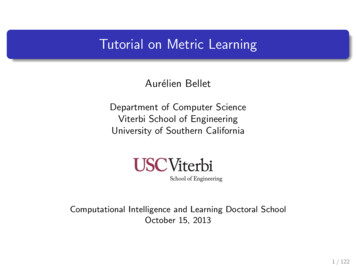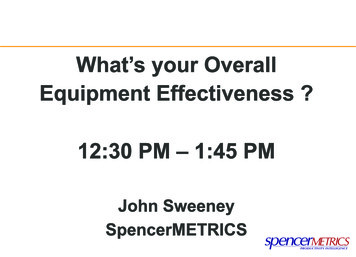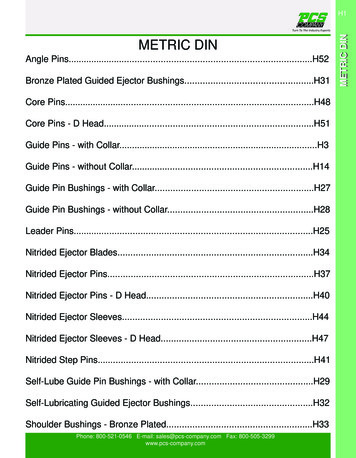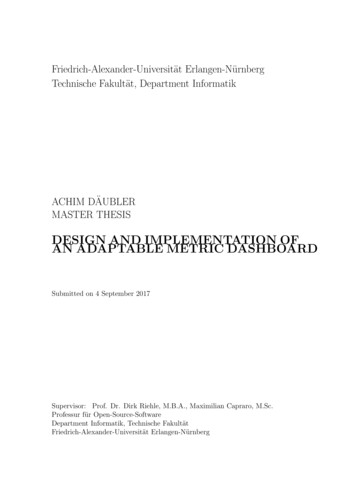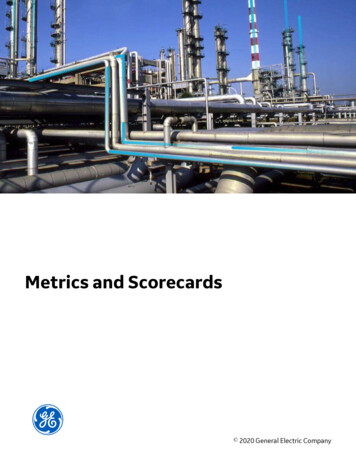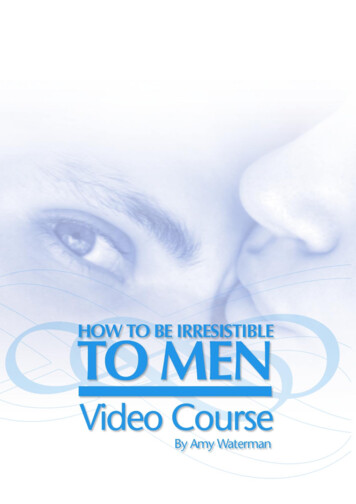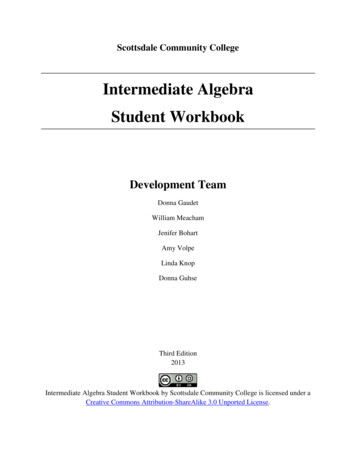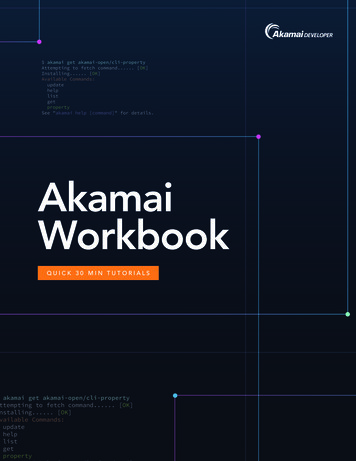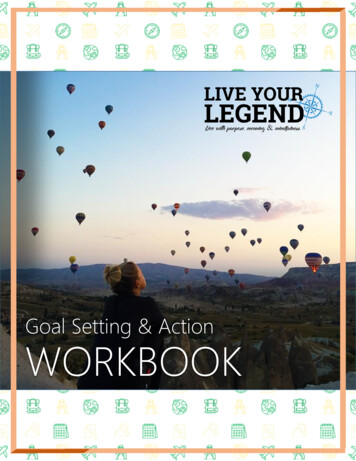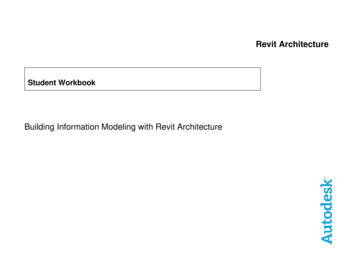
Transcription
Revit ArchitectureStudent WorkbookBuilding Information Modeling with Revit Architecture
ContentsIntroduction. 5Unit 1 . 9Theory: CAD Versus BIM . 9Revit Architecture: Introduction, Interface, and Sketching . 9Exercise 1A: Interface and Terminology . 9Exercise 1B: Starting a New Project . 14Unit 2 . 31Theory: Objects . 31Revit Architecture: Walls, Floors, and Ceilings . 31Unit 3 . 50Theory: Families and Nested Families . 50Revit Architecture: Editing Types . 50Unit 4 . 61Theory: Parameters. 61Revit Architecture: Dimensions, Doors, and Windows . 61Unit 5 . 69Theory: Representations . 69Revit Architecture: Views, Visibility, and Sheets . 69Exercise 5A: Sections, Views, and Sheets . 69Exercise 5B: Display Control of Materials . 80Exercise 5C: Fine-Tuning Wall Cleanup and Display . 85Exercise 5D: Sun and Shadow Studies . 93Exercise 5E: Importing a Revit Architecture Model into Autodesk 3ds Max . 97Unit 6 . 104Theory: Design Constraints . 104Revit Architecture: Levels, Reference Planes, and Grids . 104Unit 7 . 119Theory: Design Information Organization . 119Revit Architecture: Components, Groups, Categories, and Subcategories . 119Exercise 7A: View Templates, Categories, and Subcategories . 119Exercise 7B: Group Basics . 129Exercise 7C: Groups and Links . 138Exercise 7D: Dependent Annotation views . 143Unit 8 . 148Theory: Domain-Specific Knowledge . 148Revit Architecture: Roofs. 148Unit 9 . 157Theory: Delaying Specificity . 157Revit Architecture: Massing . 157
Revit ArchitectureStudent WorkbookAutodeskExercise 9A: Mass Components and Building Maker . 157Exercise 9B: Importing SketchUp Files . 171Unit 10 . 176Theory: Component Design . 176Revit Architecture: Family Editor . 176Unit 11 . 196Theory: Propagation of Constraints . 196Revit Architecture: Alignment, Locking, and Constraints . 196Exercise 11A: In-Place Family Editing and Symbolic Line Representation . 197Exercise 11B: Material Parameters . 207Exercise 11C: Visibility Parameters . 209Exercise 11D: Nested Families. 215Exercise 11E: Subcategories and Families . 228Unit 12 . 236Theory: Interdependencies . 236Revit Architecture: Site . 236Exercise 12A: Importing AutoCAD Drawings . 236Exercise 12B: Importing Revit Architecture Projects. 240Exercise 12C: Site Tools . 244Exercise 12D: Exporting AutoCAD Drawings . 251Unit 14 . 256Theory: Detail . 256Revit Architecture: Drafting and Linework . 256Unit 16 . 261Theory: Is Architecture Engineering? . 261Revit Architecture: Formulas . 261Unit 17 . 267Theory: Databases . 267Revit Architecture: Databases . 267Unit 18 . 270Theory: Schedules, Tables, and Legends . 270Revit Architecture: Tags, Schedules and Legends . 270Exercise 18A: Door Schedules . 270Exercise 18B: Room Objects, Schedules and Tags . 282Exercise 18C: Calculated Values for Rooms . 293Exercise 18D: Room Schedule Keys . 296Exercise 18E: Color Scheme . 299Exercise 18F: Legends . 304Exercise 18G: Material Takeoffs. 307Unit 19 . 309Theory: Time . 309Revit Architecture: Phasing . 309Unit 20 . 3153
Revit ArchitectureStudent WorkbookAutodeskTheory: Variation . 315Revit Architecture: Options . 3154
IntroductionThis student workbook contains exercises that clarify in a practical way the concepts explained in the Building Information Modeling with Revit ArchitectureLecture Notes by Simon Greenwold.The exercises cover the basic principles of the Revit Architecture technology and the building information modeling (BIM) approach. For more training information,see the official Revit Architecture training manuals and the tutorials available from the Help menu. This workbook explains the different functionalities throughvarious exercises, but the emphasis is on the workflow rather than on the tools themselves.Because this workbook is a companion to the lecture notes, it is organized roughly to correspond to the organization of that document. The difficulty of theexercises increases as you proceed through the units, so it is recommended that you do them in sequence. However, each exercise has a corresponding startingpoint Revit Architecture file and can be completed independently. Files representing the ending point of each exercise have also been provided in the Completedfolder along with the rest of the data sets and can be used to check your work. Because each exercise can stand alone, you can work through them in any manneryou see fit. The following table organizes the units to give you an idea where you might find information particular to a given operational entationUnit 5: Using Revit with3ds MaxUnit 6: DesignConstraintsUnit 1: Walls, doors,windowsUnit 5: ViewsUnit 9: ImportingSketchUp filesUnit 12: Importing andexporting DWG Format FilesImporting RevitArchitecture FilesUnit 17: ExternalDatabasesUnit 7: GroupsUnit 2: ObjectPropertiesUnit 3: More Walls,Doors, WindowsUnit 1: Navigation,Working with Views,CameraUnit 5: Shade/ShadowUnit 9: MassingUnit 9: SketchUp LinkUnit 12: SiteUnit 19: PhasingUnit 20: Design OptionsUnit 6: Extruded (withCurve) RoofsUnit 8: More RoofTricks plus Gutters,SoffitsUnit 10: FamilyComponentsUnit 11: FamilyConstraints andAdvanced Parameters,Nesting FamiliesUnit 16: Formulas inFamiliesUnit 5: Solar Studies:Creating SheetsUnit 11: Family MaterialsUnit 18: Color FillsUnit 5: Using Revit with3ds MaxUnit 5: LineworkControlUnit 7: View TemplatesUnit 7: GraphicOverridesUnit 14: Drafting/LineworkUnit 18: Schedules,Legends, and MaterialTakeoffs
Revit ArchitectureStudent WorkbookAutodeskThe workbook is structured in a three-column format (see following image):The first column contains an explanation of allsteps necessary to complete an exercise.The middle column contains the images thatclarify visually the tasks to accomplish.The third column contains notes on the features and toolsthat are being used, as well as a few helpful tips.We have prepared the following data for you: Workbook (this document).Workbook data sets (placed in a folder that contains all necessary files, families, and the template prepared for your use).Before starting the exercises, change the following settings to simplify use of this workbook and provide faster access to the data sets.These steps create a library using the Revit Architecture Option settings. A library is a shortcut that appears in any Revit Architecture dialog box that asks you tobrowse for a file. This includes the Open and Save As commands as well as others.Create a Library (Shortcut) to theWorkbook Files1Copy the provided Workbook DataSets folder onto your desktop.You can copy the data sets from theprovided CD or download to anylocation you choose.6
Revit Architecture2Open Revit Architecture.3On the Settings menu, click Options.4Click the File Locations tab.5Click the Add Library button.6Click the New Library 1 name field.Rename the newly created NewLibrary 1 to Workbook Data Sets.7Click in the blank Library Path fieldnext to it, and then click the Browseicon at the far right of the row.8Browse to the path where you savedthe data sets. Click OK.9Click the Workbook Data Sets field,Student WorkbookAutodeskand using the upper flash signmove it up to the first row.7
Revit ArchitectureStudent WorkbookAutodeskNow each time you go to the Filemenu to open or save, you see thefolder in the Browse window on theleft so you can access it quickly.Note: Exercises for some lecture note units are not available here and in some cases have been grouped into a single exercise. The reason lies in the workflowapproach that does not meet specific feature training requirements. For more information, see the Autodesk Official Training Courseware and the help file.We hope you enjoy learning the principles of Revit Architecture and the BIM approach.Have fun!8
Unit 1Theory: CAD Versus BIMRevit Architecture: Introduction, Interface, and SketchingThis unit has two exercises. The first is an introduction to the terminology of the Revit Architecture interface, and the second exercise creates a new project, usinga template.Exercise 1A: Interface and TerminologyThis first exercise is provided for anyone new to the Revit Architecture environment. This is not an exercise as much as an introduction to the locations and namesof the various Revit Architecture tools and functions that are used throughout the workbook.Revit Architecture EnvironmentWhen you open Revit Architecture,you see a window that looks like theimage shown here. When workingthrough the workbook, you are askedto perform functions such as: Using the menus. Using the design bar tools to addthings to the project. Using the toolbar tools to modifythings with Copy, Move, Align, andSplit tools. Using the project browser tochange views or set views current.Menu SystemThe menu system is like mostMicrosoft Windows –compliantsoftware. Click the menu item to viewa list.
Revit ArchitectureStudent WorkbookAutodeskMany of the menu functions haveflyout functions as well.Within the workbook, any menu flyoutsare noted with a “ ” character.Example:On the File menu, click New Project.This format indicates that you use theFile menu to select New and thenProject.ToolbarsAgain, as most Windows programs,Revit Architecture includes a series oftools on toolbars immediately belowthe menu system. In Revit Architecturethese toolbars provide access tocommon functions such as New,Save, and Print as well as modifyfunctions such as Copy, Move, andTrim.Design BarThe design bar is the area on the farleft of the Revit Architecture drawingwindow. The design bar contains mostof the tools to add components suchas walls, doors, windows, desks,chairs, and so forth as well asschedules, tags, and section orelevation marks.10
Revit ArchitectureStudent WorkbookAutodeskThe design bar has many tabs. Eachtab (Basics, View, Modeling, andmore) appears as a rectangle with thetitle on it. Each tab contains its ownset of tools.Change to a different tab by leftclicking the tab.Within the workbook, exercise stepstell you which tab to find the tool on.Example:On the Basics design bar, click Doorand place two doors M Single Flush0864 x 2134 mm.Options BarThe options bar is where you adjustproperties of the objects as you aredrawing them. You can also use theoptions bar to modify an object’sproperties after it is in the project.The options bar can be confusing tosome new users. Appearingimmediately below the toolbar, it maylook like just another toolbar.This image shows the options barwhile adding a wall.11
Revit ArchitectureStudent WorkbookAutodeskThe contents of the options bar arefluid. What appears on the options baris determined by the command or toolyou are currently using.This image shows the options barwhile adding a door.As you are learning Revit Architecture,pay attention to the options bar. Itprovides a convenient location tomodify the common properties of thetool you are currently using.Revit Architecture WorkflowThis section describes adding objectsusing the design bar and the optionsbar in sequence.When you add an object to the project,you pick an object to add from one ofthe design bar tabs (area 1). Beforeyou click in the drawing window, youset the variables in the options bar(area 2). Then proceed to use the toolin the drawing window (area 3).This is a general rule, and as youbecome familiar with RevitArchitecture, you may find it easier toadd the objects directly into thedrawing window, skipping the optionsbar and modifying the elements after.As you are learning, at least look atwhat variables are presented in theoptions bar as you use the design barand the toolbar commands.Status BarAt the lower-left corner of the screen isa portion of the window that is thestatus bar. Again, as a new user youmay find it beneficial to watch what ishappening at this area of the window.12
Revit ArchitectureStudent WorkbookAutodeskThe status bar serves two purposes.The first function is to alert you to whatyou do next. This works while you areadding objects such as a wall, as wellas when you are using the other toolssuch as Copy, Trim, or Align.The second function is to alert you towhat you are selecting. If you are notin a command and you hover yourcursor over an object, the status bardisplays what that object is. If youhave several objects in the samelocation, you can use the TAB key tocycle through the objects at thatlocation.Workspace View BarThe Drawing View menu is alsolocated near the bottom-left side of thescreen just below the drawing area.The Drawing View menu providesaccess to some of the view’sproperties such as intended plottingscale, detail level, and the Hide/IsolateObjects in Current View functions.Project BrowserThe project browser is locatedbetween the design bar and thedrawing area.13
Revit ArchitectureStudent WorkbookAutodeskThe project browser is the navigationcontrol of the project. Each view of theproject is listed in a tree organization.You access these views by doubleclicking the view name.Below the views are listed the families(building component definitions) thatare currently loaded into the project foryou to use.Exercise 1B: Starting a New ProjectIn this unit you start a new project using a template.Templates are prepared drawing files that contain data according to office or project standards, helping to ensure that all team members working on the sameproject are using the same objects and standards. You can create these templates on your own, according to your office or project requirements.Create a New Project from theProvided TemplateIn this exercise you add walls,
These steps create a library using the Revit Architecture Option settings. A library is a shortcut that appears in any Revit Architecture dialog box that asks you to browse for a file. This includes the Open and Save As commands as well as others. Create a Library (Shortcut) to the Workbook Files 1 Copy the provided Workbook Data