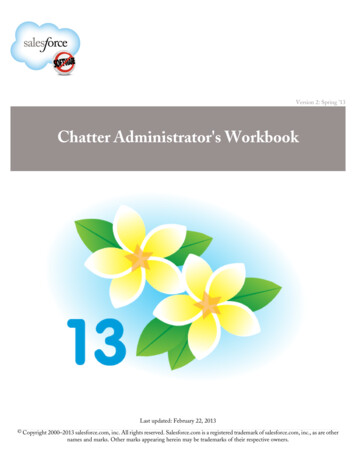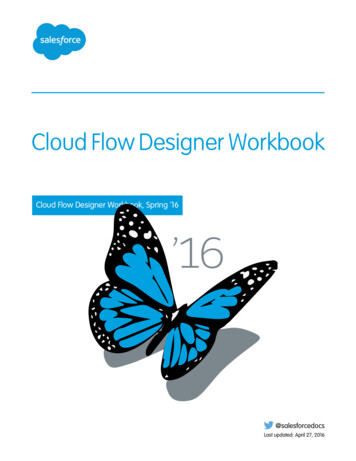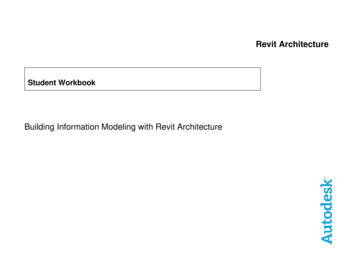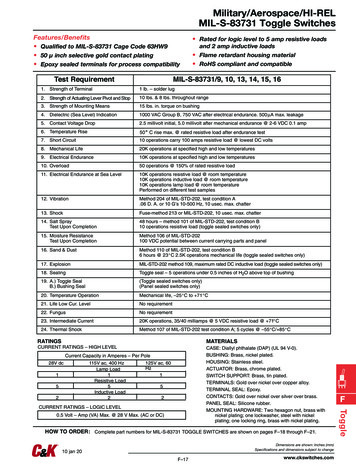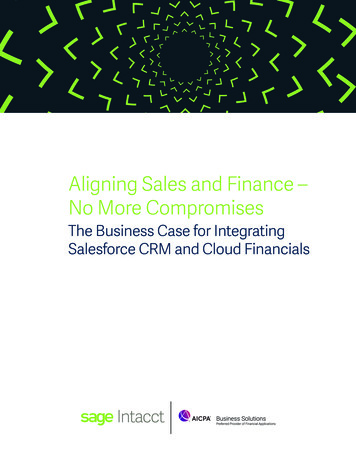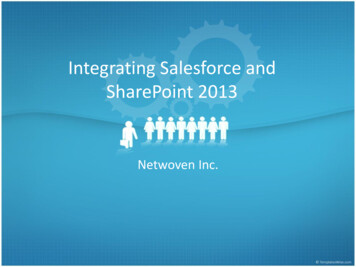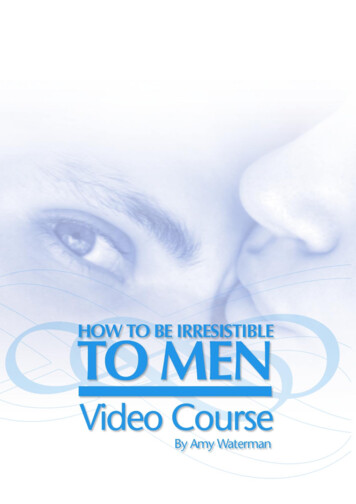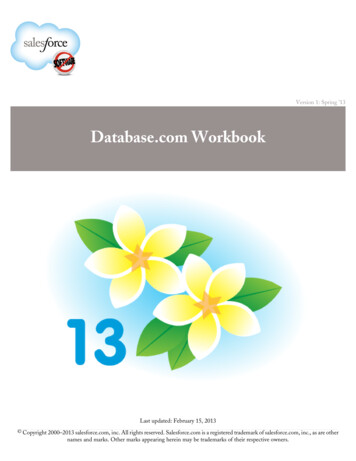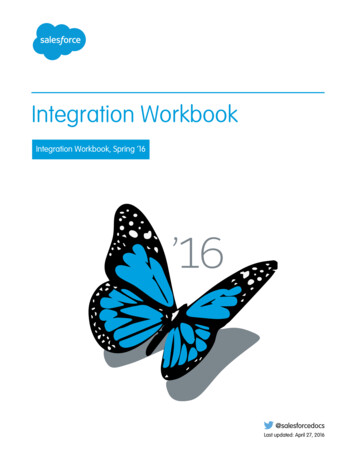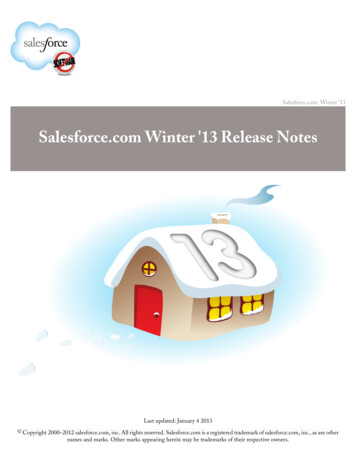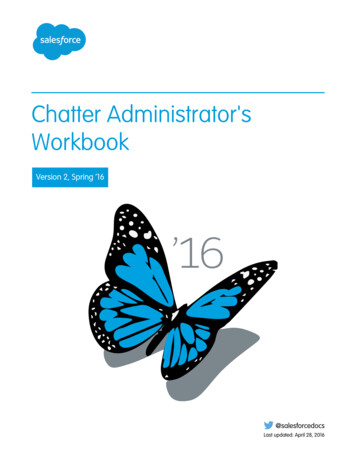
Transcription
Chatter Administrator'sWorkbookVersion 2, Spring ’16@salesforcedocsLast updated: April 28, 2016
Copyright 2000–2016 salesforce.com, inc. All rights reserved. Salesforce is a registered trademark of salesforce.com, inc.,as are other names and marks. Other marks appearing herein may be trademarks of their respective owners.
CONTENTSAbout the Chatter Workbook . . . . . . . . . . . . . . . . . . . . . . . . . . . . . . . . . . . . . . . . . . . . 1Tutorial #1: Orientation and Setup . . . . . . . . . . . . . . . . . . . . . . . . . . . . . . . . . . . . . . . . 3Step 1: Set Up Your Chatter Profile . . . . . . . . . . . . . . . . . . . . . . . . . . . . . . . . . . . . . . . . . . . 3Step 2: Follow Data . . . . . . . . . . . . . . . . . . . . . . . . . . . . . . . . . . . . . . . . . . . . . . . . . . . . 4Step 3: Follow Users . . . . . . . . . . . . . . . . . . . . . . . . . . . . . . . . . . . . . . . . . . . . . . . . . . . . 6Step 4: Create a Chatter Group . . . . . . . . . . . . . . . . . . . . . . . . . . . . . . . . . . . . . . . . . . . . . 7Summary . . . . . . . . . . . . . . . . . . . . . . . . . . . . . . . . . . . . . . . . . . . . . . . . . . . . . . . . . . . 7Tutorial #2: Increase Communication in Your Organization Using Chatter Free . . . . . . . 8Step 1: Adding Chatter Free Users . . . . . . . . . . . . . . . . . . . . . . . . . . . . . . . . . . . . . . . . . . . 8Step 2: Enable Chatter Invites . . . . . . . . . . . . . . . . . . . . . . . . . . . . . . . . . . . . . . . . . . . . . . 9Summary . . . . . . . . . . . . . . . . . . . . . . . . . . . . . . . . . . . . . . . . . . . . . . . . . . . . . . . . . . . 9Tutorial #3: Building a ChatterApp on the Platform . . . . . . . . . . . . . . . . . . . . . . . . . . . 10Step 1: Create a Visualforce Page . . . . . . . . . . . . . . . . . . . . . . . . . . . . . . . . . . . . . . . . . . 10Step 2: Add User Update Functionality . . . . . . . . . . . . . . . . . . . . . . . . . . . . . . . . . . . . . . . 11Step 3: Display and Query a Feed . . . . . . . . . . . . . . . . . . . . . . . . . . . . . . . . . . . . . . . . . . 13Step 4: Add an Automated Test . . . . . . . . . . . . . . . . . . . . . . . . . . . . . . . . . . . . . . . . . . . . 14Summary . . . . . . . . . . . . . . . . . . . . . . . . . . . . . . . . . . . . . . . . . . . . . . . . . . . . . . . . . . 15Tutorial #4: Using Chatter API Objects in an Apex Trigger . . . . . . . . . . . . . . . . . . . . . . 17Step 1: Create an Apex Trigger Definition . . . . . . . . . . . . . . . . . . . . . . . . . . . . . . . . . . . . . 17Step 2: Limit the Trigger to Opportunities . . . . . . . . . . . . . . . . . . . . . . . . . . . . . . . . . . . . . 18Step 3: Add Business Logic . . . . . . . . . . . . . . . . . . . . . . . . . . . . . . . . . . . . . . . . . . . . . . 19Step 4: Test the Trigger in Salesforce . . . . . . . . . . . . . . . . . . . . . . . . . . . . . . . . . . . . . . . . 21Step 5: Add Tests . . . . . . . . . . . . . . . . . . . . . . . . . . . . . . . . . . . . . . . . . . . . . . . . . . . . . 21Step 6: Execute the Test . . . . . . . . . . . . . . . . . . . . . . . . . . . . . . . . . . . . . . . . . . . . . . . . . 23Summary . . . . . . . . . . . . . . . . . . . . . . . . . . . . . . . . . . . . . . . . . . . . . . . . . . . . . . . . . . 24Tutorial #5: Deleting Chatter Data . . . . . . . . . . . . . . . . . . . . . . . . . . . . . . . . . . . . . . . 25Step 1: Delete Feeds Using the Developer Console . . . . . . . . . . . . . . . . . . . . . . . . . . . . . . . 25Step 2: Delete Feeds Using Batch Apex . . . . . . . . . . . . . . . . . . . . . . . . . . . . . . . . . . . . . . 26Summary . . . . . . . . . . . . . . . . . . . . . . . . . . . . . . . . . . . . . . . . . . . . . . . . . . . . . . . . . . 27
ABOUT THE CHATTER WORKBOOKChatter adds a rich suite of collaboration features to any application built on Force.com, enabling creative solutions for your businessneeds.The Chatter Administrator's Workbook is an introduction to the major components of Chatter, as well as to administering Chatter in yourorganization. We'll even show you how to develop a few of your own applications using Chatter features.Supported BrowsersMicrosoft EdgeSalesforce supports Microsoft Edge on Windows 10 for Salesforce Classic. Note these restrictions. The HTML solution editor in Microsoft Edge isn’t supported in Salesforce Knowledge. Microsoft Edge isn’t supported for the Developer Console. Microsoft Edge isn’t supported for Salesforce CRM Call Center built with CTI Toolkit version 4.0 or higher.Before You BeginYou will need a Force.com environment that supports both Chatter and Force.com development. These tutorials are designed to workwith a Force.com Developer Edition environment, which you can get for free at https://developer.salesforce.com/signup.How is the Workbook Organized?The five tutorials can be completed in any order, though we recommend completing Tutorial 1 and Tutorial 2 first. Tutorial 1 explores the fundamentals. It walks you through using the standard Chatter application, which introduces you to manyof the basic underlying concepts, such as posts, feeds, groups, and comments. Tutorial 2 shows you how to better increase collaboration in your organization by adding Chatter Free users. Tutorial 3 walks you through building a very simple Chatter application on Force.com. You'll learn how to interact with the datamodel that supports Chatter, which is the starting point of any application built with Chatter. Tutorial 4 walks you through adding a trigger that checks for a specific phrase, then acting on that phrase. This example lets theowner of an opportunity close it by posting !close to the opportunity feed. Tutorial 5 shows you two different ways to remove feed items in bulk.Tell Me More.At the end of each step, there is an optional Tell Me More section. If you like to do things quickly, move on to the next step. However, ifyou're a smell-the-roses type, there's a lot of useful information here. To continue exploring Chatter development, check out the Chatter Cheat Sheet athttps://developer.salesforce.com/page/Cheat Sheets.1
About the Chatter Workbook To learn more about Force.com and to access a rich set of resources, visit Salesforce Developers athttps://developer.salesforce.com. For a gentle introduction to developing on Force.com, see the companion Force.com Workbook athttps://developer.salesforce.com/page/Force.com workbook. For more developer resources related to Chatter, visit the Chatter Resource Page on Salesforce n Introduction to Salesforce Chatter.2
TUTORIAL #1: ORIENTATION AND SETUPLevel: Beginner; Duration: 25 minutesChatter provides a rich suite of features, including user profiles, feed updates, comments, groups, and feeds. You can use these featuresto add a collaborative and social dimension to your Force.com applications. Chatter also lets data records play a part in thiscollaboration—so people not only follow other people, but also data that's important to them. In effect, your applications can bringpeople and data closer to each other.In this tutorial you will explore the basic Chatter functionality. Along the way you'll learn about users, posts, status updates, comments,feeds, following users and data, and groups. You'll also learn the names of the API objects that model these features in the Chatter datamodel. All of these concepts are used in later tutorials.PrerequisiteChatterThis workbook requires an environment with Chatter enabled. We recommend using a free Developer Edition environment. To signup, go to https://developer.salesforce.com/signup.Step 1: Set Up Your Chatter ProfileIn any collaboration environment, it's important to configure your profile so that other users can easily identify and find you. The firststep is to log in, find the Chatter application, update your profile, and create your first status update.1. In your browser, go to https://login.salesforce.com.2. Enter your username (in the form of an email address) and password.3. In the top right-hand corner, select Salesforce Chatter from the drop-down list of applications.4. Select the Profile tab. It displays your posts and record updates, and posts that other people have made on your profile.3
Tutorial #1: Orientation and SetupStep 2: Follow Data5. Click the pencil icon in the About Me area and add your role and interests to the description. Other people can use this descriptionto determine if they want to follow you. Click Save.6. Optionally, select Add Photo and upload a photograph of yourself.7. Finally, make a new update. Click in the text box and replace What are you working on? with some text, such as My firstChatter post. Click Share.Congratulations, you have just set up your user profile and made your first post. In Chatter, you can follow data, as well as other users.In the next step you'll follow some data, and in a later step you'll create a user to follow.Tell Me More. The Profile tab also lists the users that follow you, as well as users and data records that you are following. When you post on someone else's profile, the UserProfileFeed record has TextPost as the value in the Type field,unless you also post a file or a link. If your post contains a file, it is a ContentPost, or if it contains a link, a LinkPost. You canalso leave a comment on a post, which is stored in the FeedComment object. You can also use the Recommendations area in the upper right-hand corner of the Chatter or Profile tabs to get more informationor perform tasks such as adding your photo or creating a group.Step 2: Follow DataIn this step, you're going to follow a data record to see how changes to the record are reflected in your Chatter feed. Before you canfollow records, you need to enable feed tracking.1. From Setup, enter Feed Tracking in the Quick Find box, then select Feed Tracking.2. Select the Account object. Selecting an object displays its tracked fields.4
Tutorial #1: Orientation and SetupStep 2: Follow Data3. Enable the checkbox in the Employees field and click Save.To see the effects in action, you need to follow an account record and modify the Employees field.1. In the top right-hand corner, select the Sales application from the drop-down list.2. Click the Accounts tab.3. Select All Accounts from the view filter, then click Follow for any account.4. When you make a change to this account, anyone who follows the account sees the post in their Chatter feed.5. Now click Edit to edit the account.6. Navigate to the Employees field, and change the number to 200. Click Save.When you modify a tracked field, all followers see the change you made. To see this, click the Chatter tab. This tab displays the newsfeed—a list of all posts and updates by users and records you follow, or groups of which you are a member. You'll see a new update,this time from the account that you followed, indicating that a change was made to the Employees field.Chatter lets you follow data records, as well as have conversations about them. Each data record in the default user interface now displaysthe related Chatter posts (called a record feed), while also providing an indication of who else is following the data.Tell Me More. You can follow both standard objects, such as Accounts, as well as any custom object you create, in exactly the same manner. When one of the fields you're following is changed in a record, the update appears on your user profile on the Profile tab. The updateis also tracked on the AccountFeed record. All objects have feeds, for example, ContactFeed, LeadFeed, or evenMyCustomObject Feed.5
Tutorial #1: Orientation and SetupStep 3: Follow Users Chatter always indicates the users and records you follow on your Profile tab. Because you now follow a record, the record's nameis included in your list of people and records you’re following. Chatter posts can be made by people or by records. Chatter posts by records have the value TrackedChanges in the Typefield of the record that represents the post. Together with TextPosts, ContentPosts, and LinkPosts, these cover someof the types of posts that users can make in Chatter.Step 3: Follow UsersChatter is a collaborative platform, so you'll need more than one user if you want to collaborate. In this step, you create a new user, login as that user, follow the original user and comment on their status update. You need to have your email address handy as user creationinvolves receiving an email with new user details.1. From Setup, enter Users in the Quick Find box, then select Users, and then click New User.2. Enter the following data in the fields provided: First Name: Joe Last Name: Blogs Alias: jblogs Email: enter a valid email address you can check Username: create a unique email address, such as adding chatter- in front of your email addressNote: A username must be unique and in the form of an email address. You can have multiple usernames that use thesame address. For example, you could have usernames of chatter-mary@mydomain.com andadmin-mary@anotherdomain.com, that both have the same actual email address. User License: if an option is presented, select Salesforce (not Salesforce Platform) Profile: select System Administrator3. Click Save and then click Your Name Logout.You'll receive an email indicating the username you selected, and a temporary password. Log in as Joe Blogs:1. Navigate to https://login.salesforce.com/2. Enter Joe Blogs' username and temporary password.3. At the prompt, enter a new password and security questions.Now you're ready to work as Joe Blogs.1. Select the Salesforce Chatter application.2. Click the People tab.3. Find your profile (the first one you created) and click Follow.4. Click on your name. The list of posts is the UserProfileFeed. Find the post you made, click the Comment link and type sometext. Click Comment to save.5. Click Your Name Logout.Now log back in as yourself and follow Joe:1. Navigate to https://login.salesforce.com/ and log in with your credentials.2. Select the Chatter app.3. Click the Profile tab. The page now indicates that Joe Blogs is following you, and you can see the comment he left.6
Tutorial #1: Orientation and SetupStep 4: Create a Chatter Group4. Select Joe Blogs, by clicking on his name, or image. Click Follow. Now you're following Joe as well.Tell Me More. You can follow a user by looking them up in the People tab, or by clicking Follow when viewing their profile. You'll see an email from Chatter informing you that Joe Blogs left a comment. To toggle email notifications, from Setup, enterChatter Setting in the Quick Find box, select Chatter Settings, and then modify the Email Notification Settings.Step 4: Create a Chatter GroupIn a collaboration environment, people often form groups to share knowledge or accomplish a task. Groups are also a good way to filterthe information being generated by your users.In this step, you create and join a Chatter group.1. Click the Groups tab.2. Click New Group.3. Enter a name for the group, and optionally, a description and click Save.4. Click Add Members and add Joe Blogs to the group.5. Now post an update to the group. In the field that displays “Share with Group Name” type My first group update!and click Share. Everyone in the group (you and Joe Blogs) sees that update.Tell Me More. Updates to any group are represented by a CollaborationGroupFeed record. Each group member sees an update from the group in their Chatter feed, which is a news feed. Groups can be public, private, or hidden. In public groups, anyone can view the updates, post to the group, and join. In privategroups, you must explicitly approve members before they can join. In hidden groups, members must be explicitly asked to joinbefore they can see the group.SummaryIn this tutorial, you learned how to create a Chatter profile, follow users, leave comments, and create groups. This basic Chatter functionalityintroduced you to some of the different types of posts that you can create in Chatter.While you worked through this first tutorial, you might have noticed a number of different views on all the posts—we call these viewsfeeds. The feed on your Profile tab lists posts or tracked changes that you've made, or that target you. The feed on group’s page listsupdates that are made to the group. Each record of an object also displays a feed of posts to that record, or tracked changes made tothe record, called a record feed. You started following a record feed, which in this case, was an account feed. Finally, the feed on theChatter tab displays your updates, updates of people you follow, updates to records you follow, and groups that you are a member of.7
TUTORIAL #2: INCREASE COMMUNICATION IN YOURORGANIZATION USING CHATTER FREELevel: Beginner; Duration: 15 minutesSuppose that your management wants to increase communication in your company, but they don't want to increase the budget. Oneof the ways to address this is to add Chatter Free users to your organization. Every organization has 5,000 Chatter Free licenses. Theseusers can access standard Chatter people, profiles, groups, and files. They can't access any Salesforce objects or data.There are two ways of adding Chatter Free users: By an administrator adding Chatter Free users. By invites, which allows current Chatter users to invite fellow employees to join Chatter.In this tutorial, you'll practice adding users using both methods. In addition, you'll learn more about the functionality of Chatter, such asusing @mentions and # topic tags.Step 1: Adding Chatter Free UsersIn this tutorial, you'll add users to Chatter Free.1. From Setup, enter Users in the Quick Find box, then select Users then click Add Multiple Users.Note: You can also create just a single user by clicking New User.2. Select the Chatter Free user license.3. Add users, such as the following: First name/last name: Desmond Castillo Email (user name): DCastillo@yourcompany.com Profile: Chatter Free user First name/last name: Francine Dubois Email (user name): FDubois@yourcompany.com Profile: Chatter Free user First name/last name: Gabriel Jones Email (user name): GJones@yourcompany.com Profile: Chatter Free Moderator user4. When you click Save, all the users are created.Now, you can mention those users in a new post, follow them, add them to groups, and so on.1. Click the Chatter tab.2. Post to your group, “I just added @des”. Note how when you start typing after the @ sign, you are prompted to select from peopleyou follow, as well as other people who are in your organization:8
Tutorial #2: Increase Communication in Your OrganizationUsing Chatter FreeStep 2: Enable Chatter Invites3. Continue with the message, ending with a topic tag, such as #NewMembers. Topic tags are a way of tagging your posts so you cansearch them easily later, as well as grouping them.Tell Me More. If you look at the profile of the user you granted Chatter Free Moderator, you'll see their user picture is slight different. Moderatorshave special administration privileges in Chatter, such as deleting inappropriate posts or deactivating users that left the company. On your Chatter page there's a section called Trending Topics that you can use for following all topics. You can even save yourtopic tag as a search to use again later.Step 2: Enable Chatter InvitesIn the last step, you added individual users to Chatter, using Chatter Free licenses.In this step, you enable the users in your organization to invite their co-workers to Chatter. Again, people who join using these invitationsare Chatter Free users, and only have access to Chatter, not to Salesforce, such as accounts, cases, and so on.1. From Setup, enter “Chatter Settings” in the Quick Find box, then select Chatter Settings then click Edit.2. Click Allow Invitations.3. Enter email domains to define who can join Chatter for your organization. The domains you enter should include those used in emailaddresses for your company, such as yourcompany.com.4. Click Save.5. Click the Chatter tab. Note that now there's a button for inviting coworkers to Chatter.Tell Me More. Only people with email from the domain you specified are able to join. Groups can replace email group lists. Groups can unite users with shared interests in products, company initiatives and more.SummaryIn this tutorial you learned how to add Chatter Free users to your organization. You also learned more about using Chatter, includingfunctionality such as mentions and topic hash tags.9
TUTORIAL #3: BUILDING A CHATTERAPP ON THEPLATFORMLevel: Intermediate; Duration: 30 minutesChatter is built on the Force.com platform. As a result, you can extend the Chatter functionality, or enhance your own applications withChatter features. In this tutorial, you take some of the feed concepts from the first tutorial and build a Visualforce page that lets youprogrammatically update a feed and display it.Step 1: Create a Visualforce PageIn this step, you use Visualforce to create a custom user interface. Visualforce is a framework that allows developers to create custompages that are hosted natively on the Force.com platform.You also create a page to list your news feed and display an input box for updating your feed. Before you create the page, you shouldenable Development Mode, which embeds a page editor into Visualforce pages, simplifying development.1. From your personal settings, enter Advanced User Details in the Quick Find box, then select Advanced User Details.No results? Enter Personal Information in the Quick Find box, then select Personal Information.2. Select the Development Mode checkbox and click Save.10
Tutorial #3: Building a ChatterApp on the PlatformStep 2: Add User Update Functionality3. In your browser, add the text /apex/AccountFeedExample to the current URL. For example, if your current URL ishttps://na1.salesforce.com/005A0000000hFv5, the new URL le. You receive an error message: “PageAccountFeedExample does not exist.”Note: Unsupported browsers do not show this error message. To create the page, from Setup, enter VisualforcePages in the Quick Find box, then select Visualforce Pages. Next, click New. After you create the page, go back tothe URL.4. Click the Create Page AccountFeedExample link to create the new page.5. Click AccountFeedExample in the bottom left corner of the browser. The Page Editor tab displays the code and a preview of thenew page (which has some default text).6. You don't really want the heading of the page to say “Congratulations,” so change the contents of the heading tag to AccountFeed and remove both the comments and the contents of the page. While you're there, add an attribute sidebar "false"to the apex:page tag. Your code should be as follows: apex:page sidebar "false" h1 Account Feed /h1 /apex:page 7. When you click the save icon , notice that the page has dynamically updated.Tell Me More. Notice that the code for the page looks like standard HTML. That's because a Visualforce page combines HTML tags withVisualforce-specific tags. The built-in page editor includes tag completion, as well as a comprehensive component reference that documents how each ofthe Visualforce components work. Click Component Reference to access the reference documentation.Step 2: Add User Update FunctionalityForce.com uses the Model-View-Controller (MVC) design pattern to separate the view and its styling from the underlying database andlogic. In MVC, the view (the Visualforce page) interacts with a controller. In our case, the controller is an Apex class, which exposes somefunctionality to the page. For example, the controller contains the logic that executes when clicking a button. A controller also typicallyinteracts with the model (the database, that is, your information in Salesforce)—exposing data that the view displays.11
Tutorial #3: Building a ChatterApp on the PlatformStep 2: Add User Update FunctionalityIn this step, you modify the Visualforce page to include a text area and button, and add logic to update your Chatter feed with the valueof the text area after a user clicks the button.1. If the Page Editor isn't open on your Visualforce page, click AccountFeedExample in the bottom left corner.2. Modify your code to include a AccountFeedController custom controller by editing the apex:page tag. apex:page controller "AccountFeedController" sidebar "false" 3. When you click the save icon, the editor notes that the AccountFeedController class doesn't exist, and offers to create itfor you. Click Create Apex class 'public class AccountFeedController'.Note: If this message doesn't appear, you may be using an unsupported browser. To create the class, from Setup, enter “ApexClasses ” in the Quick Find box, then select Apex Classes , and click New. In the class, add the textAccountFeedController { }, and then return to the URL of your Visualforce page.4. Just after the closing /h1 tag, add a form, together with an input text area and a button: apex:form apex:inputText value "{!feedUpdate}"/ apex:commandButton value "Update" action "{!go}" reRender "recent"/ /apex:form 5. Click the save icon. The editor informs you that you don't have a property called 'AccountFeedController.feedUpdate' and offers tocreate it for you. Select Create Apex property 'AccountFeedController.feedUpdate'.6. The editor informs you that you don't have a method called go. Click Create Apex method 'AccountFeedController.go'.By now you might have noticed that the page has been updated with a text entry box, as well as an update button. However, thisfunctionality isn't working yet, you've only updated the page.Next to AccountFeedExample, an AccountFeedController tab now displays. The editor has created some of the code for you. Whenyou click AccountFeedController, you see the generated code below:public class AccountFeedController {public PageReference go() {return null;}public String feedUpdate { get; set; }}When a value is entered into the text area, the feedUpdate property that you just created is assigned the value. When you click theUpdate button, the Visualforce page calls the go() method on the controller. You want this method to update the user's news feedwith the value of the field. That's the next and final task.12
Tutorial #3: Building a ChatterApp on the PlatformStep 3: Display and Query a Feed1. Modify the contents of the go() method to query the User object and locate the currently logged-in user withUserInfo.getUserId().public PageReference go() {User u [SELECT id FROM User WHERE id :UserInfo.getUserId()];return null;}2. Now create the feed item, with the value found in the feedUpdate property, and then update the FeedItem record in thedatabase.public PageReference go() {User u [SELECT id FROM User WHERE id :UserInfo.getUserId()];FeedItem fItem new FeedItem();fItem.Type 'TextPost';fItem.ParentId u.id;fItem.Body this.feedUpdate;insert fItem;return null;}3. Be sure to click the save icon.Tell Me More. The Visualforce PageReference type, used in the go() method, determines the page that displays after the method completes.By returning null, you indicate that no new page displays. When you want to update someone's Chatter feed, you create a new feed item.Step 3: Display and Query a FeedThe Chatter feed on the Home and the Chatter tab displays your posts and posts by people and objects you follow. Let’s display onlytext posts after each update, ignoring comments, posts with attachments, link posts, and so on.1. Add a new getRecentTextUpdates() method to the AccountFeedController that you created in the previoussteps. After the first line in the controller, add the following:public List AccountFeed getRecentTextUpdates() {}2. Now use a query to retrieve the list of AccountFeed items that are Text updates. You'll want to order the posts by date, themost recent being first:public List AccountFeed getRecentTextUpdates() {List AccountFeed aAccountFeed [SELECT Type, CreatedDate, CreatedBy.name, BodyFROM AccountFeed WHERE Type 'TextPost'ORDER BY CreatedDate DESC LIMIT 10];return aAccountFeed;}13
Tutorial #3: Building a ChatterApp on the PlatformStep 4: Add an Automated Test3. The code now returns a list of AccountFeed items that are TextPost updates. So far so good, but now modify the Visualforcepage to display them. Click AccountFeedExample to show the panel displaying your Visualforce markup.4. Underneath the line containing apex:commandButton , insert the following: apex:outputPanel id "recent" /apex:outputPanel 5. You might have noticed that the command button you added earlier has an attribute reRender "recent". This ensures thatan AJAX page update is made when the button is clicked—refreshing a block on the page identified by the "recent" identifier.Go ahead and put your list within that block. Enter the following between the outputPanel tags: apex:dataList value "{!recentTextUpdates}" var "update" apex:outputText value "{!update.body}"/ /apex:dataList 6. Click Save.7. Enter some text and click the Update button. You'll see the page dynamically list the most recent text posts beneath the query box.Tell Me More. The apex:dataList component iterates over a list, assigning each item in the list to a variable. In our sample code, it assignseach item (an instance of AccountFeed) to a variable named update. The apex:outputText component outputsvalues like the body of the AccountFeed record. For text post updates, the body field holds the text that was posted as partof the update. The Visualforce page doesn't output all the values that are retrieved from the query. For example, CreatedDate andCreatedBy.Name are ignored. As an optional exercise, extend the Visualforce page to display these fields as well.Step 4: Add an Automated TestIn this step, you
The Chatter Administrator's Workbook is an introduction to the major components of Chatter , as well as to administering Chatter in your organization. We'll even show you how to develop a few of your own applications using Chatter features. . Chatter Administrator's Workbook salesforce.com, inc. .