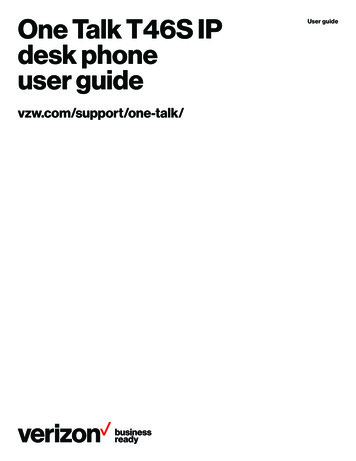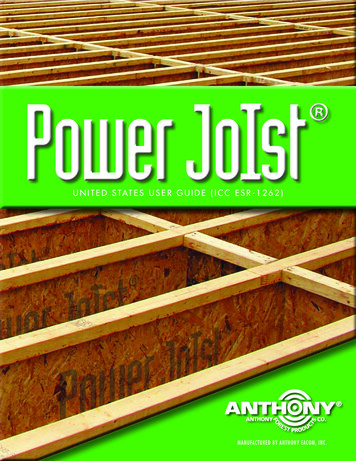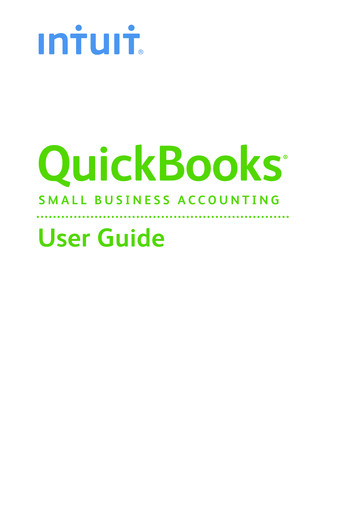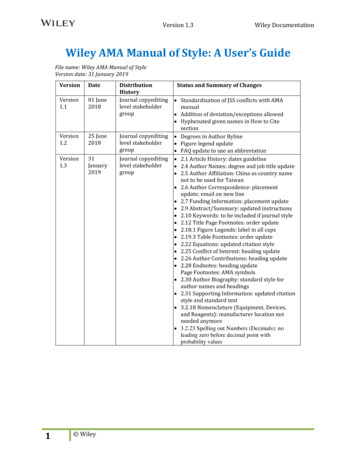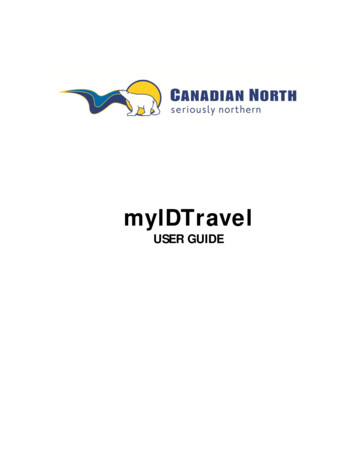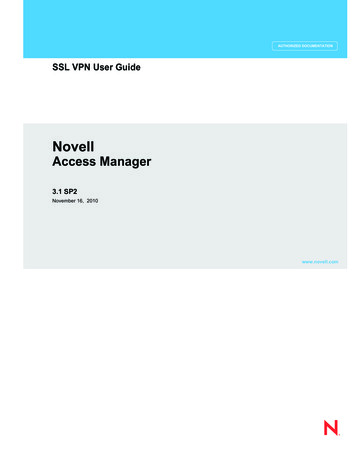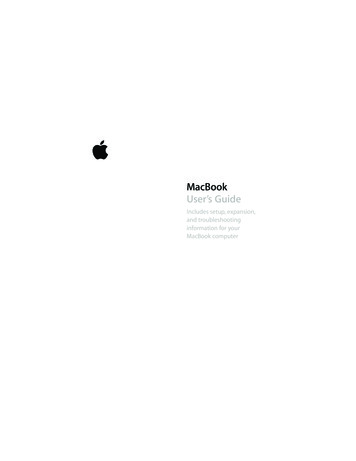
Transcription
MacBookUser’s GuideIncludes setup, expansion,and troubleshootinginformation for yourMacBook computer
K Apple Computer, Inc 2006 Apple Computer, Inc. All rights reserved.Under the copyright laws, this manual may not becopied, in whole or in part, without the written consentof Apple.Every effort has been made to ensure that theinformation in this manual is accurate. Apple is notresponsible for printing or clerical errors.Apple1 Infinite LoopCupertino, CA 95014-2084408-996-1010www.apple.comApple, the Apple logo, AirPort, AppleTalk, Final Cut,FireWire, iCal, iDVD, iLife, iMac, iMovie, iPhoto, iPod,iTunes, Mac, Macintosh, Mac OS, and QuickTime aretrademarks of Apple Computer, Inc., registered in theU.S. and other countries.AirPort Express, Exposé, FileVault, Finder, the FireWirelogo, iSight, MacBook, Macintosh Products Guide,MagSafe, Safari, Spotlight, SuperDrive, and Tiger aretrademarks of Apple Computer, Inc.AppleCare, Apple Store, and iTunes Music Store areservice marks of Apple Computer, Inc., registered in theU.S. and other countries.Mac is a service mark of Apple Computer, Inc.ENERGY STAR is a U.S. registered trademark.Intel and Intel Core are trademarks of Intel Corp. in theU.S. and other countries.The Bluetooth word mark and logos are owned by theBluetooth SIG, Inc. and any use of such marks by AppleComputer, Inc. is under license.Other company and product names mentioned hereinare trademarks of their respective companies. Mentionof third-party products is for informational purposesonly and constitutes neither an endorsement nor arecommendation. Apple assumes no responsibility withregard to the performance or use of these products.Manufactured under license from Dolby Laboratories.“Dolby,” “Pro Logic,” and the double-D symbol aretrademarks of Dolby Laboratories. ConfidentialUnpublished Works, 1992–1997 Dolby Laboratories,Inc. All rights reserved.The product described in this manual incorporatescopyright protection technology that is protected bymethod claims of certain U.S. patents and otherintellectual property rights owned by MacrovisionCorporation and other rights owners. Use of thiscopyright protection technology must be authorized byMacrovision Corporation and is intended for home andother limited viewing uses only unless otherwiseauthorized by Macrovision Corporation. Reverseengineering or disassembly is prohibited.Apparatus Claims of U.S. Patent Nos. 4,631,603, 4,577,216,4,819,098 and 4,907,093 licensed for limited viewinguses only.Simultaneously published in the United States andCanada.
Contents7816182022232526Chapter 1: Getting StartedSetting Up Your MacBookBasic Components of Your MacBookFeatures of Your MacBook KeyboardAdditional Components of Your MacBookPutting Your MacBook to Sleep or Shutting It DownCalibrating Your BatteryGetting More InformationGetting Answers Using Mac Help27283032333435Chapter 2: Getting to Know Your MacBookAdjusting Your DisplayUsing Your Power AdapterUsing the TrackpadUsing the KeyboardUsing a MouseUsing the Apple Remote and Front Row3
440444546474748495050Using the Built-in iSight CameraLearning About Mac OS XCustomizing Your Desktop and Setting Your PreferencesUsing ApplicationsWhen an Application Doesn’t RespondKeeping Your Software Up to DateConnecting to a PrinterPlaying a CD and Connecting HeadphonesConnecting a Camera or Other FireWire or USB DeviceTransferring Files to or from Another Computer5354576162646568697474Chapter 3: Using Your MacBookUsing Universal Serial Bus (USB) DevicesConnecting with FireWireHow AirPort Provides Wireless Internet AccessUsing Bluetooth Wireless TechnologyConnecting with EthernetUsing External Video SupportConnecting Speakers and Other Audio DevicesUsing Your Optical DriveUnderstanding Sudden Motion SensorUsing Your BatteryContents
78 Securing Your MacBook79 Chapter 4: Adding Memory to Your MacBook80 Installing Additional Memory87 Making Sure Your MacBook Recognizes the New Memory899093969899Chapter 5: TroubleshootingProblems That Prevent You from Using Your ComputerOther ProblemsReinstalling the Software That Came with Your ComputerUsing Apple Hardware TestLocating Your Product Serial Number101 Appendix A: Specifications103103105106108110112Appendix B: Safety, Use, and Care InformationUnderstanding General Safety InstructionsSetting Up Your MacBook and Power AdapterUsing Your MacBookAvoiding Hearing DamageUnderstanding ErgonomicsLearning About Apple and the EnvironmentContents5
113115117119Appendix C: Connecting to the InternetGathering the Information You NeedEntering Your InformationTroubleshooting Your Connection123 Appendix D: Top Ten Questions129 Communications Regulation Information133 Index6Contents
1Getting Started1Your MacBook includes the following components:MENUApple RemoteACplugMagSafe 60W Power AdapterAC power cordImportant: Read all the installation instructions (and the safety information inAppendix B, “Safety, Use, and Care Information,” on page 103) carefully before you plugyour computer into a wall socket.7
Setting Up Your MacBookYour MacBook is designed so that you can set it up quickly and start using it rightaway. The following pages take you through the setup process, including these tasks: Plugging in the Apple MagSafe 60W Power Adapter Connecting cables Turning on your MacBook Configuring a user account and other settings using Setup AssistantStep 1: Plug In the Apple MagSafe 60W Power AdapterIf there is protective film around the power adapter, remove it before setting up yourMacBook.m Insert the AC plug of your power adapter into a power outlet and the power adapterplug into the MacBook power adapter port. As you get close to the port, you’ll feel amagnetic pull drawing the power adapter plug in.AC plug8Chapter 1 Getting Started
Warning: Make sure the AC plug is fully inserted into the power adapter and theelectrical prongs on your AC plug are in their completely extended position beforeyou plug the adapter into the power outlet.AC plugPower adapter plug Power adapter portAC power cordTo extend the reach of your power adapter, you can attach the AC power cord. Firstpull up on the AC plug to remove it from the adapter, and then attach the included ACpower cord to the adapter. Plug the other end into a power outlet. For an illustration,see page 31.Step 2: Connect Your CablesFor an Internet connection, connect your MacBook to a DSL modem, cable modem,external modem, or Ethernet network. If you’re connecting to a wireless network suchas AirPort Extreme, you don’t need cables.For information about types of connections, see Appendix C, “Connecting to theInternet,” on page 113.Chapter 1 Getting Started9
Note: To use a dial-up connection, you need the external Apple USB Modem, availablefor purchase from the online Apple Store at www.apple.com/store or from an AppleAuthorized Reseller. Plug the Apple USB Modem into a USB port on the MacBook, andthen connect a phone cord (not included) from the modem into a phone wall jack.To connect to a DSL or cable modem or an Ethernet network:m Connect the cable to your DSL or cable modem as shown in the modem instructions,or connect the Ethernet cord to the Ethernet hub or outlet. Then connect the otherend of the cord to the computer’s Ethernet port.G Gigabit Ethernetport (10/100/1000Base-T)EthernetcableNote: If you want to use AirPort to connect wirelessly, AirPort detects available wirelessnetworks after you turn on your computer. If necessary, choose “Turn AirPort on” fromthe AirPort (Z) status menu in the menu bar, and then choose your network from theAirPort status menu.10Chapter 1 Getting Started
Step 3: Turn On Your MacBook1 To turn on your MacBook, press the power ( ) button briefly (up to 1 second).You hear a tone when you turn on the computer. Don’t press the power button afterthe startup tone or you might cause the computer to shut down again.It takes the computer a few moments to start up. After it starts up, Setup Assistantopens automatically. Power buttonSleep indicator lightChapter 1 Getting Started11
2 Use your MacBook trackpad to select and move items on the screen, just as you use amouse with a desktop computer. To move the arrow pointer on the screen, slide your finger across the trackpad.Important: Use one finger on the trackpad to move the pointer. The trackpad lets youscroll by dragging two fingers, and the scrolling feature is turned on by default. See“Using the Trackpad” on page 32 for more information. Use the trackpad button to select, click, or double-click items on the screen.Trackpad12Chapter 1 Getting StartedTrackpad button
Problems Turning On the Computer?Nothing happens when you press the power ( ) button. The battery might be drained. Make sure that you plugged the power adapter intoboth the computer and a power source. The power adapter plug should light whenyou plug it into the computer. If the computer still doesn’t start up, see “Problems That Prevent You from UsingYour Computer” on page 90.You see a picture of a disk or a folder with a blinking question mark.This icon usually means that the computer can’t find the system software on the harddisk or any disks attached to the computer. Disconnect all external peripherals and tryrestarting. Hold down the power ( ) button for 8 to 10 seconds until the computerturns off. Then press the power button again. If the problem persists, you might needto reinstall the system software. See “Reinstalling the Software That Came with YourComputer” on page 96.Step 4: Configure Your MacBook with Setup AssistantThe first time you turn on your computer, Setup Assistant starts. Setup Assistant helpsyou enter your Internet and email information and set up a user account on yourcomputer.If you already have a Mac, Setup Assistant can help you automatically transfer files,applications, and other information from your other Mac to your new MacBook.Chapter 1 Getting Started13
To transfer information, make sure: Your other Mac has built-in FireWire and supports FireWire Target Disk Mode Your other Mac has Mac OS X v10.1 or later installed You have a standard 6-pin to 6-pin FireWire cableSetup Assistant takes you through the process of transferring your information—justfollow the onscreen instructions. Transferring information to your MacBook doesn’taffect the information on your other Mac. (If you set up partitions on the newMacBook, all information from the other Mac will be transferred to one partition.)Using Setup Assistant, you can transfer: User accounts, including preferences and email. Network settings, so your new MacBook is automatically set up to work with thesame network settings as your other Mac. Files and folders on the hard disk and partitions. This gives you easy access to thefiles and folders you used on your other Mac. The Applications folder, so that most of the applications you used on your other Macare now on your new MacBook. (You might need to reinstall some of the applicationsyou transfer.)Important: Use caution when you transfer applications so that you don’t overwritelater versions of the applications already installed on your MacBook.14Chapter 1 Getting Started
If you don’t intend to keep or use your other Mac, it’s best to deauthorize it fromplaying music, videos, or audiobooks that you’ve purchased from the iTunes MusicStore. Deauthorizing a computer prevents any songs, videos, or audiobooks you’vepurchased from being played by someone else and frees up another authorization foruse (you can use only five authorized computers at a time with an iTunes account). Forinformation on deauthorizing, in iTunes open Help iTunes and Music Store Help.If you don’t use Setup Assistant to transfer information when you first start up yourMacBook, you can do it later using Migration Assistant. Go to the Applications folder,open Utilities, and double-click Migration Assistant.Note: If you used Setup Assistant to transfer information from your other Macintoshand you want to use Migration Assistant to transfer information from it again, makesure FileVault is turned off on the other Macintosh. To turn off FileVault, open theSecurity pane of System Preferences and click Turn Off FileVault. Follow the onscreeninstructions.Setup Assistant can also take you through the process of setting up your computer toconnect to the Internet. For home users, Internet access requires an account with anInternet service provider (ISP). Fees may apply. If you already have an Internet account,see Appendix C, “Connecting to the Internet,” on page 113 for information you’ll needto enter.Congratulations, you’re up and running!Chapter 1 Getting Started15
Basic Components of Your MacBookMicrophoneiSight cameraCamera indicator lightStereo speakers ?TrackpadSleep indicator lightTrackpad button16Chapter 1 Getting StartedInfrared (IR) receiverSlot-loading optical drive Power button
MicrophoneCapture sounds directly with this built-in microphone (located to the left of the iSightcamera).Built-in iSight camera and camera indicator lightVideoconference with others using the included iChat AV application. The cameraindicator light glows when the video camera is capturing and displaying video.Built-in stereo speakers (3)Listen to music, movies, games, and multimedia files.TrackpadMove the pointer on the MacBook display with one finger on the trackpad; scroll withtwo fingers on the trackpad.Sleep indicator lightA white light pulses when the MacBook is in sleep.Built-in infrared (IR) receiverUse your Apple Remote and the built-in IR receiver to control your MacBook from adistance.Slot-loading optical driveYour optical drive can read CD and DVD discs and write to CDs. If you have a SuperDrive,you can also write to DVD discs. See “Using Your Optical Drive” on page 69 for details. Power buttonTurn your MacBook on or off, or put it to sleep.Chapter 1 Getting Started17
Features of Your MacBook KeyboardFunction key (fn)— MuteescF1Brightnesscontrols18F2F3F4- VolumeC
Under the copyright laws, this manual may not be copied, in whole or in part, without the written consent of Apple. Every effort has been made to ensure that the information in this manual is accurate. Apple is not responsible for printing or clerical errors. Apple 1 Infinite Loop Cupertino, CA 95014-2084 408-996-1010 www.apple.com