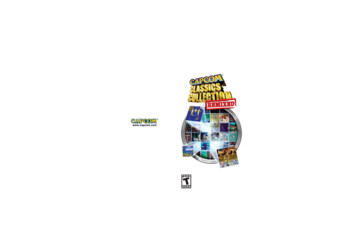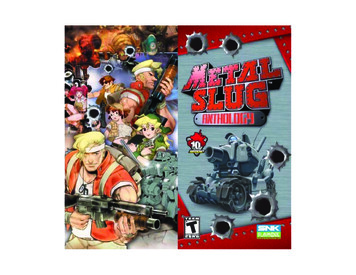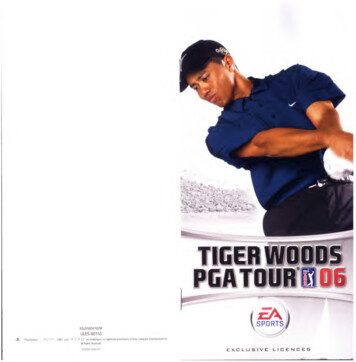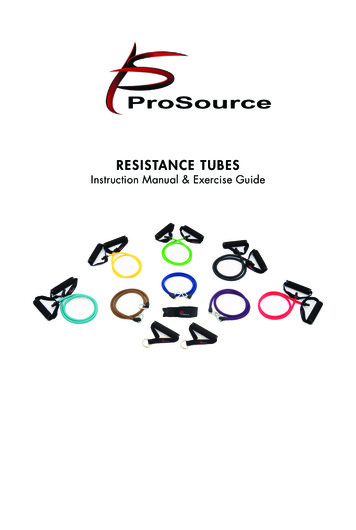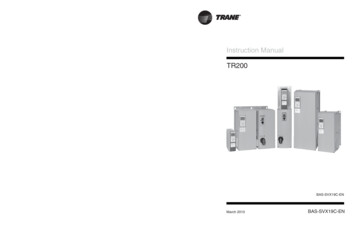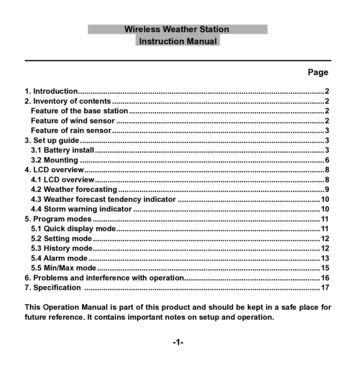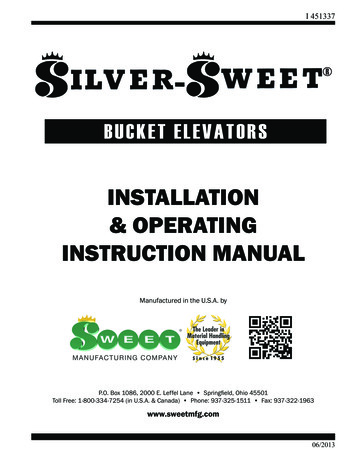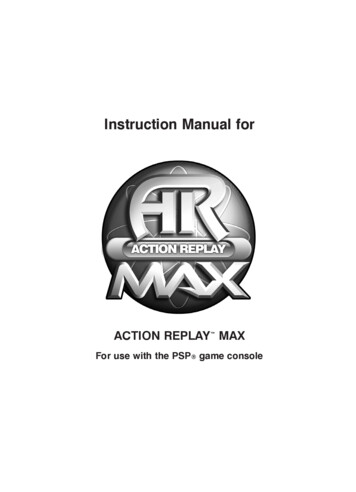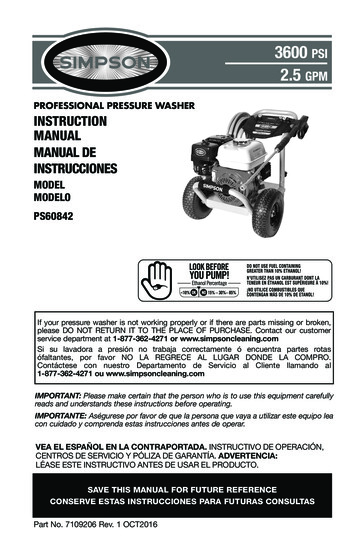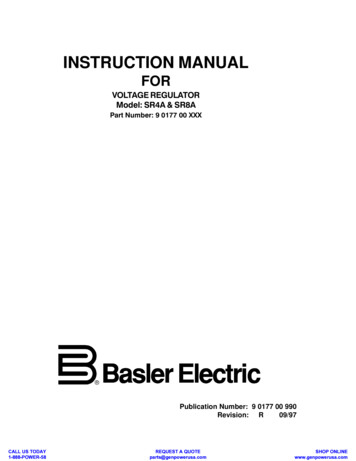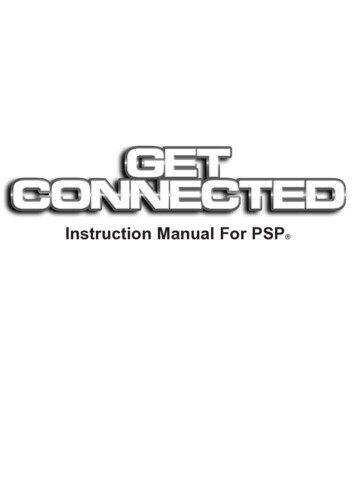
Transcription
Instruction Manual For PSP
Get Connected! for SONY PSP with additional support for SONY PLAYSTATION 21. General Introduction2. Getting Starteda. Product Contentsb. System Requirementsc. Installation and Connectiond. General Overview3. Working with Videoa. Introduction and Overviewb. Suitable Source Media4. Working with Musica. Introductionb. Transferring your Music5. Working with Imagesa. Introductionb. Transferring your Images6. Working with Savesa. Introductionb. Overviewc. Getting new Game-Saves on your PSPd. Understanding Game-Saves and Power-Saves7. Connecting to your PS2 a. Introductionb. Overviewc. Media Manager PS2 software disc overview8. Technical Support1. General IntroductionThe Get Connected! pack for SONY’s handheld PSP device is the fully featured way to connect your PSP toyour PC or even your PS2 console!Use the Get Connected! pack’s high-speed USB lead to instantly connect your PSP to a world of contentmanagement via your PC using the included Max Media Manager software. Or even use the included MediaManager PS2 software with the USB lead to allow your PSP to function as a storage device for your PS2 game-saves!
2. Getting Started2.a. Product ContentsYour Get Connected! product should include the following, so check the box to make sure everything is there: 1111xxxxHigh Speed USB lead (MINI USB to USB)MAX Media Manager PC software discMedia Manager PS2 software discUser manualPlease ensure you identify and use the correct discs for installing the PC software (silver under-side) and thePS2 software (blue under-side).2.b. System RequirementsTo get maximum functionality out of your Get Connected! pack you need a set-up that meets the followingminimum requirements:MINIMUM SYSTEM REQUIREMENTSComputerComputer with a Pentium 3 (or equivalent) processor with one free USB/ Processorport. (P4 1G recommended for video encoding)CommunicationInternet connection (optional for software updates and toaccess online content)Operating System Microsoft Windows 98 Second Edition (Windows XP recommended)Memory128Mb RAMInstall size: 40Mb plus additional hard drive space for storing media(1Gb recommended for large video files)Display800X600 SVGA or higher, True ColourDriveCD-ROM drive (for installation)Optional Expansion SONY PS2 (optional)Additional Memory Stick DUO memory cards (optional)2.c. Installation and ConnectionInsert the CD-ROM titled "Max Media Manager PC Application" into your PC CD-ROM drive and wait a coupleof seconds (if you have auto-run enabled) for the installation to start. If you don’t have auto-run enabled findthe SETUP.EXE program on the CD and run it. Follow the on-screen instructions.Since the PSP acts as a standard Removable Storage Device in Windows no additional driver installation isrequired.Connect the MINI USB end of the USB cable to your PSP and the other end to a free USB slot on yourPC. Windows will only recognize the PSP once it has been put in USB MODE. To do this choose ‘USBConnection’ from the ‘Settings’ menu on your PSP.If you find that your PSP is not recognized by Windows (look in ‘My Computer’ for a new storage device witha new drive letter) or the Max Media Manager software then consult your Windows ’ or PC manufacturer’sdocumentation.For instructions on how to connect your PSP to your PS2 see section 7.When you first run your PC application you will be asked whether you would like to look online for an upgradedversion of the software. It is highly recommended that you do this as new features and improved support fordifferent file formats are being added all the time.
2.d. General OverviewView TabsUse these tabs to change the type of files you are managing on your PSP’s Memory Stick DUO. Click the ‘Video’tab to encode and transfer video to your PSP, the ‘Music’ tab to copy MP3 files, the ‘Images’ tab to add pictures andthe ‘Saves’ tab to download and transfer PSP game-saves.Add MediaClick the ‘Add media to library’ button to browse for a supported files. Supported file types will depend on thetab you are on. Your file(s) will be added to the PC Media View window.PC Media ViewAfter adding media (see above) this window displays your list of files along with their details. Files shown inthis window are still in their original location, they are just listed together for convenience from where you canchoose to transfer them to the PSP’s Memory Stick .RemoveHighlighting a file and then clicking ‘Remove’ will simply remove it from your PC Media View window. The fileitself will be left in its original location.TransferHighlight one or more files in the PC Media View (use CTRL click to highlight multiple files) and then clickthe ‘Copy’ button. Your files will then be copied over to the PSP’s Memory Stick (including any necessaryrenaming or encoding).Application ControlsUsed to minimize and close the application.PSP StatusWhen the PSP is connected via the supplied USB cable to your PC and the PSP is in USB Mode, ‘PSP readyon drive:’ will be shown. When the PSP is not connected or not in USB mode ‘Searching for PSP’ will bedisplayed. If you have connected your PSP and put it in USB Mode (See section 2.c.) and ‘Searching for PSP’is still displayed check in ‘My Computer’ in Windows to ensure that the PSP appears as a new drive. If itdoes then make a note of the drive letter and then use the Options screen (see below) to instruct Max MediaManager to look for your PSP on that drive letter. If ‘My Computer’ does not show your PSP as a new drivethen consult your hardware and operating system documentation regarding USB devices.PSP ContentsThis window displays the contents of the special video folder on the Memory Stick DUO inserted in your PSP.If no files are shown then no PSP compatible video media is on your Memory Stick . As you use the MaxMedia Manager software to add video files to your Memory Stick you will see the contents shown here.
Capacity BarThis bar displays the total capacity of your Memory Stick DUO (the figure in brackets) and the amount of freespace available. Space on your Memory Stick is used by all files you add to it, therefore, if you have a lot ofgame-saves or MP3 files on your Memory Stick , then less space will be available for storing video files. Thisshared capacity can explain why even when no files are shown in the PSP Contents window the Capacity Barshows full or nearly full because the space is being used by other types of files.Status BarWhen you copy files across to the Memory Stick in your PSP the status of the transfer will be displayed in theStatus Bar area at the bottom of the screen.OptionsClick the options button to change a number of settings relating to the MAX Media Manager software includingspecifying a drive letter for your PSP (which will stop it from searching all drive letters) and on some versionsof the software allow you to change the default encoding options for video files. You can also use the Optionsscreen to check for a newer version of the software, which you should do periodically.3. Working with Video3.a. Introduction and OverviewYour PSP can function as a fully-fledged handheld movie player especially when used in conjunction with a highcapacity Memory Stick DUO (up to 1GB cards are currently available) and the included MAX Media Managersoftware on the PC to convert your source media into PSP friendly movie files.The PSP will only allow playback of video files correctly named, filed and encoded to the PSP specification.Having added media to your PC Media View library, when you highlight a video file and click copy MAX MediaManager will automatically convert and encode your video files into PSP compatible video then copy them tothe Memory Stick in your PSP. Your movie files will automatically be renamed during this process, necessaryfor them to be played on the PSP. The status bar at the bottom of the screen will display the progress of theprocess which may take several minutes when working with large video files.3.b. Suitable Source MediaThe following types of video file are accepted source media for the MAX Media Manager software: AVIMPG / MPEGVOB (DVD)WMVMOVMPE3GPMP4We are always looking to expand our support for new file types, so ensure you have the latest version of thesoftware for maximum support (see section 2.c.)TOP TIP: If you want to enjoy clips from your DVD movies on your PSP, use a program like DVD Shrink (http://www.dvdshrink.org/) to rip your DVDs into suitable sized vob files before using Max Media Manager to encodethe clips into PSP friendly video.
4. Working with Music4.a. IntroductionUse the MAX Media Manager software to automatically put your MP3 music files on your PSP’s MemoryStick to play back when you’re on the move. The PSP can natively play a wide range of MP3 specificationsand should be able to play just about any MP3 file you already have on your PC without the need for reencoding.4.b. Transferring your MusicTake a look at the overview for the screen layout described in section 2.d. and familiarize yourself with the basicfunctionality of the MAX Media Manager interface.Click the ‘Music’ tab at the top of the screen to put the MAX Media Manager software in music mode.Adding MP3sClick ‘Add new media to library’ to open a file browse dialogue box with allows you to search your computer forMP3 files. You can also open a ‘My Computer’ window and use that to drag-and-drop files into the PC MediaView from where they can be added to your PSP’s Memory Stick .Highlight one or more files in the PC Media View (use CTRL click to highlight multiple files) and then click the‘Copy’ button to transfer them to your PSP.Keep an eye on the Capacity Meter to see how much space you have free for adding MP3s to your PSP. If youwant more space for MP3s try using MAX Media Manager to delete other files from your PSP’s Memory Stick like videos, game-saves or images.Deleting MP3sHighlight files in the PSP Contents window and click the Delete button to remove them from your PSP and freeup more space for other MP3s or files like game-saves or videos.5. Working with Images5.a. IntroductionYour PSP’s fantastic screen and Memory Stick DUO storage makes it the perfect machine for showing offyour digital pictures on the move, so why not use your Get Connected! pack to copy your pictures from your PCto your PSP?The PSP requires your images to be in JPG format (native format for most digital cameras). It is also worthremembering that the PSP’s screen is 480 x 272, so if you want to maximize the number of pictures you fit onyour PSP (without distortion) you could use the software that came with your digital camera or scanner to resizeyour images. If you choose not to resize your images, the PSP will still display them and gives you options onhow to scale the image on screen.
5.b. Transferring your ImagesClick ‘Add new media to library’ to open a file browse dialogue box which allows you to browse your computerfor JPG files. You can also open a ‘My Computer’ window and use that to drag-and-drop files into the PCMedia View from where they can be added to your PSP’s Memory Stick .Highlight one or more files in the PC Media View (use CTRL click to highlight multiple files) and then click the‘Copy’ button to transfer them to your PSP.Keep an eye on the Capacity Meter to see how much space you have free for adding images to your PSP. Ifyou want more space for images try using MAX Media Manager to delete other files from your PSP’s MemoryStick like videos, game-saves or MP3s.Deleting ImagesHighlight files in the PSP Contents window and click the Delete button to remove them from your PSP and freeup more space for other images or files like game-saves or videos.6. Working with Saves6.a. IntroductionThe Get Connected! pack is your ticket to the exciting world of downloading and exchanging game-saves with awhole world of PSP gamers.To get the most out of the MAX Media Manager software’s saves functionality you need to have an activeInternet connection on your PC. If you are not connected to the Internet, connect before clicking on the ‘Saves’tab. This is because a unique feature of MAX Media Manager is its ability to connect directly to the renownedCodejunkies.com server to give PSP users a taste of the power of exchanging and downloading PSP gamesaves online.6.b. OverviewOnline Server WindowWhen on the ‘Saves’ tab the PC Media View is replaced by the Online Server Window which shows content supplieddirectly to the MAX Media Manager software by the Codejunkies.com server.
TransferHaving highlighted a game-save file, clicking the Transfer button will begin to download the game-save from theCodejunkies.com server directly to you PSP’s Memory Stick for use in your game.PSP ContentsWhen on the ‘Saves’ tab, the PSP Contents window will be displaying any PSP game-saves you already haveon your Memory Stick . When you transfer a new save to your PSP you will see it appear here confirming thedownload.Capacity BarGame-saves share space with all other types of files on your PSP’s Memory Stick . If you find you don’t have roomfor a game-save, try deleting other files such as videos, images or music.DeleteWhen using the ‘Saves’ tab, the ‘Delete’ button will delete the highlighted game-save(s). Be careful whendeleting game-saves especially if they are your own hard work!6.c. Getting new Game-Saves on your PSPProviding your PC is connected to the Internet, the Online Server Window will be displaying the online gamesave content available to users of MAX Media Manager. This content is arranged into server folders and thengrouped by game-name.Click the [ ] symbol next to a server folder (such as ‘Online Game-Saves’ or ‘Online Power-Saves’) and gamename folders (like Ape Escape: On the Loose) to expand their content where saves available for download willbe displayed. After clicking a [ ] symbol be patient while the content is downloaded.If you see a game-save you would like to dow
tab to encode and transfer video to your PSP, the ‘Music’ tab to copy MP3 files, the ‘Images’ tab to add pictures and the ‘Saves’ tab to download and transfer PSP