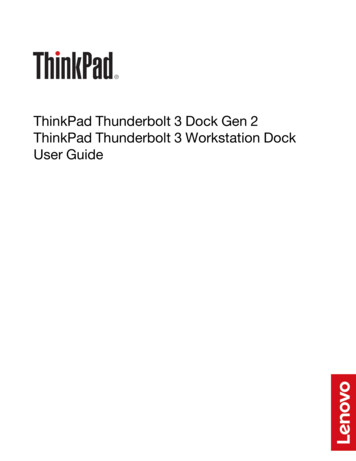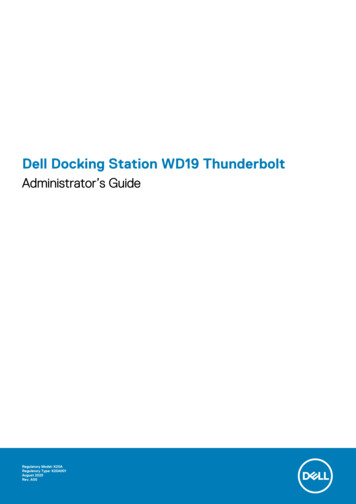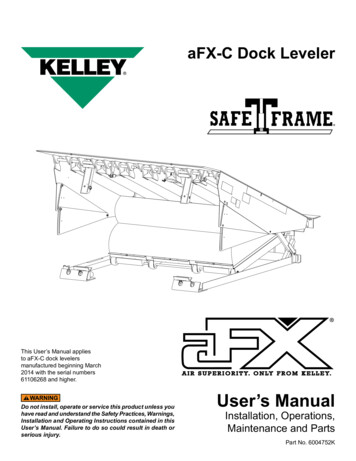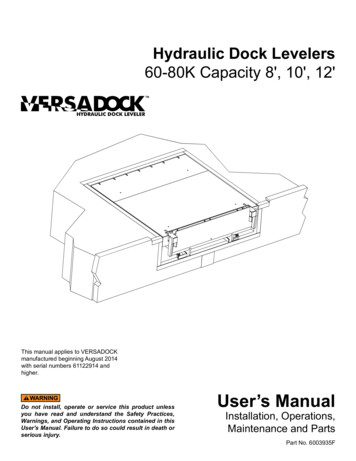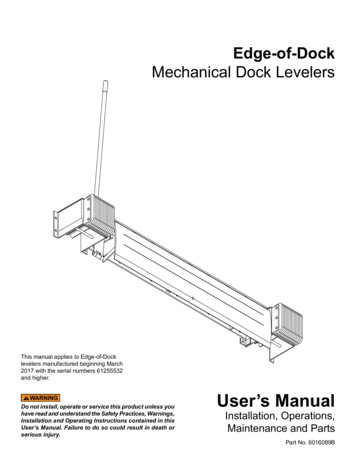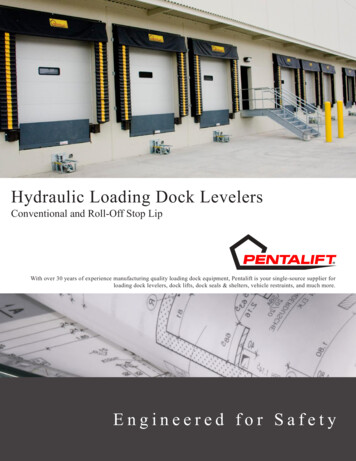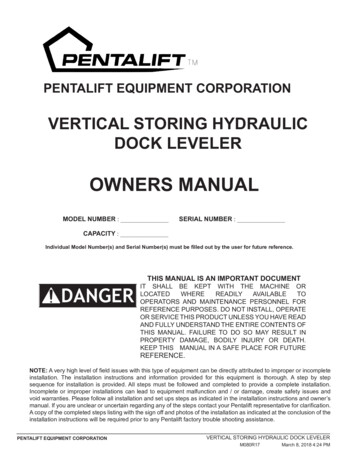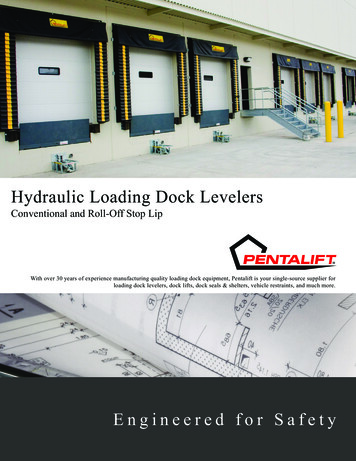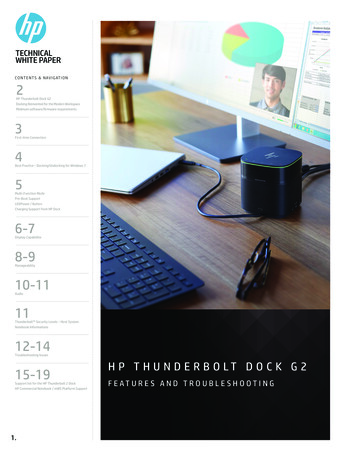
Transcription
TECHNICALWHITE PAPERC O N T E N T S & N A V I G AT I O N2HP Thunderbolt Dock G2Docking Reinvented for the Modern WorkspaceMinimum software/firmware requirements3First-time Connection4Best Practice – Docking/Undocking for Windows 75Multi-Function ModePre-Boot SupportLEDPower / ButtonCharging Support from HP Dock6-7Display TM Security Levels – Host SystemNotebook Informations12-14Troubleshooting Issues15-19Support list for the HP Thunderbolt 2 DockHP Commercial Notebook / mWS Platform Support1.H P T H U N D E R B O LT D O C K G 2F E AT U R E S A N D T R O U B L E S H O OT I N G
DOCKING REINVENTED FOR THE MODERNWORKSPACET E C H N I C A L W H I T E PA P E RCONTENTS &NAVIGATION2HP Thunderbolt Dock G2Docking Reinvented for the Modern WorkspaceMinimum software/firmware requirementsThe HP Thunderbolt Dock G2 is your solution to the ultimate, future-proof docking experience. With just a single cableconnection, you can expand your notebook with up to 200 W of charging, fast transfer speeds, support for dual 4K displays,connectivity to your accessories and wired network, plus advanced network manageability. Your augmented PC experience isstreamlined into a sleek, space-saving centerpiece that boasts an award-winning design for its friendly form that maximizesyour workspace real estate.The high-performance HP Thunderbolt Dock G2 supports a wide range of notebooks from the HP 400 G5 series to HP x2sand the HP ZBook Mobile Workstations and also supports non-HP notebooks that are designed to Thunderbolt and USBType-C standards providing workspace flexibility and a scalable experience for you and your fleet.H P T H U N D E R B O LT D O C K G 2 S P E C I F I C AT I O N SSKUsHP Thunderbolt Dock 120 W G2 (2UK37AA)HP Thunderbolt Dock 230 W G2 (2UK38AA)HP Thunderbolt Dock G2 w/ combo cable (3TR87AA)HP Thunderbolt Dock 120 W G2 w/ Audio (3YE87AA)DesignCube Modular Design with optional Audio Module for huddle rooms, closed or home officesPower Button on dock and Audio Module1LED in top case that powers system by pressing itBest Practice – Docking/Undocking for Windows 7Cable length and AMO options5Default 0.7 meter cable0.7 meter for mobile workstations (requires 230 W AC Adapter)0.7 meter for notebooks and detachables (requires 120 W AC Adapter)0.7 meter combo cable (requires 230 W AC Adapter)Cables are end user accessibleUSB Type-C TM ports1x ThunderboltTM port (back)1x Alt Mode & Data port (back)1x data port (front)3First-time Connection4Multi-Function ModePre-Boot SupportLEDPower / ButtonCharging Support from HP DockUSB 3.1 Gen2USB-A ports3x USB-A ports (1 powered)USB 3.0 Gen16-7Video Ports5 x video ports2 DisplayPortTM, 1 VGA, 1 USB-CTM ThunderboltTM, 1 USB Type-C TM Alt ModeNumber of Monitors supportedUp to 4 external ( notebook* display)Dependent on notebook video capability8-9Video ResolutionsUp to DP 1.4 supportDual 4K @ 60 Hz (DP 1.2 systems)Triple 4K @ 60 Hz (DP 1.4 DSC2 systems)System compatibility3Compatible with ThunderboltTM systems and USB Type-CTM systemswith power and videoOperating Systems3Windows 7, Windows 10, Chrome, macOSPower to system thru USB Type-C TMUp to 100 W (USB Type-C TM)Power to system thru barrelUp to 200 W (4.5 mm barrel)AC adapter120 W / 230 W 7.4 mmPower Profiles5V/5A, 9V/5A, 12V/5A, 15V/5A, 20V/5A PD 3.0Display CapabilitieManageability10-11Audio11ThunderboltTM Security Levels – Host SystemNotebook Informations12-14Troubleshooting Issues15-19Support list for the HP Thunderbolt 2 DockHP Commercial Notebook / mWS Platform Support*Note: Unless specifically stated the term 'notebook' refers to both business notebooks and mobile workstationsMINIMUM SOFTWARE/FIRMWARE REQUIREMENTSHP always recommends that customers download the latest software and firmware for the best user experience.Platform/ComponentIntel ThunderboltTM 3 Secure Connect SoftwareThunderboltTM system using Native hot plug modeHP Pro x2 612 G2 TabletTable 1: Software/firmware requirements2.OS/DeliverableVersionWindows 716.3.71.300 or laterWindows 1017.4.75.250 or laterWindows 10OS build 16299.125 or laterBIOS1.11 or laterIntel Graphics driver15.60.4849 or later
F I R S T-T I M E C O N N E C T I O NHP THUNDERBOLT TM DOCK G2-LEFT ANGLET E C H N I C A L W H I T E PA P E RCONTENTS &NAVIGATION2HP Thunderbolt Dock G2Docking Reinvented for the Modern WorkspaceMinimum software/firmware requirements3First-time Connection4Best Practice – Docking/Undocking for Windows 75Multi-Function ModePre-Boot SupportLEDPower / ButtonCharging Support from HP Dock4. 1 powered USB 3.0 port5. Kensington lock slot1. Power Button2. 1 USB Type-CTM with data and power out (15W)6. 2 USB 3.0 ports6. 2 USB 3.0ports7. 1 VGAport8. 2 DisplayPort ports7. 1 VGA port9. 1 USB Type-C DisplayPort , data and power out (15W) portTM8. 2 DisplayPort10. EthernetportsportTMTM11. AC Adapterconnerctor9. 1 USB Type-CDisplayPort, data and power out (15 W) port12. 1 Thunderbolt port10. Ethernet port11. AC Adapter connector12. 1 ThunderboltTM port3. Headphone/microphone1. Power Buttoncombo jackTMTM2. 1 USB Type-CTM with data and power out (15 W)3. Headphone/microphone combo jack4. 1 powered USB 3.0 port5. Kensington lock slotTMFigure A: HP Thunderbolt Dock G2 Left Angle and Back Side for 120 W, Combo, and 230 W versions.1. When connecting a new HP Thunderbolt Dock G2 to your notebook for the first time you may need to authorize theThunderboltTM device. When the dialog appears, click on the pop up. A dialog will appear each time anew ThunderboltTM dock/device is attached. See Figure B.NOTE: You must be logged on as an administrator of the local computer. In some ThunderboltTM security level settings thedialog may not appear (see ThunderboltTM Security level section).6-7Display TM Security Levels – Host SystemNotebook Informations12-14Figure B. Dialog box requesting administrative approval of a new ThunderboltTM device.2. A second dialog opens. See Figure C. Select one of the following options: Do Not Connect—prevents the dock from connecting to the notebook. Connect Only Once—allows the dock to connect to the notebook until it is disconnected. Each time the dock isdisconnected and reconnected, you must be logged on as an administrator to allow access to the dock. Always Connect—allows the dock to connect to the notebook. The dock can connect to the computer automaticallyafter it is disconnected and reconnected, even if you are not logged on as an administrator.Approve ThunderboltTM DevicesXThe following Thunderbolt device chain has been plugged in and one or more devices require your permission to connectto this system.Select the devices you wish to connect:HP Inc., HP ThunderboltTM Dock G2Always CAlConnectonnectConnect Only OnceTroubleshooting IssuesNote:15-19—TMAlwaysConnectAlwaAlwaysys ConneonnectctSelecting “Do Not Connect” will prevent that device anddevicesturnetnd alll dedevivicecess tuturnrnetet ddownownownthe chain from being used one the system.Install the driver included with the device before approvingthe ddevice.i thiOKSupport list for the HP Thunderbolt 2 DockHP Commercial Notebook / mWS Platform SupportFigure C. Dialog box to configure connection settings of a new ThunderboltTM device.3. Select OK. See Figure C above.3.
If the New ThunderboltTM Devices dialog box (Figure C) is missed or does not pop up from Step 1 above, go to the system tray torelaunch Approved ThunderboltTM Devices.1. Right click the ThunderboltTM icon on the system tray.2. Select Approve Attached Devices.T E C H N I C A L W H I T E PA P E RCONTENTS &NAVIGATION2HP Thunderbolt Dock G2Docking Reinvented for the Modern WorkspaceMinimum software/firmware requirements3First-time Connection4Best Practice – Docking/Undocking for Windows 75Figure D: Approved ThunderboltTM device dialog box.3. Click on the port in which the ThunderboltTM device is connected. See Figure D above.4. The Approve ThunderboltTM Devices dialog box should now appear and you will be able to approve your ThunderboltTM dock.See Figure D above.5. If you miss this dialog box you may reopen it by clicking on the message icon in your system tray. See Figure E.Multi-Function ModePre-Boot SupportLEDPower / ButtonCharging Support from HP Dock6-7Display Capabilitie8-9Manageability10-11AudioFigure E: Message icon in system tray.B E ST P R AC T IC E – DO C KING / U NDOC KING FO R W INDOWS 7Recommended practice:It is recommended that the HP Thunderbolt Dock G2 be plugged into the HP Notebook or HP ZBook Mobile Workstationwhile it is fully on or fully off (not in a standby or hibernate state). When detected, a ThunderboltTM icon, shown in Figure F, willappear in the system tray. At this point, the HP Notebook or HP ZBook Mobile Workstation will start initializing all the devicesconnected to the dock, so there might be a slight delay before the devices are ready to use.11ThunderboltTM Security Levels – Host SystemNotebook Informations12-14Troubleshooting Issues15-19Support list for the HP Thunderbolt 2 DockHP Commercial Notebook / mWS Platform SupportFigure F. ThunderboltTM Software Icon in system tray.Updating to the latest software and firmware for optimal performance:It is always recommended that end users are running the latest drivers and firmware for optimal performance.The HP Thunderbolt Dock G2 may require updates to your host platform software or firmware to support the new technologies.To ensure the best experience on a Windows 7 Operating system, please make sure to install the latest software and firmwareto support the HP Thunderbolt Dock G2. Please refer to the chart in Table 1.4.After firmware and software is updated, please do the following:1. Ensure you install the WinUSB driver through Windows Update. You can do this by right clicking the WinUSB device in DeviceManager and selecting Update Driver. Then select the option Search automatically for updated driver software.2. Installing the required USB drivers may require a certain installation process or you may encounter an error. Required steps below.
Installing the USB drivers for HP Thunderbolt Dock G2 on Windows 7:HP installed Image:1. Uninstall the Intel USB 3.1 Device Driver version 15.x.x.x in the HP image.2. Install the Intel USB 3.0/3.1 eXtensible Host Controller Driver version 5.0.3.42 or later.3. Install the Intel USB 3.1 Device Driver 17.2.70.100 or later.T E C H N I C A L W H I T E PA P E RCONTENTS &NAVIGATION2HP Thunderbolt Dock G2Docking Reinvented for the Modern WorkspaceMinimum software/firmware requirements3First-time Connection4Best Practice – Docking/Undocking for Windows 75Multi-Function ModePre-Boot SupportLEDPower / ButtonCharging Support from HP Dock6-7Display TM Security Levels – Host SystemNotebook Informations12-14Troubleshooting Issues15-19Support list for the HP Thunderbolt 2 DockHP Commercial Notebook / mWS Platform SupportClean install:1. Install the Intel USB 3.0/3.1 eXtensible Host Controller Driver version 5.0.3.42.2. Install the Intel USB 3.1 Device Driver 17.2.70.100 or later.MU LT I - FU N C TIO N MO DEThe HP Thunderbolt Dock G2 can connect to systems without ThunderboltTM through multi-function mode.There are three main differences between ThunderboltTM mode of the HP Thunderbolt Dock G2 and multi-function mode. The ThunderboltTM port on the back of the unit will degrade to USB2 only. The ThunderboltTM port is only fully functional with a ThunderboltTM host connected. The number of independent video streams is decreased from two DP x4 to one DP x2.P R E- BO OT SU PPO RTThe HP Thunderbolt Dock G2 supports pre-OS environment only in ThunderboltTM Security Level 0 and Security Level 1(please reference the Security Levels – Available Functions and Ports section of this document for more details about theThunderboltTM Security level settings).Supported features: USB peripherals such as keyboards, mouse, and flash drives connected to the docking station Pre-boot Execution Environment (PXE) External displays (the internal panel must be closed for external panels to function at pre-boot)For any pre-boot support with the HP Thunderbolt Dock G2 you will be required to disable FastBoot in F10 BIOS settings.Disabling FastBoot in F10 BIOS:1.2.3.4.5.Press the power button to turn on the unit.At the HP logo screen press F10 to enter the BIOS settings menu.Click the Advanced tab and select Boot Options.Unselect the FastBoot Option.Save and exit.*Note: Please ensure you are running the latest drivers, BIOS, and firmware to enable full functionality of all featuresL E D/ P OW E R BU T TO NOn HP Commercial notebook systems, the power button on the dock will simulate the power button on the host system.Additionally, the LED on the dock power button will reflect the state of the host and will behave similarly to the power LED of thehost.On non-HP notebooks, Chrome, or non-supported HP notebooks the dock power button and power LED do not control or reflectthe status of the host.C H A RG I N G SU PPO RT FROM H P DO C Ka. LED in back – indicates valid adapterIf an HP adaptor of 19.5 V and 120 W or larger is connected to the dock the white LED will light.When an HP adapter of 19.5 V and 120 W or larger is connected to the dock the white LED will light.All other adaptors will be rejected and the LED will be off and the dock will not function.b. Power to Hosti. Type-C power to host: 5 V / 5 A, 9 V / 5 A, 12 V / 5 A, 15 V / 5 A, 20 V / 5 A.ii. Power over AC pass-through cable (barrel connection): 200 W.c. USB ports. See Table 25.
USB PortUSB Type-C Port 2 (front)USB 3.1 Gen 2USB PD; 0.9 A, 1.5 A, 3 A @ 5 V (max 15 W)T E C H N I C A L W H I T E PA P E RUSB Type-C Port 9 (back)USB 3.1 Gen 2USB PD; 0.9 A, 1.5 A, 3 A @ 5 V (max 15 W)CONTENTS &NAVIGATIONUSB Type-C Port 12 (back)Thunderbolt pass-throughUSB PD; 0.9 A, 1.5 A, 3 A @ 5 V (max 15 W)2(port 4)-USB Type-A port 3.0 or 3.1 Gen 1BCS1.2 (1.5 A @ 5 V) - CHARGINGUSB Type-AHP Thunderbolt Dock G2Docking Reinvented for the Modern WorkspaceMinimum software/firmware requirements(port 6)-USB Type-A port 3.0 or 3.1 Gen 1(port 6)-USB Type-A port 3.0 or 3.1 Gen 1Table 2: USB Port Capabilities34HP Thunderbolt Dock G2 power/chargingThe HP Thunderbolt Dock G2 has two different configurations and provides power to the host through two different cables. Theonly difference is the AC adaptor and cable assembly. The USB Type-CTM cable is configured and electronically marked to support40 Gbps ThunderboltTM speeds and 5 ampere capabilities. The capability of the cable can be read by both the HP host and thedock. If the cable must be replaced it is highly recommended to use the HP cable designed for this dock. Failure to use the HPThunderbolt dock cable may result in decreased ThunderboltTM performance and capabilities. Other 3rd party USB Type-CTMcables may not support 40 Gbps ThunderboltTM speeds or currents over 3 amperes.5Non-workstation versionsAn HP 120 W AC adaptor and an attached USB Type-CTM ThunderboltTM cable that supports up to 20 volts 5 amperes(100 W) is provided. The HP 19.5 V 120 W AC adaptor is the minimum required supply and anything less than this will berejected. An HP adaptor that supports 19.5 V and is larger than 120 W is acceptable and usable.First-time ConnectionBest Practice – Docking/Undocking for Windows 7Multi-Function ModePre-Boot SupportLEDPower / ButtonCharging Support from HP Dock6-7Mobile workstation versionsAn HP 19.5 V 230 W AC adaptor and an attached USB-C/Barrel ThunderboltTM cable is provided. An optional cable that cansplit the USB Type-CTM and Barrel connection may be provided. These cables provide connections to the USB Type-CTM portand the barrel connector on the mobile workstation. The USB Type-CTM connection still supports up to 100 W (20 volts 5amperes) but is not used by the host when the barrel connector is used. The barrel connector only works when a 230 W orabove adaptor is attached. If a smaller adaptor is used, only the USB Type-CTM connection is used for charging.Display TM Security Levels – Host SystemNotebook Informations12-14Troubleshooting Issues15-19Support list for the HP Thunderbolt 2 DockHP Commercial Notebook / mWS Platform Support6.D I SP L AY C A PABILITIES Multiple monitors support– Notebooks and mobile workstations using only an Intel HD graphics solution can support up to threedisplays, including the notebook display– NVIDIA graphics can support up to four displays, including the notebook display– AMD graphics can support up to six displays, including the notebook display– Hybrid graphics: When used together the HP Thunderbolt Dock G2 and HP ZBook 15/17 configured with hybrid graphicssupport a maximum of 6 independent displays When used together the HP Thunderbolt Dock G2 and HP ZBook Studio or Studio x360 configured withhybrid graphics support a maximum of 5 independent displays For more information on multiple displays, refer to the following HP Technical White Paper:– Multiple displays on HP ZBook Mobile Workstations HP Thunderbolt Dock G2 port limitation– VGA and USB Type-C TM DP port 9. See Figure A.– When used with USB Type-C TM multifunction host, port 1 (USB Type-C TM ThunderboltTM port) has only USB2.0 functionality with no video. See Figure A.
Please see table below for system video capabilities including the notebook or mobile workstation display:SegmentT E C H N I C A L W H I T E PA P E RCONTENTS &NAVIGATION2HP Thunderbolt Dock G2Docking Reinvented for the Modern WorkspaceMinimum software/firmware requirements3First-time Connection4Best Practice – Docking/Undocking for Windows 75Multi-Function ModePre-Boot SupportLEDPower / ButtonCharging Support from HP DockHP x2sPlatformUMAHP 1012 G1 & G2Up to 3 displaysN/AUp to 3 displaysN/AHP Folio G1HP 1000 seriesHP x360 1020 & 1030 G3HP 1040 G4HP 800 SeriesHP 800 G5Up to 3 displaysUp to 3 displaysHP ZBookHP 14u/15u G5Up to 3 displaysUp to 3 displaysHP ZBookHP ZBook 17/15/15v/Studio/Studio x360/x2 G3, G4, G5Display Capabilitie8-9Table 3: Multi-display capabilitiesNumber of Displays connected to the dock:- Dual 4K @ 60 Hz when connected to DP 1.2 systems: currently Intel Skylake, Kaby Lake & KBL-R processor-based systems- Triple 4K @ 60 Hz when connected to DP 1.4 systems with DSC (display stream compression) - futureHost Specification# of displaysDP 1.2 ThunderboltTM hostResolution(1) 4096 x 2160 @ 60 Hz1 DP or1 TB or1 USB Type-C Alt mode2(2) 4096 x 2160 @ 60 Hz1 DP 1 TB port or1 USB Type-C Alt mode port 1 TBportHP ZBook x2 G43(1) 4096 x 2160 @ 60 Hz (2) 2560 x 1440 @ 60 Hz(1) 4096 x 2160 @ 60 Hz from TB port(2) 2560 x 1440 @ 60 Hz from DP portsor DP USB Type-C Alt modeHP ZBooks 17, 15, Studio G3, G44(1) 4096 x 2160 @ 60 Hz (1) 4096 x 2160 @ 60 Hz from TB port(2) 2560 x 1440 @ 60 Hz (2) 2560 x 1440 @ 60 Hz from DP ports(1) 1920 x 1080 @ 60 Hzor DP USB Type-C C Alt modeHP x2 1012 G1, G2HP x360 1020 & 1030 G2HP 1040 G4HP 800 G5HP ZBook 14u, 15u G5(1) 1920 x 1080 @ 60 Hz from DP orUSB Type-C Alt mode10-1111ThunderboltTM Security Levels – Host SystemNotebook Informations12-14Troubleshooting Issues15-19Support list for the HP Thunderbolt 2 DockHP Commercial Notebook / mWS Platform SupportSupported configuration1ManageabilityAudioUp to 6 displays (AMD)*Up to 4 displays (NVIDIA )*** AMD graphics are not offered on the HP ZBook or Studio x360 Studio. The number of displays will depend on the graphics mode settingin F10 mode (UMA, Hybrid, Discrete).** HP ZBooks with NVIDIA graphics on hybrid mode can support up to 4 displays.HP ZBooks with NVIDIA discrete graphics can only support up to 4 displays.HP EliteBook Folio G16-7DiscreteHost Specification# of displays on dock ResolutionDP 1.3 Thunderbolt hostTM1(1) 5120 2880 @ 60 Hz1 DP or1 TB or1 USB Type-C Alt mode2(2) 4096 x 2160 @ 60 Hz1 DP 1 TB port or1 USB Type-C Alt mode 1 TB port2(2) 3840 x 2160 @ 60 Hz2 DP ports or1 DP 1 USB-C Alt mode port or1 DP 1 TB port or1 TB 1 USB Type-C Alt mode3(2) 3840 x 2160 @ 60 Hz (1) 1920 x 12000 @ 60 Hz(2) 3840 x 2160@ 60 Hz from DPports or DP USB-C Alt mode(1) 1920 x 1200 @ 60 Hz from TB port3(3) 2560 x 1600 @ 60 hz2 DP ports USB Type-C Alt mode4(1) 3840 x 2160 @ 60 Hz (2) 2560 x 1440 @ 60 Hz (1)1920 x 1200 @ 60 Hz(1) 3840 x 2160 @ 60 Hz from DP orUSB Type-C Alt mode(2) 2560 x 1440 @ 60 Hz from DPports or DP USB Type-C Alt mode(1) 1920 x 1200@ 60 Hz from TB portHP ZBook Studio G5HP ZBook Studio x360 G5HP ZBook 15v G5Supported configurationHP ZBook 15 G5HP ZBook 17 G5NOTE: with a DP 1.3 ThunderboltTM host, when 3 or more displays are attached the ThunderboltTM port is limited to a 1920 x 1200 @ 60 Hz DP1.2 display or a 2560 x 1440 @ 60 Hz DP 1.3 display.7.Table 4: Host specification support
HP Thunderbolt Dock G2 is DSC ready- In order to fully support DP 1.4 DSC customers must be using a host platform that fully supports the DP 1.4 DSC.T E C H N I C A L W H I T E PA P E RCONTENTS &NAVIGATIONMA N AG E A B I LIT YHP Firmware Installer deploymentDisconnection during a firmware update can cause damage to the dock. Care must be taken to ensure that a user doesnot undock a machine during the firmware installation.2MAC Address Pass Through3There is also a user defined “Custom” MAC address that could be used as the MAC Address Pass Through address instead ofthe System HBMA address. Optionally systems that have an embedded LAN the user can choose to “Reuse the embeddedLAN Address” instead of the System and Custom HBMA addresses which allows the same MAC address to be used if eitherthe embedded LAN or the HP Thunderbolt Dock G2 is connected to the network. The MAC Address Pass Through address isstored in BIOS at the factory and is configurable in F10.HP Thunderbolt Dock G2Docking Reinvented for the Modern WorkspaceMinimum software/firmware requirementsFirst-time Connection4HP Thunderbolt Dock G2 supports MAC Address Pass Through with select notebooks which allows the notebook tooverride the dock's NIC factory MAC address with a “Host Based” unique MAC address (HBMA). With MAC Address PassThrough the notebook can be uniquely identified on the network when it is using the HP Thunderbolt Dock G2 dock's NIC toconnect to the network using just the HBMA address.Best Practice – Docking/Undocking for Windows 7MAC Address Pass Through feature supports UEFI PXE boot, Legacy PXE boot, Windows PE, Windows 7, Windows 8.1 andWindows 10.5MAC Address Pass Through is supported when the notebook is On and the dock is attached and transitions to Sleep, Hibernateor Off states and when the dock is attached after the notebook is already in the Sleep, Hibernate, or Off state.Multi-Function ModePre-Boot SupportLEDPower / ButtonCharging Support from HP Dock6-7Display TM Security Levels – Host SystemNotebook Informations12-14Troubleshooting Issues15-19Support list for the HP Thunderbolt 2 DockHP Commercial Notebook / mWS Platform Support8.The MAC Address Pass Through technical white paper can be found in the following aspx?docname 4AA7-0690ENWWake on LANHP Thunderbolt Dock G2 supports Wake on LAN (WoL) with select notebooks from all the system sleep states (On, Sleep,Hibernate, and Off) with MAC Address Pass Through feature enabled or disabled.WoL from Off when network is through a HP Thunderbolt Dock G2 is not supported on ZBooks prior to ZBook G4 with IntelGen 7 processors.Both the NIC network adaptor and the Wake on LAN parameter needs to be configured to enable WoL.From Windows device manager and within the NIC network adaptor properties dialog, the Allow the device to wake thecomputer option must be checked under Power Management option. The BIOS Wake on LAN parameter is located underthe Built in Device BIOS F10 menu. The Wake on LAN default is enabled and set to Boot to Hard Drive.On modern standby-enabled notebooks there is no traditional Sleep state, however, WoL will continue to work when thosenotebooks are in Hibernate or Off states.
HP One Click InstallerT E C H N I C A L W H I T E PA P E RCONTENTS &NAVIGATION2HP Thunderbolt Dock G2Docking Reinvented for the Modern WorkspaceMinimum software/firmware requirements3The HP One Click Installer allows for seamless firmware updates of all HP Thunderbolt G2 docking stations. The HP One Clickinstaller dashboard displays the existing and latest firmware version of the dock firmware for user friendly experience. Thisgeneration of the installer no longer requires an external display attached to flash the display hub firmware as in previousgenerations. Finally there is a “Force All” options to allow installation of older firmware as needed.Requirements: Windows 7 32/64 bit OS and Windows 10. Does not support Chrome/Linux /macOS Remove all devices connected to the USB 3.0 ports except USB keyboard and mouse .Net Framework 4.5 or higher installedSupported Installer Modes: Interactive mode: user action required with UI Silent mode (not recommended) Non-interactive mode: recommended for SSM support. This will allow the user to auto-advance through the user interfacewithout user interaction. This is similar to a silent install but will have the UI to alert customer that FW is being installedFirst-time Connection4Best Practice – Docking/Undocking for Windows 75Multi-Function ModePre-Boot SupportLEDPower / ButtonCharging Support from HP DockHP Thunderbolt Dock G2Package Version 1.0.35.1Installed Packaged Version: 1.0.35.1Firmware NameInstalled VersionNew VersionStatusDisplayPort Hub5.3.0.05.3.0.0InstalledVGA Port15.4.0.015.4.0.0Up to dateAudio Base0.3.0.160.3.0.16Up to date(Optional) Audio Top DSP1.0.0.1371.0.0.137Up to date(Optional) Audio Top ModuleUSB3.1 Gen2 Hub0.3.1.447.0.1.30.3.1.447.0.1.3Up to dateUp to dateBase Microcontroller3.0.63.0.6Up to dateUS USB Type-C PD ControllerDS USB Type-C PD (Optional) Audio Module Microcontroller1.8.01.8.0Up to dateThunderbolt Controller19.1.0.0.119.1.0.0.1Up to dateInstallation completed. You may close this window.6-7Figure G: One Click Installer.Display TM Security Levels – Host SystemNotebook Informations12-14Troubleshooting Issues15-19Support list for the HP Thunderbolt 2 DockHP Commercial Notebook / mWS Platform Support9.HP Firmware Installer deployment reminderMost importantly, disconnection during a firmware update can cause damage to the dock. Care must be taken to ensurethat a user does not undock a machine during the firmware installation.The following two installation options are available, each with the option of further customization:Immediate installation of firmware onto the deviceThis solution requires the dock to be connected to the notebook when the installer is executed.HP Firmware Installer will determine which firmware on the dock is out of date and flash to the latest. This methodcan be run non-interactively, which shows UI to the user but does not require action.Staging of firmware onto the host platformThis solution is used to deploy to machines that may or may not be connected to the dock at time of installation of thepackage. HP Firmware Installer will be installed onto the notebook via Windows Installer in the same manner as any othersoftware deliverable. The software installed will also contain the latest firmware. When a compatible device is connected,the software will determine if a firmware update is needed. When the firmware update is run, a UI is displayed to the activeuser inform them of what to expect from the firmware update, as well as give them the option to postpone. A user must beaware and consent to a firmware update so that they can prevent disconnection of the dock during the update.The HP Firmware Installer Deployment User Guide is available for more information.
AU D I OAudio capabilities:HP Thunderbolt Dock G2 provides for two audio options:T E C H N I C A L W H I T E PA P E R Echo cancelling speakerphone (an add-on module) Headset jack on the base dock (3.5 mm audio jack)CONTENTS &NAVIGATION2HP Thunderbolt Dock G2Docking Reinvented for the Modern WorkspaceMinimum software/firmware requirements3First-time Connection4Best Practice – Docking/Undocking for Windows 75Multi-Function ModePre-Boot SupportLEDPower / ButtonCharging Support from HP DockAudio module (add-on module): The echo cancelling speakerphone is ideally used in a small conference room or team/huddle rooms. The conferencing module is optional and can be added or removed after purchase of the dock. It’s a USBAudio Class 1.0 compliant device and supports HID telephony usage. The Realtek USB Audio driver is recommended forthe best user experience.Functional CharacteristicsAudio module button and LED behaviors: In this state LEDs grow from front to rear symmetrically on either side of thedock indicating that the audio module is powered up and initialized. Idle (no active call):– LED ring state: The entire ring is off– LED button state: Power: reflects the state of the host system Accept: white, dimmed down Mic Mute: white, dimmed down Volume Up: white, dimmed down Volume Down: white, dimmed down Reject: white, dimmed down Active call:– Incoming call LED ring state: The entire ring blinks green LED button state:– Power: reflects the state of the host system6-7– Accept: blinks green indicating that its available for a user action– Reject: blinks red indicating that its available for a user actionDisplay Capabilitie– Mic Mute: bright white– Volume Up: bright white8-9Manageability10-11Audio11ThunderboltTM Security Levels – Host SystemNotebook Informations12-14Troubleshooting Issues15-19Support list for the HP Thunderbolt 2 DockHP Commercial Notebook / mWS Platform Support10.– Volume Down : bright white Call on hold– LED ring state: The entire ring blinks green– LED button state: Power: reflects t
3. FIRST-TIME CONNECTION Figure B. Dialog box requesting administrative approval of a new ThunderboltTM device. 1. When connecting a new HP Thunderbolt Dock G2 to your notebook for the first time you may need to authorize the