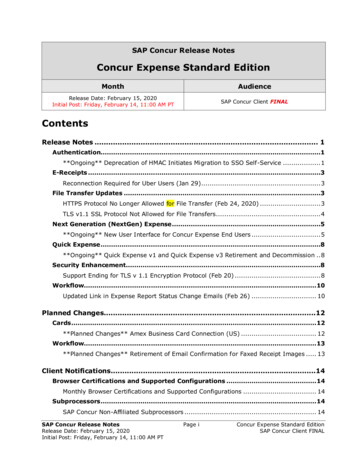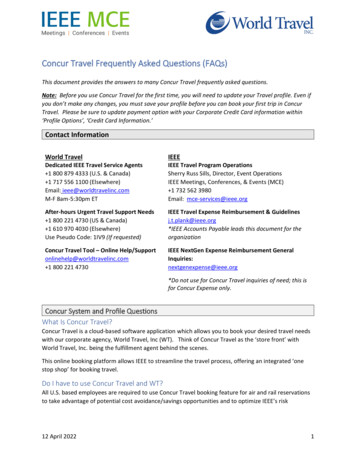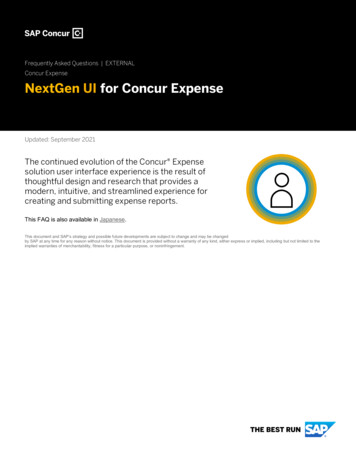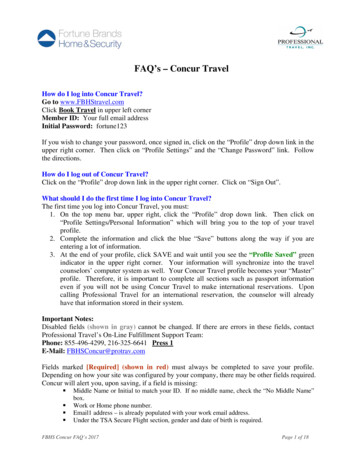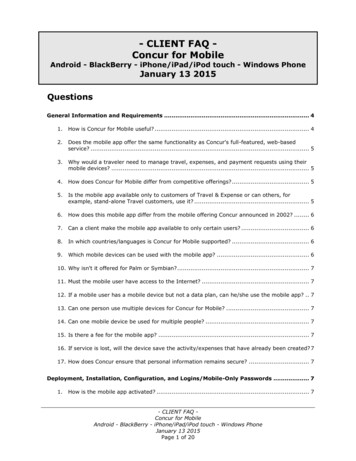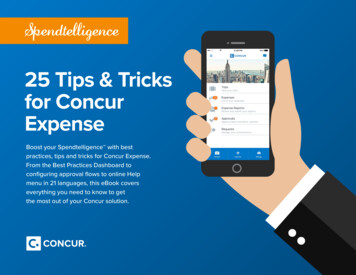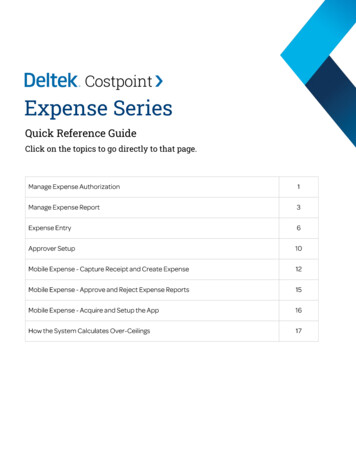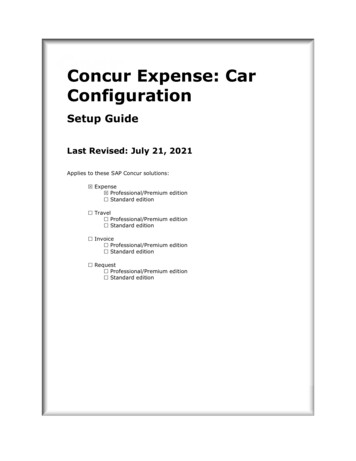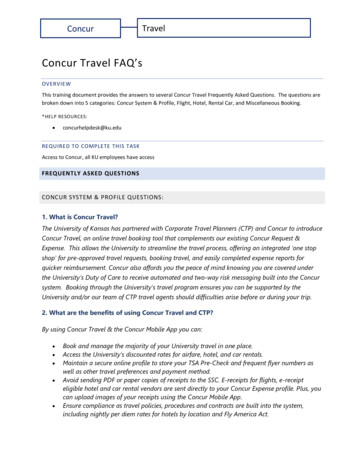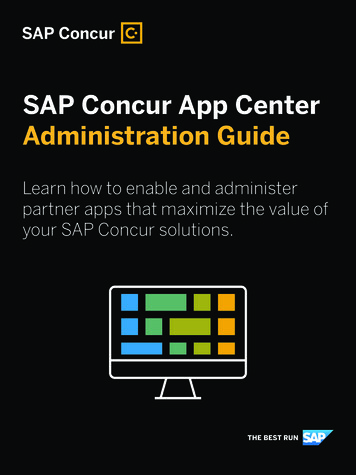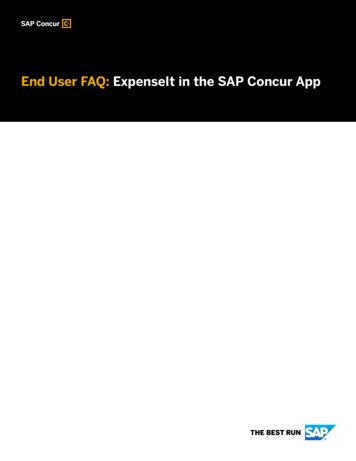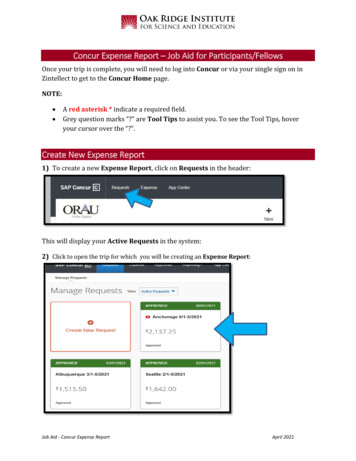
Transcription
Concur Expense Report – Job Aid for Participants/FellowsOnce your trip is complete, you will need to log into Concur or via your single sign on inZintellect to get to the Concur Home page.NOTE: A red asterisk * indicate a required field.Grey question marks “?” are Tool Tips to assist you. To see the Tool Tips, hoveryour cursor over the “?”.Create New Expense Report1) To create a new Expense Report, click on Requests in the header:This will display your Active Requests in the system:2) Click to open the trip for which you will be creating an Expense Report:Job Aid - Concur Expense ReportApril 2021
The following page will display the information that was entered into the Travel Request:4) To start creating an Expense Report, click the Create Expense Report button in the top rightcorner.Note: the 500 Cash Advance shown on this example request is the amount that will be deductedfrom the Expense Report.Clicking Create Expense Report will display this page:NOTE: Each tab will display a different item.TIP: When using this Expense Report form for the first time, it is helpful to review the options inthe drop-down of each tab below.Job Aid - Concur Expense ReportApril 2021
5) Click on the Travel Allowance tab and then Manage Travel Allowance to view AvailableItineraries displayed at the bottom of the page.6) Click on the relevant itinerary and click the Assign button:7) (Skip to STEP 8. if itinerary is available to select) Only if your itinerary is not available, selectthe Create New Itinerary tab:Job Aid - Concur Expense ReportApril 2021
a. Enter the required Departure/Arrival information and click Save:b. Enter required Departure/Arrival information for the return portion of your trip and clickSave and then click Done.8) Review your itinerary as displayed and, if correct, click the Next button in the bottom righthand corner of the page:Job Aid - Concur Expense ReportApril 2021
9) M&IE: Review your meal allowance:a. Check boxes for any meals that were provided during your trip (e.g., meals provided duringa conference) and for any meals during personal days during your travel:b. Click the Create Expense button in the bottomJob Aid - Concur Expense ReportApril 2021
10) Click Add Expense to begin adding other expenses:a. Available Expenses: Select from the Available Expenses (expenses that were prepaid on yourbehalf such as airline tickets).b. Check the box next to your airline ticket and click Add To Report.c. If you purchased your own ticket, click on the Create New Expense tab and select the expensetype you wish to add.Job Aid - Concur Expense ReportApril 2021
d. When you click on Airfare, the following page will display for you to enter information in therequired fields:e. Click the button on Attach Receipt and follow directions for uploading the receipt:Note: A paid receipt is required for any airline ticket, hotel, car rental and any expense over 75f.Click Save Expense:Job Aid - Concur Expense ReportApril 2021
g. Other Expenses: Most every possible expense on the selection list is similar to the one above.Follow the same steps to enter information in the required fields and Save Expense. In somecases, the system may require an itemization of expenses, such as Hotel expenses.11) Click Itemizations to begin entering itemized expenses (See red arrow).Note: Concur will display the expense amounts approved from your Travel Request (See bluearrow). If you exceed the GSA allowance and a justification is required (See yellow arrow).12) Click Create Itemization and select Hotel as the expense type:Job Aid - Concur Expense ReportApril 2021
Note: Some hotels charge the same rate for each night, while others may charge a different nightlyrate. See the yellow arrow below.13) Enter required information, attach your receipt, and click Save Itemization.Note: The next page that displays will reflect the amount remaining on the Itemization of 0.00 (Seeyellow arrow).14) Click Save Expense.Job Aid - Concur Expense ReportApril 2021
15) Airfare and hotel costs are now showing. Click Add Expense to add more expenses.16) Select type of expense to be added:17) Enter Rental Vehicle expense:Note: Some Rental Vehicle fields will be pre-filled.a. Enter Transaction Date, Vendor name, Vehicle Type Rented and Amount. Attach your receiptand click Save Expense.Job Aid - Concur Expense ReportApril 2021
18) Personal Car Mileage: Some information will be pre-filled. Fill in the required fields toinclude mileage for travel to and from airport and home; or to and from destination if vehicle is theprimary mode of transportation. When the Distance amount is entered, the amount of thereimbursement will automatically calculate. Click Save Expense.19) Other Expenses:a. Select type of expense from the pick list.For Example – Registration/Seminar/Course feesJob Aid - Concur Expense ReportApril 2021
b. Enter information in required fields. Transaction Date is the date of payment. Attach yourpaid receipt, then click Save Expense.After adding all Expenses, a page will display with all expenses listed.Note: The Cash Advance will automatically be deducted.Job Aid - Concur Expense ReportApril 2021
20) Click Submit Report in the top right hand corner to complete the Expense Report.21) Next you will see a Pop-up window for you to verify the accuracy of the information you haveentered into the Expense Report. If agreed, click the Accept and Continue.22) Once approved by the cost approver, you will receive notification that the Expense Report hasbeen approved and submitted to Accounts Payable for processing.Job Aid - Concur Expense ReportApril 2021
Job Aid - Concur Expense Report April 2021. a. Enter the required Departure/Arrival information and click Save: b. Enter required Departure/Arrival information for the return portion of your trip and click Save and then click Done. 8) Review your itinerary as displayed and, if correct, click the Next button in the bottom right- hand corner of the page: