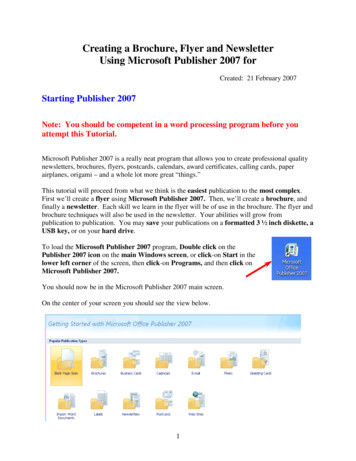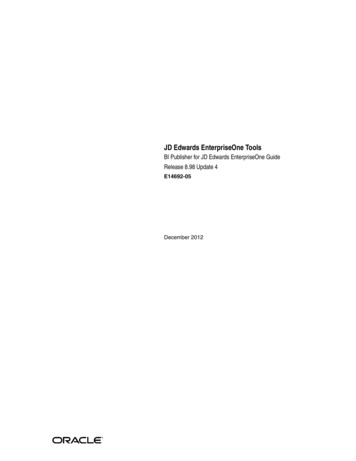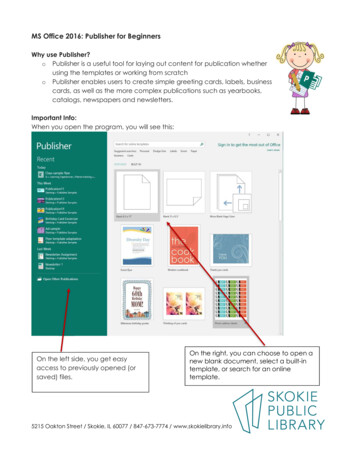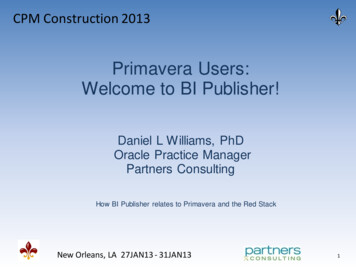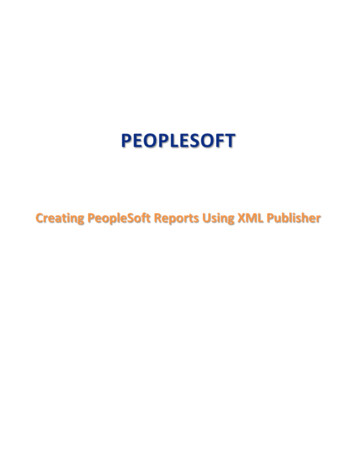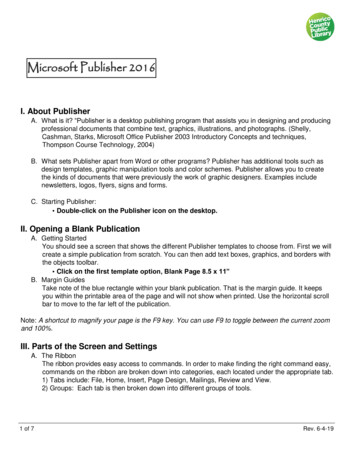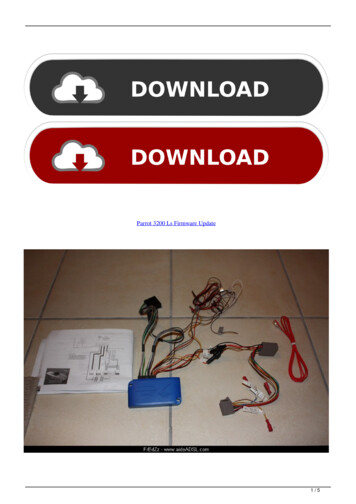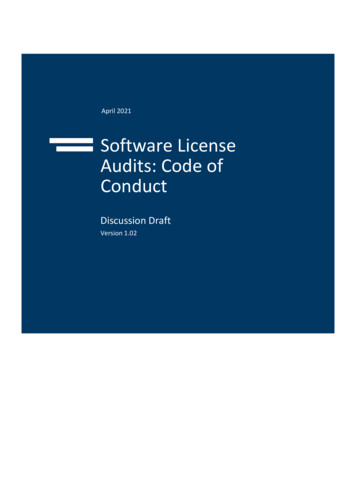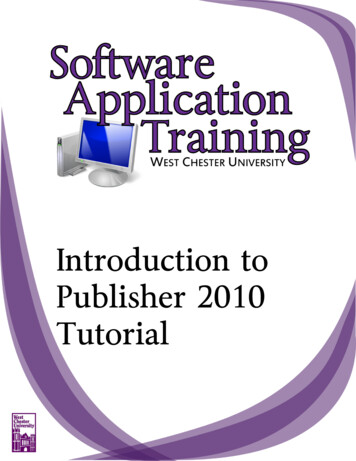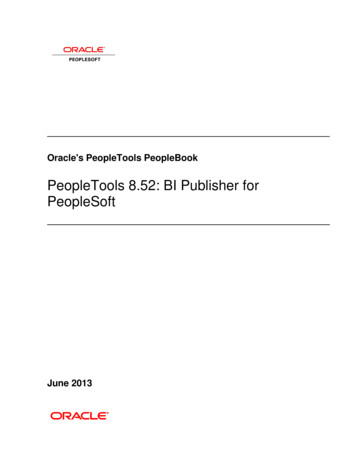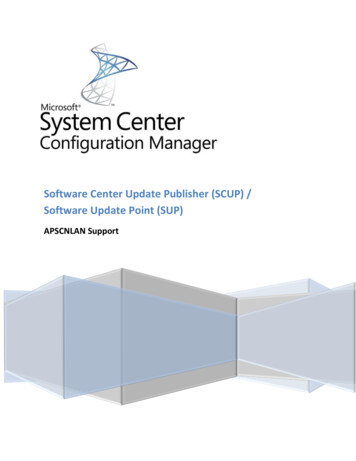
Transcription
Software Center Update Publisher (SCUP) /Software Update Point (SUP)APSCNLAN Support
Table of ContentsSetup WSUS and SCUP . 1Setup WSUS for System Center Software Update Point (SUP) . 1Installing WSUS . 1Setup SCUP 2011. 3Installation . 3Configuring SCUP 2011 . 4Export SCUP Certificate . 6Setting up GPO to deploy Certificate . 7Creating GPO for the domain . 7Creating Package/Program for distribution of Certificate to client systems . 9Adding and deploying partner catalog .10Publish 3rd Party Updates .12Software Update Point Site System Role .14Install and Configure a Software Update Point .14Create Folders and Collections for SUP .16Initiating the SUP Synchronization .18Automatic Deployment Rules .19ADR: Endpoint Protection .19ADR: Windows 7 Patch Tuesday .23ADR: Adobe Updates .29Monitoring and Troubleshooting.32Montior the WsyncMgr.log file to determine Sync Activity .32Monitor the RuleEngine.log file to determine ADR activity .33Monitor our Deployment Package getting distributed to our Distribution Points .36Monitor the Windows update process on our clients .38
Setup WSUS and SCUPSetup WSUS for System Center Software Update Point (SUP)The WSUS Setup Wizard is launched from Server Manager or from the WSUSSetup.exe file.Installing WSUS1. On the Welcome page of the Windows Server Update Services 3.0 Setup Wizard, click Next.2. On the Installation Mode Selection page, select Full server installation including Administration Console if youwant to install the WSUS server on this computer.3. On the License Agreement page, read the terms of the license agreement, click I accept the terms of the Licenseagreement, and then click Next.4. You can specify where clients get updates on the Select Update Source page of the installation wizard. Bydefault, the Store updates locally check box is selected and updates will be stored on the WSUS server in thelocation that you specify. If you clear the Store updates locally check box, client computers obtain approvedupdates by connecting to Microsoft Update. Make your selection, and then click Next.5. On the Database Options page, select the software that will be used to manage the WSUS database. By default,the installation wizard offers to install Windows Internal Database. Click Next.6. On the Web Site Selection page, specify the Web site that WSUS will use. System Center Configuration ManagerWill be using port 80, so you can create an alternate site on port 8530 or 8531 by selecting Create a Windows1 P ag e
Server Update Services 3.0 SP2 Web site. Click Next.7. On the Ready to Install Windows Server Update Services page, review the selections, and then click Next.8. The final page of the installation wizard will let you know if the WSUS installation completed successfully. Afteryou click Finish the configuration wizard will start. Close the Configuration Wizard. We will configure WSUSinside the SCCM Console.2 P a ge
Setup SCUP 2011Installation1. Download SCUP 2011 from this link displaylang en&id 119402. Locate SystemCenterUpdatesPublisher.msi and double click on it to start the installation of SCUP 2011.Click "Install Microsoft Windows Server Update Services 3.0 Sp2 hotfix" if it is not installed already and clickNext to continue3. Accept the License Agreement and click Next.4. Change the Installation Location to w:\ System Center Update Publisher 2011.5. Click Next until you reach Finish option.3 P ag e
Configuring SCUP 20111. Connect to SCUP 2011 console and choose "Options"2. Check "Enable publishing to an update server" option under "Update Server" tab3. If Update server is local then choose "Connect to a local update server". Click on "Test Connection" and makesure it is able to connect successfully.4. If you are not running your own CA Server, you will need to create a Self-Signed Certificate. Click Create andthen OK.4 P a ge
5. Under "ConfigMgr Server" tab, check "Enable Configuration Manager integration" option and choose local orremote ConfigMgr server accordingly. Again, click on "Test Connection" to make sure it is able to connectsuccessfully.6. Set Proxy Settings and other options under Advanced tab according to your environment.5 P ag e
Export SCUP Certificate1. Run MMC and add the Certificate Snap-In2. Choose Local Computer: (the computer the console is running on)3. Browse down to the WSUS\Certificate and Right Click the WSUS Published Certificate and under All Tasks,Choose Export.4. Take the defaults for the Certificate Export Wizard. Name the certificate SCUPCert.cer.5. Browse to the Trusted Root Certificate Authorities \ Certificates and right click and import the SCUPCert.Cer youjust created.6. Browse to the Trusted Publishers\Certificate and right click and import the SCUPCert.Cer you just created.6 P a ge
Setting up GPO to deploy CertificateCreating GPO for the domain1. Connect to Group Policy Management through MMC2. Browse through the Domain and right click and choose "Create a GPO in this domain, and Link it here " option3. Fill out the Name and Source Starter GPO information7 P ag e
4. Right click on that GPO you just created and click "Edit"5. Go to Computer Configuration \ Policies\Administrative Templates \Windows Components \Windows Update\"Allow signed updates from an intranet Microsoft update service location" and Enabled it.6. Once you create above GPO then refresh group policy on any client which is part of the domain and check thefollowing registry key to make sure this GPO has been applied properly:HKLM\ Software \Policies \Microsoft\Windows \Windows Update \AcceptTrustedPublisherCerts and the valuefor this REG DWORD is set to 18 P a ge
Creating Package/Program for distribution of Certificate to client systemsImportant: You need to deploy certificate to all of the systems that are ConfigMgr clients in your environment.1.Create Package with the following files as a source:2.a. Certutil.exe (This file is part of Windows 2003 server and located under %windir%\system32, bydefault.) If you still have 32bit workstations on your network, you will have to get this file from a32bit Windows 7 workstation.b. Certadm.dll (This file is part of Windows 2003 server and located under %windir%\system32, bydefault.)c. SCUPCert.cer (This file is the one you exported from WSUS server)Create a program (to store certificate to TrustedPublisher) using the following options and command line:a. Command Line: certutil.exe -addstore TrustedPublisher SCUPCert.cer9 P ag e
3.4.5.6.b. Run: HiddenCreate a second program (to store certificate to the Root) using the following command line and options(i.e. dependency chain with first program):a. Command Line: certutil.exe -addstore Root SCUPCert.cerb. Run: HiddenDistribute the 2 ProgramsDeploy "SCUP 2011 Cert Root program" as this root program is running another program first(TrustedPublisher Cert).Once you are done with deployment of the certificate then you will be able to deploy SCUP updates toyour ConfigMgr environment.Adding and deploying partner catalog10 P a g e
1. Connect to SCUP 2011 console and In the Overview Screen, click on "Add Partner Software UpdatesCatalogs"2. Highlight the catalog and click on Add3. Go to Catalogs tab and you will see the list of catalogs. Highligt the one you want to import and right clickand choose "Import"11 P a g e
4. Follow the wizard by clicking Next Accept the Certificate if Prompted.Publish 3rd Party UpdatesOnce 3rd party catalog is successfully imported into SCUP then you need to publish those updates so that they can besynced with Configuration Manager.1. Click on Updates tab and choose the updates you want to publish2. Choose Full Content and Click Next and follow the wizard to complete the publish process. Accept theCertificates if Prompted.3. Once Updates are published then you can sync them with Configuration Manager using ConfigurationManager Console. Once they are in Configuration Manager Console then those updates are available fordeployment just like any other Microsoft updates12 P a g e
4. To run the sync, connect to the Configuration Manager 2012 console and browse through Software Updatesnode and right click on "All Software Updates" and choose " Synchronize Software Updates" option5. Review WsyncMgr.log and notice the following:6. Once they are successfully synchronized with Configuration Manager then you will be able to see it in theconsole and able to deploy them just like any other updates.13 P a g e
Software Update Point Site System RoleInstall and Configure a Software Update PointThe software update point site system role must be created on a server that has WSUS installed. The software updatepoint interacts with the WSUS services to configure the software update settings and to request synchronization ofsoftware updates metadata.You can add the software update point site system role to an existing site system server or you can create a new one.1. On the System Role Selection page of the Create Site System Server Wizard or Add Site System Roles Wizard ,depending on whether you add the site system role to a new or existing site server, select Software updatepoint, and then configure the software update point settings in the wizard. The settings are different dependingon the version of Configuration Manager that you use2. Proxy Server Settings - You can configure the proxy server settings on different pages of the Create Site SystemServer Wizard or Add Site System Roles Wizard depending on the version of Configuration Manager that youuse.3. On the Active Settings page of the wizard, Select Use this server as the active software update point. SelectWSUS is configured to use the custom website by default, clients communicate over ports 8530 and 8531.Click Next14 P a g e
4. On the Synchronization Source page fo the wizard, Select Synchronize from Microsoft Updates and Select Donot create WSUS reporting events. Click Next.5. On the Synchronization Schedule page of the wizard, Click on Customize and set the Custom Schedule to Every1 day at 10:00 pm, Click OK and Next.6. On the Supersedence Rules page of the wizard, Select Immediately expire a suspended software update. ClickNext.7. On the Classifications page of the wizard, Select ALL of the Classifications. Click Next.15 P a g e
8. On the Products page of the wizard, Select all of the products you wish to update. Make sure you includeForefront Endpoint Protection 2010.9. On the Languages page of the wizard, Select English. Click Next to finish out the Wizard.Create Folders and Collections for SUPTo make the management of Software Updates easier we will first create some Folders and populate them withCollections. You can do this manually in the Assets and Compliance workspace or you can do it in an automated wayusing PowerShell. The below script will create a nice Folder and Collection structure sorting the Client OperatingSystems and 3 Windows Server Operating Systems, in addition, the server Operating Systems are further divided intoAutomatic patching, Manual patching and Maintenance Windows collections. Here's the script we found on Windowsnoob.com.1. Download powershell scripts.zip p core&module attach§ion attach&attach id 8609Note: You may have to do the following for the downloaded powershell scripts. Save the script file on your computer, locate the saved script file.Extract the contents and then locate the powershell PS1 scripts, right-click each script file, and then clickProperties.Click Unblock.16 P a g e
2. Run the script in a Windows PowerShell session as administrator by right-clicking on the Windows PowerShellicon and choosing Run As Administrator as in the screenshot below.3. Change to the Directory where you've unzipped the script using CD (to change directory).4. Once done we need to Set the Execution Policy to allow this script (RemoteSigned) to run.a. Set-ExecutionPolicy RemoteSigned and answer Yes to the prompt.b. Rrun the script as follows:.\CreateFoldersAndCollections.ps1 .\FolderAndCollections Software Updates.xmlc. The screen will update once you press enter.17 P a g e
d. Once the script is complete you can open the console in Assets and Compliance and refresh, you'll seethe following Folders and Collections are already created.5. Note: All of the collections have Membership queries to automatically populate the collections based onOperating System version. You may want to edit the queries further in order to exclude (or include) computersotherwise you will have overlap between those three Windows Server Collections where servers show up in allthree of the respective collections.Initiating the SUP SynchronizationBefore starting our activity we want to make sure that the updates that we are looking at are current and relevanttherefore we'll synchronize our Software Update Point with Microsoft Windows Update.Tip: There are two types of sync, Full or Delta. A Full sync is performed on schedule (as defined in the Software UpdatePoint scheduled synchronization), whereas a Delta sync occurs when you initiate a sync in the console. If a sync fails forwhatever reason then it will be retried every 60 minutes.18 P a g e
Automatic Deployment RulesBefore starting this step create a folder on W:\sources on the SCCM-A-1 server to store our Updates. Our sources folderis shared as source . Give Domain Admins, SCCM Admins, SCCM Servers, and SCCM-A-1\Administrator Full Control tothe Share as well as Security Level Rights. Also, add Everyone to the Share with Full Access. DO NOT add Everyone tothe Security Level RightsADR: Endpoint Protection1. In the Configuration Manager console, click Software Library, expand Software Updates and click right click onAutomatic Deployment Rules and choose Create Automatic Deployment Rule,2. Fill in the details as below, for name use ADR: Endpoint Protection, the naming is important, think weeks,months, years ahead when you are searching for that Automatic Deployment Rule you or someone elsecreated, prepending ADR: Endpoint Protection will easily separate these ADR's from other ADR's created by youor other admins for patch Tuesday software updates for example.For target collection choose the collection you want to target with these definition updates, in our example wewill select the All Workstations and Servers Clients collection. Click Next.19 P a g e
3. On the Deployment Settings page of the wizard select Minimal from the Detail level drop-down list and thenclick Next, this reduces the content of State Messages returned and thus reduces Configuration Manager Serverload. Click Next.4. On the Software Updates page select Date Released or Revised, choose Last 1 day, and select Products, thenselect Forefront Protection 2010 from the list of available products. Click Next.5. On the Evaluation Schedule page, click on Customize and set it to run every 1 days,Tip: notice that the Synchronization Schedule is listed below, make sure that the SUP synchronizes at least 2hours before you evaluate for Forefront Endpoint Protection definition updates, there is no point checking forupdates if we haven't synchronized yet. Click OK and Next.20 P a g e
6. On the Deployment Schedule page, set Time based on: UTC if you want all clients in the hierarchy to install thelatest definitions at the same time, this setting is a recommended best practice. For software available select 2hours to allow sufficient time for the Deployment to reach all Distribution Points and select As soon as possiblefor the installation Deadline. Click Next.Note: Software update deadlines are randomized over a 2-hour period to prevent all clients from requesting anupdate at the same time.7. On the User Visual Experience page, select Hide in Software Center and all notifications from the drop downmenu and suppress restarts on Servers. Click Next.21 P a g e
8. On the Alerts page, enable the option to generate an alert, set the compliance percentage to be equal to theSLA you expect for that site, in this example we'll select 85%. Click Next.9. On the Download Settings page, we want to be sure that our clients get these malware definitions regardless ofwhether they are on slow site boundaries or not, so we will set both options accordingly. Click Next.10. For Deployment Package page, we need to create a New Deployment Package, give it a suitable name likeEndpoint Protection Definition Updates and point it to a previously created shared folder(\\sccm-a-1\source \EndpointUpdates). Click Next.22 P a g e
11. On the Distribution Points page, click on the drop down Add button and select distribution point, select ourdistribution point on our primary server (SCCM-A-1) and click OK and Next.12. Click your way through the rest of the Wizard until you reach the summary screen but before finishing thewizard.ADR: Windows 7 Patch TuesdayNow we will create a new ADR to automatically deploy Windows 7 Updates once a month on a recurring schedule (afterpatch Tuesday, Microsoft releases new updates every month on the second Tuesday of the month). Once youunderstand how this works you can customize it to suit your needs to keep your systems patched in an automated wayon a recurring schedule.1. In the Software Updates section of the console, select Automatic Deployment Rules and in the ribbon clickCreate Automatic Deployment Rule.2. On the General page of the wizard, enter Name ADR: Software Updates - Windows 7 monthly Updates. Click onbrowse and you'll notice our nice folder and collection structure makes it easy to select the right collection,select the Software Updates - Windows 7 collection. As this ADR is for Patch Tuesday and occurs on a recurringschedule every month, we will choose to create a new software update group every time it runs; this meansthat we can have a single software update group to measure compliance against when the rule runs.23 P a g e
3. On the Deployment Settings page, set the verbosity level of state messages to Normal (default is minimal) as wewant to be able to determine what went wrong if some computers are not compliant after the rule is run andhaving all those state messages will help.24 P a g e
4. On the Software Updates screen select the following options:a. Date release or revised Last 1 dayb. Product Windows 7 (This means that when the rule runs it will find all Windows 7 updates released inthe last 1 day)5. On the Evaluation Schedule screen click on Customize and set the schedule accordingly, set it to start runningon the second Tuesday of the current month, and to recur monthly on the second Tuesday of every month atleast two hours after the SUP has synched (which should give it time to sync). You can see that the SUP synctime is highlighted and that helps you to plan your ADR deployment.6. On the Deployment Schedule screen set the Software Available Time to be at least 4 hours after the rule hasrun in order for the actual software updates deployment packages to reach the destination distribution points.25 P a g e
7. On the User Experience screen, for User Notification select Display in Software Center and show allnotifications. If you were targeting Server Operating systems with automatic deployment rules then you'dprobably want to suppress the system restart.8. If you want to be alerted when the compliance threshold is below the desired compliance level then select thenext option on the Alerts screen.9. On the Download Settings page, leave it as default. Click Next.26 P a g e
10. On the Deployment Package screen, select to create a new deployment package (as none will exist that wewant to use). Once it has run, you can retire that rule by disabling it (right click on the ADR, choose Disable) andthen you should recreate an identical rule except in the replacement rule, for Deployment Package choose thepreviously created package (Windows 7 Monthly Updates) so that it re-uses the package every month.11. On the Distribution Points page, click on the drop down Add button and select distribution point, select ourdistribution point on our primary server (SCCM-A-1) and click ok.12. Continue through the rest of the wizard through to the Summary screen, on that screen click on Save asTemplate so that you can reuse the settings, Name the template Windows 7 Monthly Updates27 P a g e
13. Right Click on the newly created ADR and choose Run Now, we do this to create the Deployment Package. Afterrunning the rule, verify that the Deployment Package is indeed created and when done, right click on the ADRagain, and choose Disable.14. Once done recreate the rule (the ADR: Software Updates – Windows 7 Monthly Updates) but this time use theWindows 7 Monthly Updates Template and point it to that package during the wizard in the Select DeploymentPackage option like in the screenshot below.15. Repeat the above for your Windows XP clients just as we've done for Windows 7, except obviously change theProduct name from Windows 7 to Windows XP and point the collection to the Windows XP equivalent.28 P a g e
16. At this point your ADR's are created and you are ready to sit back and watch as your Windows XP and Windows7 clients get automatically patched on Patch Tuesday. Awesome.ADR: Adobe Updates1. In the Software Updates section of the console, select Automatic Deployment Rules and in the ribbon clickCreate Automatic Deployment Rule.2. On the General page of the wizard, enter Name ADR: Adobe Software Update. Click on browse and you'll noticeour nice folder and collection structure makes it easy to select the right collection, select the All Desktop andServer Clients collection. Choose to Add to an existing Software Update Group. Click Next.29 P a g e
3. On the Deployment Settings page, set the verbosity level of state messages to Normal (default is minimal) as wewant to be able to determine what went wrong if some computers are not compliant after the rule is run andhaving all those state messages will help.4. On the Software Updates screen select the following options:a. Date release or revised Last 1 dayb. Product Adobe Flash Player and Adobe Reader5. On the Evaluation Schedule screen click on Customize and set the schedule accordingly, set it to start running at12:00 AM at least two hours after the SUP has synched (which should give it time to sync).6. On the Deployment Schedule screen set the Software Available Time to be at least 1 Day after the rule has runin order for the actual software updates deployment packages to reach the destination distribution points.30 P a g e
7. On the User Experience screen, for User Notification select Display in Software Center and show allnotifications. If you were targeting Server Operating systems with automatic deployment rules then you'dprobably want to suppress the system restart.8. If you want to be alerted when the compliance threshold is below the desired compliance level then select thenext option on the Alerts screen.9. On the Download Settings page, leave it as default. Click Next.10. On the Deployment Package screen, select to create a new deployment package, give it a suitable name likeAdobe Updates and point it to a previously created shared folder (\\sccm-a-1\source \AdobeUpdates)11. On the Distribution Points page, click on the drop down Add button and select distribution point, select ourdistribution point on our primary server (SCCM-A-1) and click ok.31 P a g e
12. Click through the rest of the Wizard. Right Click the new ADR and chose Run now.Monitoring and TroubleshootingMontior the WsyncMgr.log file to determine Sync ActivityTo monitor the sync progress open the WsyncMgr.log. Before continuing, confirm that the sync has succeeded on yourPSD server by looking for the following line in WsyncMgr.logSync Succeeded. Setting sync alert to cancelled state on site PSD.Tip: To watch the sync in real-time you can start the Windows Server Update Services Console, this will show you anyerror messages pertaining to the synchronization process (such as services that are not started when they should be)and will give you a percentage reading as the sync takes place. DO NOT make any changes to the WSUS system using theWindows Server Update Services Console. This will mess up Software Update Point configuration.32 P a g e
Monitor the RuleEngine.log file to determine ADR activityTo get a better understanding of what happens when our ADR runs we will monitor the log it uses for processing ADRs.On Patch Tuesday when our ADR runs it logs the fact to the RuleEngine.log file.Tip: The RuleEngine.Log file is located in E:\Microsoft Configuration Manager\LogsOpen this log file in CMtrace and you'll see the following when the ADR runs on a schedule. Notice that I've configuredmy rule to run in a few minutes from now purely for the purpose of capturing the event in the log.When the actual scheduled time occurs the ADR will be triggered and you'll see lines similar to the following in the logNote: the Updated next occurrence will be one month from the date listed (and not one day as in the screenshotbelow), this screenshot shows one day as I adjusted it to run for this guide as described in the notes above.33 P a g e
If you scroll further down in the log you'll see our Adobe Software Updates ADR is referenced directly and it alsoinforms us if updates need to be downloaded into our previously created package, in this particular case 5 updates needto be downloaded into our package on the SCCM-A-1 server. Underneath that you'll see the ADR is attempting todownload content (with content ID) and whether it was successful or not.You can also open Windows Explorer at this point and browse to the location of your Adobe Updates package sourcelocation, you'll see that folder filling up with folders which in turn contain files, these are the updates beingdownloaded.After the ADR has downloaded all the updates it'll update the Deployment Package, look for the line Updating pacakage"PSD0000A" now where "PSD0000A" is the package ID of your AdobeUpdates package34 P a g e
After that it will Enforce the Create Deployment Action (by creating a new deployment containing the updates it hasjust downloaded). This can be seen in the RuleEngine.log below where it says:This brand new deployment can now be found in the Monitoring Workspace by clicking on Deployments.Finally after creating the new deployment the ADR creates an alert and updates the success information of the rule.35 P a g e
Monitor our Deployment Package getting distributed to our Distribution PointsNow that the ADR has run and our Deployment Package has been updated we can check the status of the package. Inthe Software Library workspace, select Software Updates and expand Deployment Packages, select our Adobe Updatesdeployment Package.Straight away you can see th
Forefront Endpoint Protection 2010. 9. On the Languages page of the wizard, Select English. Click Next to finish out the Wizard. Create Folders and Collections for SUP To make the management of Software Updates easier we will first create some Folders and populate them with