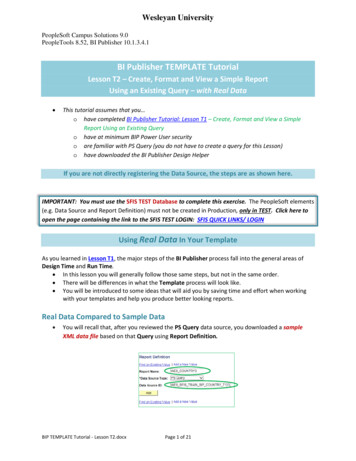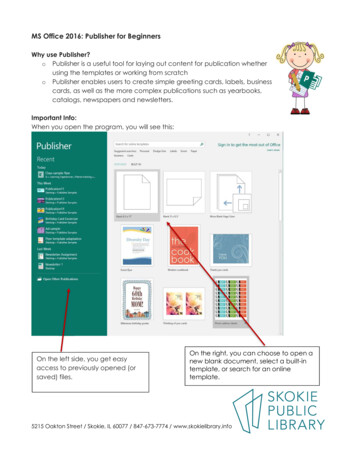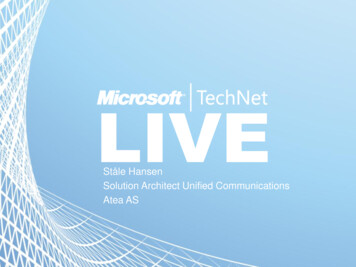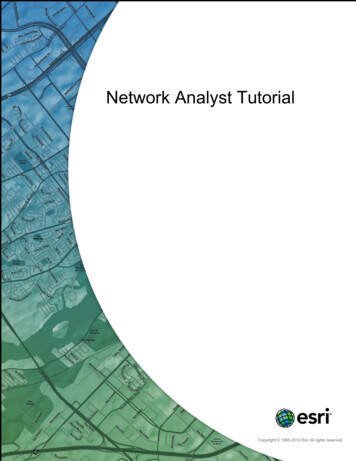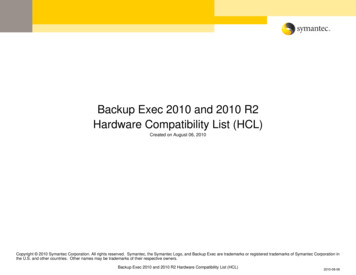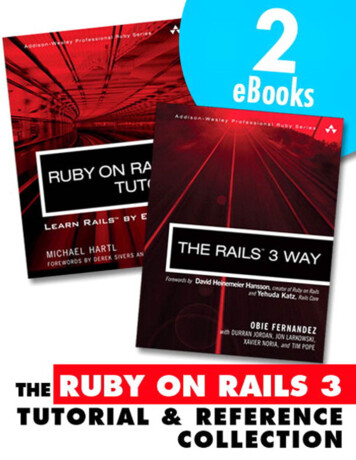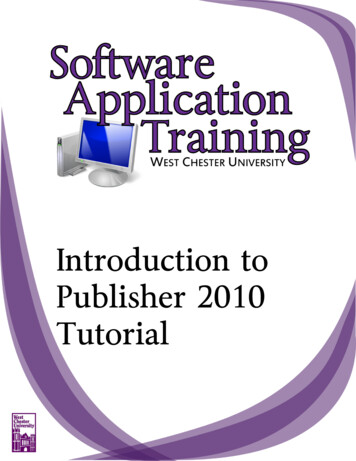
Transcription
Introduction toPublisher 2010Tutorial
Microsoft 2010: PublisherTABLE OF CONTENTSIntroduction and Accessing Publisher3Getting Started4Publisher Workspace6Adding and Formatting Text8Adding and Editing Pictures11Saving, Print Setup, Exiting, and Opening Existing Documents13Copyright 2011, Software Application Training Unit, West Chester University. No Portion of thisdocument may be reproduced without the written permission of the authors. For Assistance Call x3350.A Member of the Pennsylvania State System of Higher Education.2
Microsoft 2010: PublisherIntroduction:Welcome to Microsoft Publisher 2010! Publisher is a program that allows users to createprofessional documents such as newsletters, flyers, brochures, gift certificates, andbusiness cards. This unique program includes several different pre-designed templatesthat make it quick and easy to create a professional-looking document.AccessingAccessing Publisher 2010 can vary from the instructions below depending on the computeryou are working on because it could be either pinned to the Start menu or in the AllPrograms folder.1.) From the start menu, select the icon that hasnewspapers and a “P” on it.2.) Click the icon and you will be brought to the“Getting Started with Microsoft Office Publisher2010” or Publication Type Wizard.3
Microsoft 2010: PublisherGetting StartedMuch like other applications in Microsoft Office, you will be brought to different templatesthat you can choose from for the style you wish to use.1.) Under the “most popular” templates or “more templates” select a category from the list below(e.g. gift certificate, banners, and newsletter).4
Microsoft 2010: Publisher2.) Select a template (i.e. if you choose greeting card, you’ll be brought to holiday, birthday, andsympathy cards; see below).The template can be customized to your liking by changing the options located in the right hand pane. Ifyou would like to create your own color and font schemes, simply scroll to the bottom of the list andselect “Create New”.5
Microsoft 2010: PublisherMicrosoft Publisher WorkspaceThe ribbon in Publisher 2010 provides quicker access to all the commands and allows foreasier future additions and customizations. You can also customize the ribbon. Forexample, you can create custom tabs and custom groups to contain frequently usedcommands. To help maximize the note-taking space on the page, the ribbon can also behidden while writing.The RibbonPagenavigationbarThe rulerMagnifierRibbonLike in other Office programs, the Ribbon houses several tabs that help you create your document.Page Navigation BarShows you the different pages in your publication and gives you easy access to the pages.RulerThe ruler is used to keep track of the length and depth of your publication.6
Microsoft 2010: PublisherHome TabThe home tab is where your general resources are located. Formatting text, such as color, font,alignment, and size, are found on this tab. From this tab you can also insert textboxes, pictures, tables,and other shapes.Insert TabThe insert tab contains buttons for adding new pages, tables, pictures, shapes, clipart, WordArt, andother page parts that provide instant enhancement to your publications. Pages-- If you need to add a page to your document, click the “Page” arrow button, and selectfrom the drop down menu.Tables-- From the “Table” button, drag your pointer over the blocks until the desired size isreached.Illustrations-- From the Illustrations section on the Insert bar, users have the ability to insertpictures, clip art, shapes, and a picture placeholder option to reserve space in a project forpictures.Building Blocks-- This section provides access to pre-made page parts, calendars,borders/accents, and advertisements that are helpful in building the layout of a new project.Page Design TabThe page design tab is used when the document settings need to be adjusted. From this tab, the usercan change the color settings, font settings, and orientation of the page.7
Microsoft 2010: PublisherAdding and Formatting TextInserting a textbox:1.) In the home tab, click the “Draw Text Box” button. After you click Draw Textbox, move the toolacross the screen and click on the document where the textbox should appear. Hold the leftmouse button and draw the textbox to the desired size; a cursor will appear in the textbox afterthe size is set.2.) For fancier, more eye-appealing text boxes, click the page parts button on the Insert tab. Selecta design that is appropriate for your project.Formatting Textboxes:1.) Select a textbox. The Drawing Tools tab will appear in the ribbon.2.) The Drawing Tools Tab allows the border, shade and shadow effect of the box to be changed.8
Microsoft 2010: PublisherChanging Text Format1.) Highlight text. Once highlighted, a purple Text Box Tools tab will appear.2.) Click the tab and select a tool to enhance your text.Drop CapsThe general purpose of inserting a drop cap is to aesthetically enhance your document. It is especiallyuseful when creating stories or articles, because it gives a very official and “bookish” beginning to yourdocument. For example:Lorem ipsum dolor sit amet,consectetur adipiscing elit. Crasgravida blandit dolor, quis portaaugue ullamcorper sit amet. Duis at maurisfelis. Cras tortor nisi, eleifend nec tinciduntet, rutrum non mauris. Nam a purus necdolor interdum auctor. Aenean viverrasuscipit orci ut consectetur.1.) To access this feature, highlight theletter you want to be designated as theDrop Cap.2.) From the “Text Box Tools” tab, selectthe drop cap button and choose a style.9
Microsoft 2010: PublisherCharacter Spacing1.)2.)3.)4.)Right click inside the textbox.Select the Change Text command and then select Character Spacing.Under Kerning use the drop-down arrow to select Expand or Condense.Click OK when finished.Very TightTightLooseVery Loose10
Microsoft 2010: PublisherAdding and Editing PicturesInserting a Picture:1.)2.)3.)4.)Click the picture button located on the Insert tab.A new window will pop up with your picture files.Browse and select the picture you want, then click “Insert”Click and drag the corners of the image to resize the image to fit the desired space.Very Loose11
Microsoft 2010: PublisherInsert Clip Art:1.) Click the Clip Art button in the Insert tab.2.) Search for an image, and then click on the image to insert it into your document.Editing PicturesPublisher 2010 has editing features that can change the color, texture, border, andshape of the pictures you insert. When a picture is selected, there will be a redpicture tools tab in the ribbon.WordArtLocated under the Insert tab,WordArt in 2010 has moreprofessional looking WordArtfeatures to transform your text, butalso kept the older styles users arefamiliar with (WordArt TransformStyles).12
Microsoft 2010: PublisherSaving1.) From the toolbar at the top, click the blue floppy disk.2.) You can also go into file and go to “save” or “save as.” The “save as” command is also used forchanging locations of the document.Print Setup1.) Choose the printer you’d like to use.2.) Print all pages or a certain amount. One page or two pages per sheet of paper?One sided or double sided?Gray scale, black and white or color?All these options can be found under print setup. Click print and voila, you have a beautiful publication!Exiting1.) Remember to save first!2.) From the file menu, select Exit OR click on the ‘x’ in the upper right corner.Opening an Existing Document1.)2.)3.)4.)From the file menu, select the Open commandFrom the print screen, you can also open a document.Locate the desired file using the open screen.Open.13
Microsoft 2010: PublisherNOTESCopyright 2011 Software Application Training Unit, West Chester University.No portion of this document may be reproduced without the written permission of the authors.A member of the Pennsylvania State System of Higher Education. For assistance call x3350.14
Microsoft 2010: Publisher 3 Introduction: Welcome to Microsoft Publisher 2010! Publisher is a program that allows users to create professional documents such