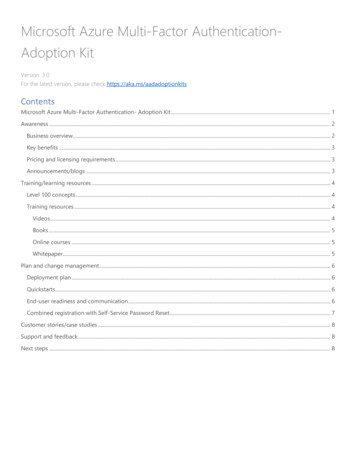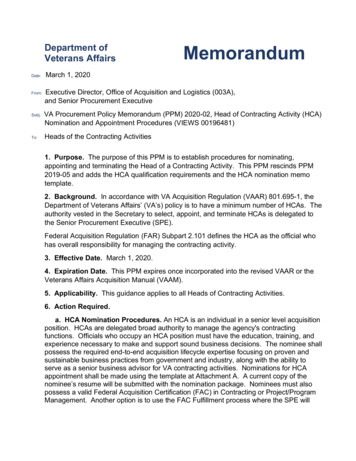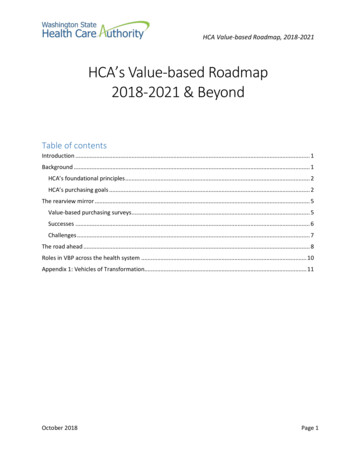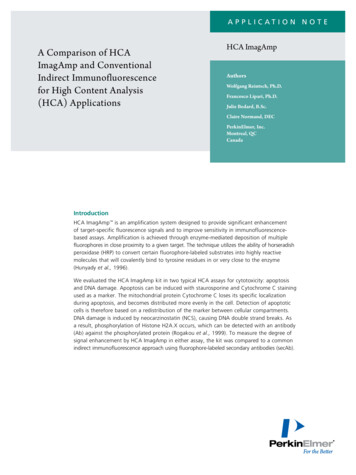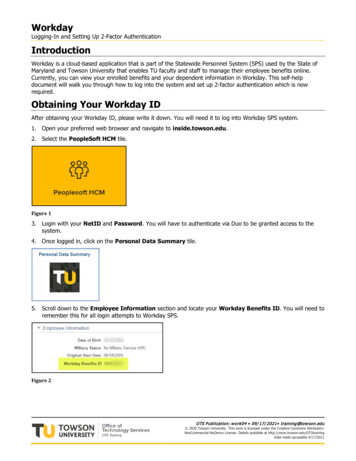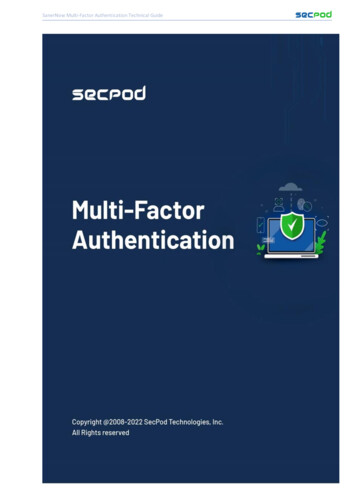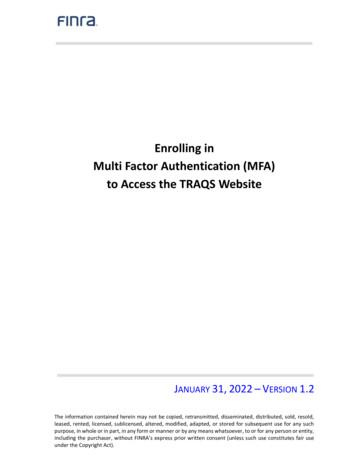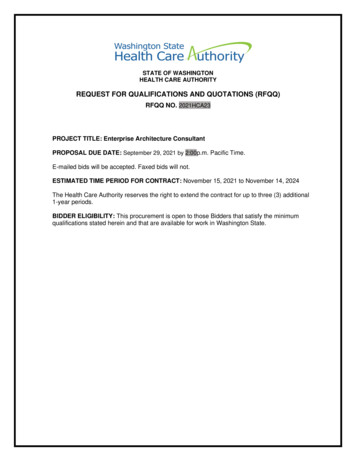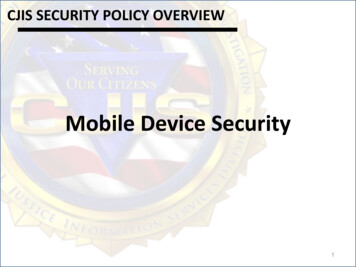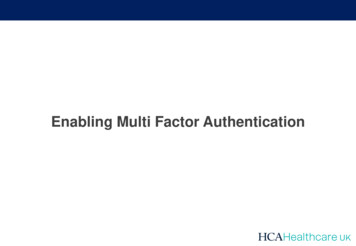
Transcription
Enabling Multi Factor Authentication
2. Enabling Multi Factor AuthenticationMulti Factor Authentication (MFA) helps safeguard access to HCA data and applications by enforcing a second form ofauthentication from your work or personal mobile. MFA must be setup on your account before remote access is possible2.1. PrerequisitesThis section demonstrates how to download the Microsoft Authenticator App on your work or personal mobile device1. To access Multi Factor Authenticator, you must first download the MicrosoftAuthenticator App on your mobile device. From the Apple App Store (iOS) orGoogle Play Store (Android) search for Microsoft Authenticator2. Tap on to Install or GET to download the AppPlease Note: If you are using a HCA work mobile phone, the App mayalready be installed, open the ‘Self Service’ App to checkGoogle PlayApp Store
2. Enabling Multi Factor AuthenticationMulti Factor Authentication (MFA) helps safeguard access to HCA data and applications by enforcing a second form ofauthentication from your work or personal mobile. MFA must be setup on your account before remote access is possible2.2. Enrolment stepsThis section demonstrates how to enrol for Multi Factor Authentication. Please ensure you have installed the MicrosoftAuthenticator App before continuing1. From a computer, open a web browser and copy and paste the followinglink into the address bar: https://aka.ms/mfasetup2. Enter your HCA email address and click Next13. Enter you HCA password and click Next. This will be the same passwordyou use to login to your work computer4. A message requesting more information will appear, click Next25. You will now be prompted to provide additional security verificationinformation. Choose the Notify me through app in the drop down menu6. Select Receive notifications for verification7. Click Set upPlease go to the next page to continue the setup53467
2. Enabling Multi Factor AuthenticationMulti Factor Authentication (MFA) helps safeguard access to HCA data and applications by enforcing a second form ofauthentication from your work or personal mobile. MFA must be setup on your account before remote access is possible2.3. Step two continued88. You will now see the Configure mobile app page. DO NOT click Next9. Open the Authenticator App on your mobile device10. Tap on the “ ” icon in the top right corner11. Click on Work or school account12. You will now be prompted to scan the QR code on the Configure mobileapp page using you phone’s camera. Please scan the QR code that wasgenerate in step 813. Once your phone has scanned the QR code and shows a code on thescreen, go back to the browser and click next.Please go to the next page to complete the setupEXAMPLE911EXAMPLE101213
2. Enabling Multi-Factor AuthenticationMulti Factor Authentication (MFA) helps safeguard access to HCA data and applications by enforcing a second form ofauthentication from your work or personal mobile. MFA must be setup on your account before remote access is possible2.4. Step two continued14. Your computer will now update with the following message “Checking1415activation status”. This may take a few seconds, please do not close thebrowser or the App on your phone during this process15. Once this is complete, click Next16. Your Multi-Factor Authentication will now be tested. The page will informyou that it is about to send an approval request to your phone. A messageon your phone will pop up asking you to approve a login request, tapApprove on your phonea. If you miss the pop up message, open the Authenticator App, tapMenu and tap Check for notifications17. Click Next on the computer18. Enter your full 11-digit mobile number (required if you lose access to theApp), and click NextYou have now successfully enrolled for MFA and can close the browser161716a18
Support
7 SupportHow to contact ITG support for any issues experienced whilst following steps in this remote access guide7.1. Raising a support requestThis section demonstrates how log a ticket and contact the ITG Service DeskTelephone:Service Portal:Call the ITG Service Desk on 0207 759 3737 or extension23737To log a ticket via the ServiceNow Portal, use a web browser tonavigate to https://hcauk.service-now.com/spGeneral IT Support (Service Desk): Option 2 5Consultant Support: Option 1 3Remote Access Support: Option 2 7DGL: Option 1 1PACS & Patient Keeper: Option 2 4Password Reset: Option 2 1Once logged into the portal select the service you wish to log aticket for:Service request: to add or change an existing serviceIncident: to report a service problem or outage
7 SupportHow to contact ITG support for any issues experienced whilst following steps in this remote access guide7.2. Using the ServiceNow PortalThis section demonstrates how log an incident and raise a service request using the ServiceNow PortalIncident:Service requests: Log an Incident is a one page form that allows you to reportproblem to the Service Desk Mandatory fields of Location, Contact Number and Subjectdescription are required. All marked with a red asterisk Any further details or additional instructions can be enteredunder the Full Description section Log a Service Request consists of multiple request forms1. Navigate to https://hcauk.service-now.com/sp or click on the1. Navigate to https://hcauk.service-now.com/sp or click on theServiceNow icon on the HCA Portal homepage2. Click Log an Incident3. Complete and submit the formServiceNow icon on the HCA Portal homepage2. Click Log a Service Request3. Select the category and complete and submit the required form12under a Categories list Mandatory fields are dependant on the form selected. Thesefields are marked with a red asterisk Any further details or additional instructions can be enteredunder the Further Information section12
Multi Factor Authentication (MFA) helps safeguard access to HCA data and applications by enforcing a second form of authentication from your work or personal mobile. MFA must be setup on your account before remote access is possible This section demonstrates how to download the Microsoft Authenticator App on your work or personal mobile device 2.1.