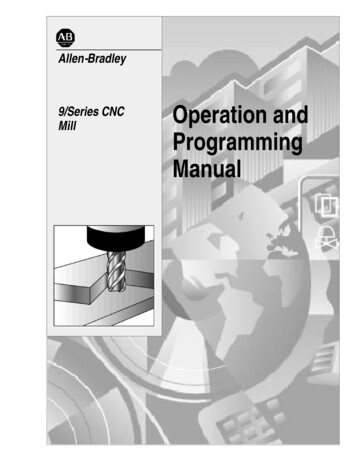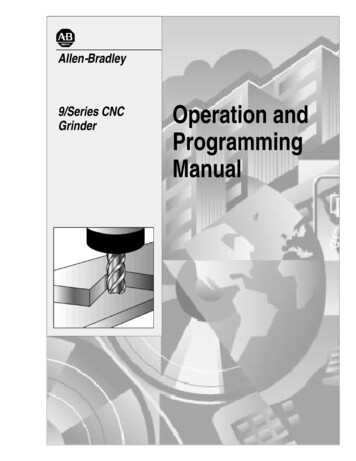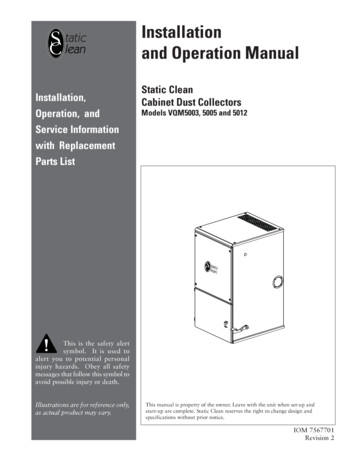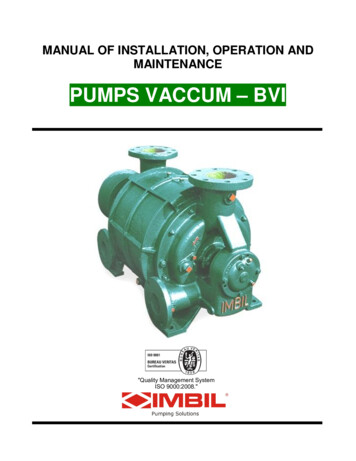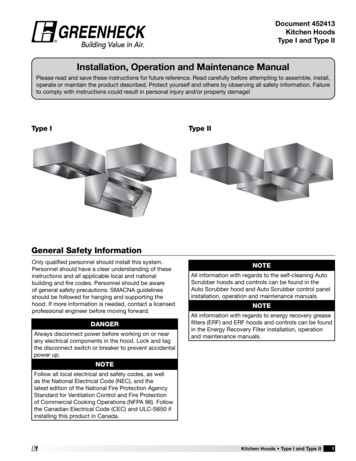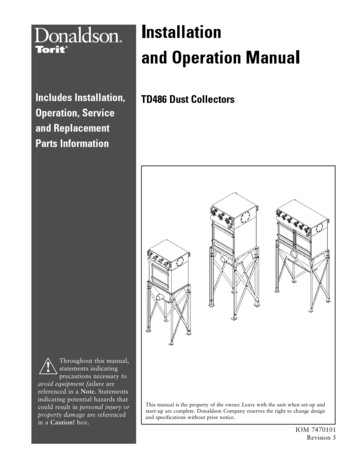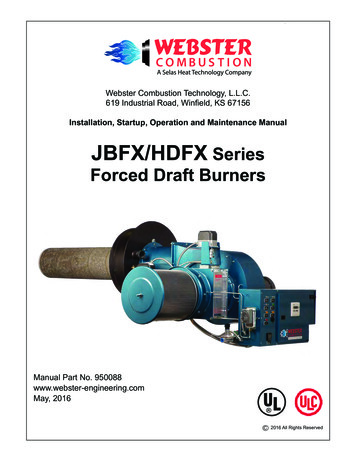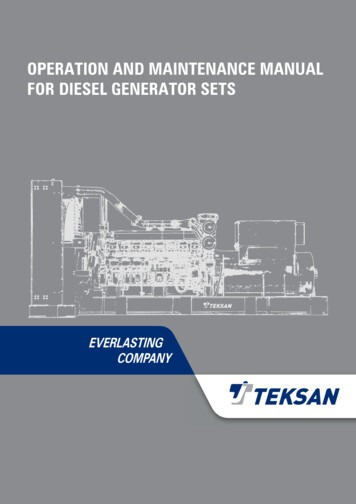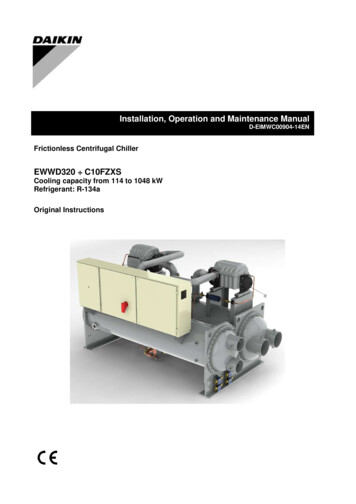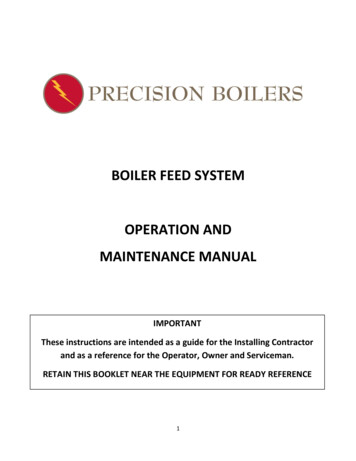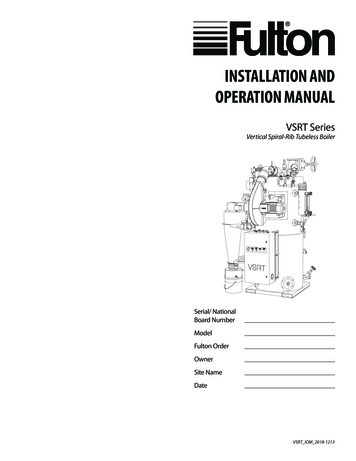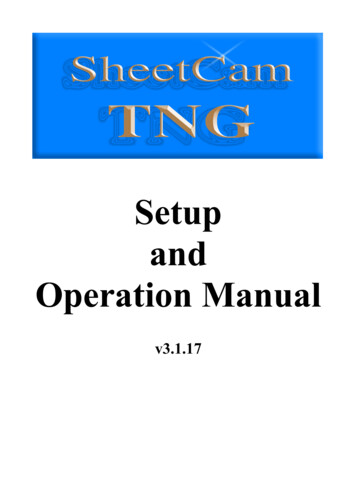
Transcription
SetupandOperation Manualv3.1.17
IntroductionWelcome to SheetCam, an affordable but powerful 2 1/2 D CAM program.SheetCam has been designed to fill a niche in the CAM marketplace by providing an easy to useapplication for machining 'sheet' goods (metal plates, plastic sheets, thin woods etc.) It willgenerate the required code for inside and outside contours, pockets and drilling cycles and willwork with milling machines, routers, engravers and plasma cutters.SheetCam accepts data in the form of DXF files (CAD drawings), HPGL files (line art), SVGfiles, G-code drawings and Excellon files (circuit boards) and has several, configurable, postprocessors to meet the needs of the many control packages available. Custom post processorscan also be written to cope with non-standard applications.SheetCam will allow the nesting of parts and has features for copying, duplicating, rotating andmirroring parts to reduce wastage to the minimum. SheetCam can also allow for parts that arenot aligned perfectly along the machine axes by aligning the drawing to the actual part.SheetCam will show cutter paths, rapid moves, layers etc. and the part can be rotated in threedimensions in the view panel to check for errors prior to machining.Document navigationThis PDF file has been created to make navigation to relevant information easier for the user.Please use the 'Bookmarks' on the left to jump to specific chapters and sub-sections. Clicking ona line item in the 'Table of Contents' will take you to that specific page. Clicking on a line itemin the 'Index' will take you that specific topic. Blue text is a 'hot link' which will take you to therelevant section of the document.Work flowNew users are sometimes confused as to the 'correct' way to get SheetCam to manipulate theirdrawings/files. The information below is intended to be a guide to the optimal steps in theprocess from drawing to compiled G-code. There are normally three or four steps in anyCAD/CAM process:1. Create your part/design in either a CAD package or an 'art' application like Corel Draw.2. Open/import the drawing as a DXF, HPGL or Excellon file into the CAM program andset up your tooling sizes and cutting operations. Once these are set run the 'postprocessor' to generate the required G-code.3. (Optional but very worthwhile) Run the generated G-code in a CNC simulator (lots offree versions available on the net) to check for any errors. (e.g. CNCSimulatorhttp://www.cncsimulator.com)4. Once the code has been verified open the G-code file in your CNC control package andrun the program to create the part.
Creating drawingsIn order to create usable drawings in either a CAD or art application certain fundamentalprinciples must be adhered to otherwise SheetCam will not be able to manipulate the resultingDXF, HPGL or Excellon file. An outline to creating acceptable drawings can be found in the'Hints & Tips/Creating your drawing' section of this document.Context sensitive helpClicking on an open palette or settings window within the SheetCam application and pressingthe F1 key will open the specific help file for that item.iii
Table of ContentsSafety.1Initial setup.2Setup wizard. 2Preferred units.5Machine type.6Setting up the machine. 6Machine type tab.7Post processor tab. 7Working envelope tab.8Table display tab.8Save/load tab.9Setting up the material.10Material tab.10Work flow procedures.11Creating drawings.11Outlines must be properly closed.11So how do I find problems?.12Shapes must not self intersect.12Explode text in DXF files. 12Use layers.12Opening drawings.13Open SVG options. 13Open HPGL options.14Open G-code options.14Open Excellon options.14Open DXF options. 15Recent drawings.15Tool setup. 16Rotary tools.16New mill.16New mill 'Notes' tab.18New drill.19New drill 'Notes' tab.20New V cutter. 21New V cutter 'Notes' tab.23New tapping head.23New tapping head 'Notes' tab.25New rigid tap.25New rigid taps 'Notes' tab.27New thread mill.28New thread mill 'Notes' tab.29Jet cutting tools.30New plasma tool.30New plasma tool 'Notes' tab.31New flame tool.32New flame tool 'Notes' tab.33New waterjet tool.34New waterjet tool 'Notes' tab. 35New laser tool. 36New laser 'Notes' tab.37New plate marker tool.38New plate marker tool 'Notes' tab.39New code snippet.40New code snippet 'Notes' tab. 40Tool table. 41Operation setup.42Contour. 42Basic tab.42Cut start tab.45Cut path tab.45Notes Tab.50New pocket.51Basic tab.51Notes tab.54Tapping.54Basic tab .54Cut path tab.56Notes tab.57Thread milling.58Basic tab.58Cut path tab.60Notes tab.60Plasma cut.61Basic tab.61Cut path tab.63Notes tab.66Drilling.67Basic tab.67Cut path tab.69Notes tab.70Insert code.70Notes tab.71Set post variable.71Basic tab.71Notes tab.71Move to.72Basic tab.72Notes tab.73Post process.73Open and save options.73Job files.73Template files.74Part files.74Drawing files.74Toolset files.74Other features. 76File Menu.76Edit Menu. 76View menu.76Zoom menu.77Options menu.79Job Options.79Machine options.85Application options.89Plugins menu.97Help menu.98Toolbars.102View toolbar buttons.102Run post processor toolbar buttons.103Zoom toolbar buttons.103Selection toolbar buttons. 105Calculator button.118Tools toolbar buttons.118Operations toolbar buttons.119i
Lower right toolbar.120Plugins.121Autoload Plugin.121Batch Update Plugin.122Calculator Plugin. 122DXF plugin.123Excellon plugin.123G-code plugin. 124HPGL plugin.124Mach plugin.125Simulation Plugin. 126SVG plugin.127Text plugin.127Hints and tips.128Centre drilling.128Context sensitive help.128Copy and duplicate differences.128Creating your drawing.128Depth of cut, peck depth etc.129Entering values. 130Finish allowance.130Machine and material parameters.131Mouse wheel.132Zooming and panning.132Tutorials.132Machine setup.133Material setup. 133Profile tutorial.133Pocketing tutorial.139Jet Cutting tutorial. 141Flame cutting options.147Waterjet cutting options. 147Laser cutting options.
CAD/CAM process: 1. Create your part/design in either a CAD package or an 'art' application like Corel Draw. 2. Open/import the drawing as a DXF, HPGL or Excellon file into the CAM program and set up your tooling sizes and cutting operations. Once these are set run the 'post processor' to generate the required G-code. 3. (Optional but very worthwhile) Run the generated G-code in a CNC .