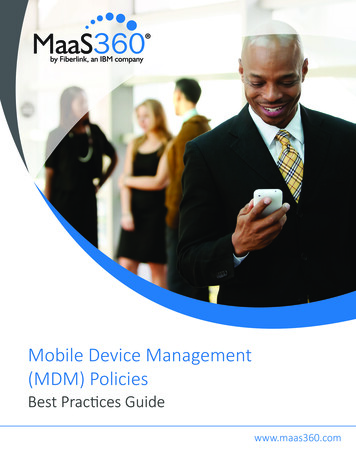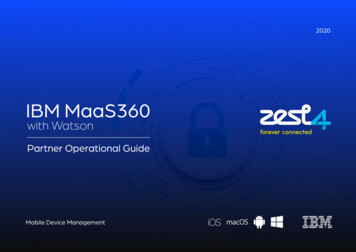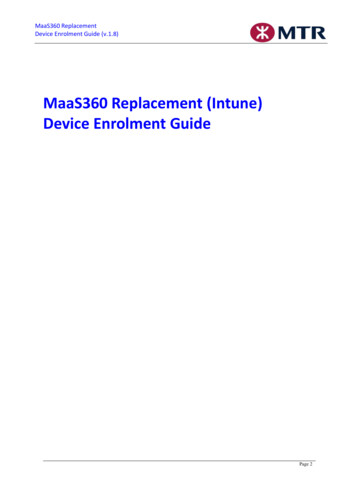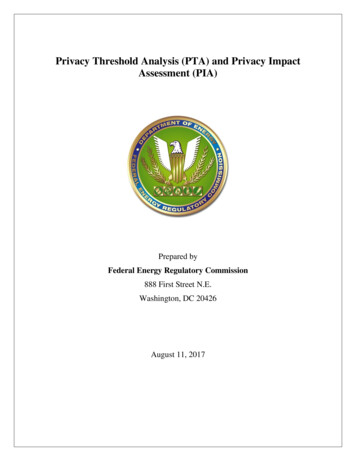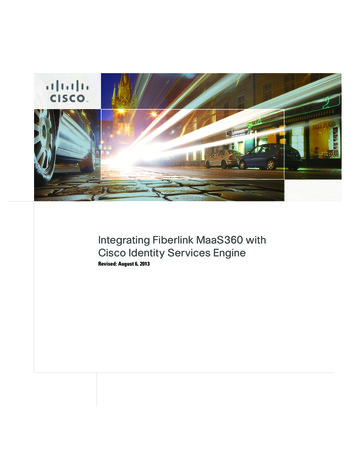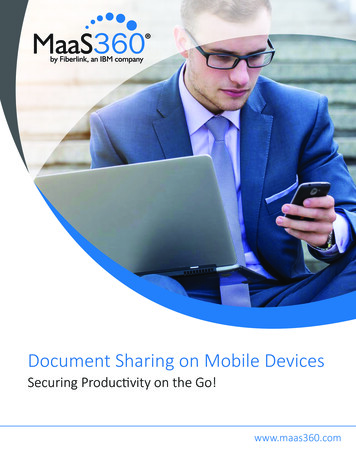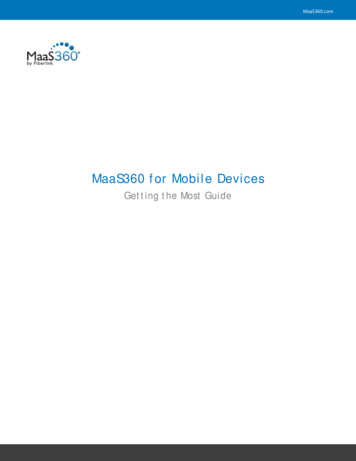
Transcription
MaaS360.comMaaS360 for Mobile DevicesGetting the Most Guide
MaaS360.comCopyright 2013 Fiberlink Communications Corporation. All rights reserved.Information in this document is subject to change without notice. The software described in this documentis furnished under a license agreement or nondisclosure agreement. The software may be used or copiedonly in accordance with the terms of those agreements. No part of this publication may be reproduced,stored in a retrieval system, or transmitted in any form or any means electronic or mechanical, includingphotocopying and recording for any purpose other than the purchaser’s personal use without the writtenpermission of Fiberlink Communications Corporation.All brands and their products are trademarks or registered trademarks of their respective holders and shouldbe noted as such.Fiberlink Communications Corporation1787 Sentry Parkway WestBlue Bell, PA 19422July 20130102
MaaS360.comTable of ContentsOverview .4Step 1: Select Platforms .4Step 2: Add Devices .11Step 3: Play .12Home Page .13Security Policies .14Advanced Search .15Inventory .16Device Views .17Actions .18Applications .21The App Catalog .21View.21Distribute .22Delete .23Distribution Details by Devices .23Adding an App to the App Catalog .24Documents .31Content Library .31Edit .31Distribute .32Delete .33Adding Documents to the Content Library .33Document Settings .35Reports .363
MaaS360.comOverviewBusinesses and employees are using mobile devices in ways not envisioned before. Personal deviceownership and usage is growing rapidly. MaaS360 for Mobile Devices is a cloud-based multi-tenant platformthat provides enhanced management of your iOS and Android devices.You can register for a 30 day trial of the MaaS360 Mobile Device Management solution via the MaaS360website at http://www.maas360.com.After registering, a success message will appear. Click the green button to continue.The Quick Start screens will walk you through setting up your account and enrolling devices.Note: The account you create as part of your trial will continue into Production if you purchase MaaS360.The devices you enroll as part of your trial will not need to be enrolled again.You will receive a welcome email containing important information about your trial. Be sure to keep thisinformation, in case you need support later.Step 1: Select PlatformsMaaS360 is automatically configured to support Android, Windows Phone and BlackBerry devices. If theseare the only devices you will be using, click Start without iOS to move to the next step, Add Devices.If you will be using iOS devices, Apple requires you to have an Apple Push Notification service (APNs)certificate. MaaS360 will walk you through the process of obtaining this certificate:1. Click Setup iOS Now. The Safari, Chrome and Firefox web browsers are recommended for this process.2. Enter a corporate AppleID. You must use the same AppleID every year when renewing your APNscertificate.If you don’t have an AppleID, hover over Create ID? and click Apple Website. This will take you to apage where you can create a corporate AppleID.Enter the AppleID and click Next.4
MaaS360.comNote: We strongly recommend that this AppleID belong to your company and not an individual. The AppleIDyou use to set up your devices is the same one you will need to renew your certificate each year. Ifyou use a personal AppleID and the person leaves your company, you will need to create a newAppleID at renewal time and re-enroll all of your iOS devices using it.3. The Certificate Signing Request (CSR) will be generated automatically. This process can take up to 5minutes. Please remain on this page or you will have to redo the previous steps.4. The CSR will be emailed to the specified account. You can also click the download link to upload itright away.5. After clicking the download link, you will be able to save the file. Saving it will put it in yourDownloads folder by default.5
MaaS360.com6. Enter the AppleID you used in Step 2 and the password, and then click Sign in.To skip the steps necessary to generate a PEM file, click Next. Continue with Step #12.7. Click the green Create a Certificate button.6
MaaS360.com8. Check the box next to I have read and agree to these terms and conditions and click Accept.9. Now you need to find the file so you can upload it. Click Browse.10. Find the CSR.txt file in your Downloads folder. Click Open.7
MaaS360.com11. When the correct file is show in the field, click Upload.12. Click Download to download the PEM file. You will also receive this in email just like the CSR.txt file,but you will be using it in the very next step.8
MaaS360.com13. Click OK to save the PEM to your Downloads folder.14. You will receive a confirmation message. Click Next.9
MaaS360.com15. Now you have to upload the certificate to MaaS360. Click Browse.16. Find the file MDM Fiberlink Communications.pem in your Downloads folder. Click Open.17. Enter a password. This password has no minimum security requirement. To help you remember thepassword, you may want to make it the same as your AppleID password.After entering it in the Create Certificate Password and Confirm Password fields, click Upload.10
MaaS360.com18. The APNs certificate has been created. Click Close.19. MaaS360 will automatically take you to the next step, adding a device.Step 2: Add DevicesClick the second tab to begin enrolling devices in MaaS360.1. Information from your enrollment will be automatically entered in the Username, Email Address andPhone Number fields, but you can override it. Review the Domain field; it is used for email andwireless set up, and more.2. Click Send Request.MaaS360 will send an enrollment request to the specified device.11
MaaS360.comWhen the end user gets the enrollment request, they will be directed to download the MaaS360 app. Withjust a few taps, they will install the app and the device will begin to send data to MaaS360.Step 3: PlayNow you can review information about the enrolled device, take actions like Lock, Locate or Distribute Appand more.When you are finished, click Close Quick Start to access the MaaS360 Home page.12
MaaS360.comHome PageThe menu bar gives you access to different parts of MaaS360. Mouse over one of the tabs todisplay a menu, and then click on the item you want. Click theicon to return to the Homepage.Start typing in the Search field and MaaS360 will begin displaying items that match the text,including devices, users, apps, and documents. Different links appear under the item, dependingon what the item is. For example, clicking the Locate link under a device will display it on a map,while clicking the Distribute link under an app will allow you to distribute it.My Alert Center draws your attention to important details about your environment. Blue alerts areinformation only, while red alerts indicate a problem and green ones mean that the situation doesnot need your attention. You can create and customize these alerts quickly and easily.MaaS360 displays a snapshot of your environment at the top of the screen. The numbers are linksto the most commonly used screens in MaaS360, and you can clickor document.to add a device, user, appMy Activity Feed shows you what has been happening in MaaS360. You can filter to see specifictypes of activities, and click on an item to see details. Compliance events are highlighted.13
MaaS360.comSecurity PoliciesPolicies allow you to enforce your company’s security requirements on mobile devices. Mouse over theSecurity tab at the top of the screen and click Policies.Default policies are included with MaaS360, which you can use as a basis to create custom ones.Click the tabs on the left side of the screen to see all the choices. When you have finished, save and publishit. Your policy cannot be deployed to a device until it has been published.14
MaaS360.comAdvanced SearchThe Advanced Search allows you to perform basic and advanced searches for devices. Select Devices Advanced Search.Search forSpecify if you want to search for active devices, inactive devices or all devices.Last ReportedSpecify the time period in which the devices last contacted MaaS360.With DeviceType(s)The options listed here will vary depending on what you have purchased. Specify the device typesyou want to include in the search.Define SearchConditionsSpecify the category, attribute and value being searched for. For example, to see all the devicesthat can support remote wipe, enter the following:ApplySpecify any Boolean operators that should be used to handle multiple search conditions. Enter theadditional criteria in the text box.Clickto add a row, and clickto remove one.Click Search to view results matching the selected criteria. The results will appear in the lower half of thescreen.Your searches can be used for different purposes: The alerts on the Home page are based on these searches You can use these searches to define groups You can customize the columns that appear in the results section15
MaaS360.comInventorySelect Devices Inventory to see the Device Inventory screen, or click the Devices link on the Home page.The Device Inventory lists your devices.You can use the filter to find specific devices:Click the Reset button to remove the filter and see the complete list again.You can change the columns that are listed by:1.Click on the down arrow for a column heading2.Select Columns, and then check the columns you want to include.16
MaaS360.comAt the top right-hand corner of the screen are additional buttons: Click Click Save Column Preferences to preserve the changes you made to the columns. Click Go to Advanced Search to enter advanced search criteria. Click Add Device to send an enrollment request to a device.to refresh the information.Device ViewsThe first device view is the Summary screen.Clickto refresh the information.Additional screens are available by clicking the pull-down menu. Different screens may be listed dependingon the device.17
MaaS360.com Summary: Basic information about the device, including network and compliance information. Hardware Inventory: Detailed hardware and storage information about the device. Click Edit toupdate custom attribute information. Operating System: The OS, OS version, kernel version, API level and more. Network Information: Detailed information about the cellular network, Wi-Fi network and more. Location Information: A map showing the last known location of the device. Security & Compliance: Detailed information about passwords, encryption, the policy, data syncing,and more. Software Installed: The apps on the device, including the version, size and type. Modules (appears only if the Cloud Extender is installed for use with the BlackBerry Enterprise Server):The modules on the device, including the version and size. Service Books (appears only if the Cloud Extender is installed for use with the BlackBerry EnterpriseServer): The service books on the device, including the service ID and content ID. Running Services: The services on the device, including the app ID, memory used, and running time. App Distributions: The apps that have been distributed to the device by MaaS360; including when theywere deployed and which ones have been installed. Installed Services: Information about the MaaS360 app that is running on the device. Change History: Information about changes made to the account. Action History: Lists the actions performed on the device.ActionsYou can perform actions on the device from the Device View.Note: The Actions that appear depend on a number of factors, including the device type and how it isbeing managed, and if the Cloud Extender is installed for ActiveSync options, etc. Refer to AppendixA for details.18
MaaS360.com Refresh Device Information: Retrieves the most recent data from the mobile device Last Known Location: Locates the mobile device Send Message: Sends a message to it Buzz Device: Sends an alert tone to help locate it in the immediate area Lock Device: Sends a command that will lock it Reset Device Passcode: Clears the current passcode Selective Wipe: Deletes the Wi-Fi profile, Exchange ActiveSync profiles, and Web shortcuts configuredon the device via MaaS360 policy. It can also remove apps and documents, if the appropriate optionswere selected when they were loaded into the App Catalog and Content Library, respectively Wipe Device: Erases all data on the device and resets it to the original factory settings. For Android2.2, the Wipe Device action will reset only the phone memory. However, in Android 2.3, it will resetboth the phone memory and the SD card Change iOS/Android Policy: Allows you to change the policy in force on the device Change Plan: Allows you to change the Mobile Expense Management plan Distribute App: Distribute an app to the device Remove Control: Allows you to unregister the device from MaaS360, and MaaS360 cannot manage itanymore. The first part of the process is a selective wipe of the device Hide Device Record: Marks a device as inactive in MaaS360 reporting, but it does not remove controlon the device. This should only be performed if the device is permanently offline, destroyed, etc. Change Rule Set: Allows you to apply or update the rule set assigned to a device Refresh Device Information (EAS): Refreshes the information shown for the device from ExchangeActiveSync Block Device (EAS): Prevents the device from accessing your Exchange ActiveSync server19
MaaS360.com Change ActiveSync Policy (EAS): Changes the policy in force on the device. These settings will bespecific to Exchange ActiveSync Remove Device from Exchange Server (EAS): Removes the device records from your ExchangeActiveSync server Reset Device Passcode (BlackBerry): Clears the current passcode Wipe Device (BlackBerry): Allows you to wipe data and settings deployed from MaaS360 Change BES Policy (BlackBerry): Changes the policy in force on the device Remove Device from BES (BlackBerry): Removes the device records from your BES server Block Device (Lotus Traveler): Prevents the device from accessing your Lotus Traveler server Wipe Device (Lotus Traveler): Allows you to wipe data and settings deployed from MaaS360 Remove Device from Traveler (Lotus Traveler): Removes the device records from your Lotus Travelerserver Change Rule Set (Lotus Traveler): Allows you to apply or update the rule set assigned to a device Hide Device Record (Lotus Traveler): Marks a device as inactive in MaaS360 reporting, but it does notremove control on the device. This should only be performed if the device is permanently offline,destroyed, etc.20
MaaS360.comApplicationsThe app management features of MaaS360 are accessed from the Apps tab.The App CatalogMaaS360 allows you to deploy apps to your users quickly and easily. Each app must be loaded into theMaaS360 App Catalog before it can be distributed.To access the App Catalog, mouse over Apps and click Catalog.The App Catalog lists your apps and provides basic information about them.You can sort and filter your apps by clicking on the column headings.At the bottom of the screen you can see how much storage you are using, and how much is available.There are links under each app you can use to take action.ViewClick the View link to see detailed information about the app.21
MaaS360.comYou can see: The type of app The category How many devices it was distributed to How many have installed it Any security policies in effect for it An audit trailIf there are pending distributions, they will be marked with a red X. You can click the X to cancel thespecified distribution.DistributeClick the Distribute link to choose the options you want for distributing the app. There are different optionsdepending on the type of app.Different options are displayed depending on the type of app: iTunes App Store App:oAvailable for: Specify who can receive the app, either all users or a groupoTarget: Specify if it will be deployed to a device, a group or a specific deviceoInstant Install (iOS 5 devices): Recipients will be prompted to install the app (notavailable for paid apps, unless you are using VPP codes)oSend Email: Recipients will receive an email telling them that the app has been added totheir app catalogEnterprise App for iOS:oAvailable for: Specify who can receive the app, either all users or a groupoTarget: Specify if it will be deployed to a device, a group or a specific deviceoInstant Install (iOS 5 devices): Recipients will be prompted to install the app (notavailable for paid apps, unless you are using VPP codes)22
MaaS360.como Send Email: Recipients will receive an email telling them that the app has been added totheir app catalogGoogle Play App:oAvailable for: Specify who can receive the app, either all users or a groupoTarget: Specify if it will be deployed to a device, a group or a specific deviceoSend Email: Recipients will receive an email telling them that the app has been added totheir app catalogEnterprise App for Android:oAvailable for: Specify who can receive the app, either all users or a groupoTarget: Specify if it will be deployed to a device, a group or a specific deviceoInstant Install: Specify if the user will be prompted to install the app and the type ofnetwork: All Networks Wi-Fi only Wi-Fi and in-network cellularNote: Instant Install is silent for Samsung SAFE devices.o DeleteSend Email: Recipients will receive an email telling them that the app has been added totheir app catalogWindows Phone Store App: Send EmailoAvailable for: Specify who can receive the app, either all users or a groupoTarget: Specify if it will be deployed to a device, a group or a specific deviceoSend Email: Recipients will receive an email telling them that the app has been added totheir app catalogWindows Phone Private App:oTarget: Specify if it will be deployed to a device, a group or a specific deviceoSend Email: Recipients will receive an email telling them that the app has been added totheir app catalogWeb App for iOS:oAvailable for: Specify who can receive the app, either all users or a groupoTarget: Specify if it will be deployed to a device, a group or a specific deviceClick the Delete link to delete the app from the App Catalog. It cannot be distributed to anyone if it hasbeen deleted.Click Show Deleted Apps to see all the apps that were deleted. You can only view them.Distribution Details by DevicesClick the More link, and then click Distribution Details by Devices to see information about previousdistributions.23
MaaS360.comAdding an App to the App Catalog1. Click the Add button to add an app.It expands so you can indicate the type of app.2. Specify if the app will be available to all users or a specific group, even if you do not plan to distributethe app to them right away.3. Begin entering the name of the app. MaaS360 will present you with choices as you type.24
MaaS360.com4. Specify the app removal, security and distribution options.Different options are displayed depending on the type of app: iTunes App Store App:oApp Source: Enter the app’s name. Click Change Region if need to change the name of thecountryoRemove App ono MDM Removal & Selective Wipe: The app will be removed if MaaS360’s control ofthe device is terminated, or if a selective wipe is performed on the device Stopping Distribution: The app will be removed if a pending distribution is endedSecurity Policies oRestrict Data Backup to iTunes: App data will not be backed up to iTunesDistribute to None: Load the app into the App Catalog without distributing it Specific Device: Enter the device name and specify: Instant Install: MaaS360 will prompt the recipient to download the app25
MaaS360.com Group: Select the group of devices to receive the app and specify: Instant Install: MaaS360 will prompt the recipient to download the app Send Email: MaaS360 will send them an email telling them about the newappAll Devices: All your devices will receive the app. Specify: Instant Install: MaaS360 will prompt the recipient to download the app Send Email: MaaS360 will send them an email telling them about the newappEnterprise App for iOS:oApp Source: Enter the app’s nameoDescription: Enter a description of the appoCategory: Enter a classification for the appoScreenshot: Upload screenshots for the appoRemove App ono MDM Removal & Selective Wipe: The app will be removed if MaaS360’s control ofthe device is terminated, or if a selective wipe is performed on the device Stopping Distribution: The app will be removed if a pending distribution is endedSecurity Policies oRestrict Data Backup to iTunes: App data will not be backed up to iTunesDistribute to None: Load the app into the App Catalog without distributing it Specific Device: Enter the device name and specify: Send Email: MaaS360 will send them an email telling them about the newapp Instant Install: MaaS360 will prompt the recipient to download the app Send Email: MaaS360 will send them an email telling them about the newappGroup: Select the group of devices to receive the app and specify: Instant Install: MaaS360 will prompt the recipient to download the app Send Email: MaaS360 will send them an email telling them about the newappAll Devices: All your devices will receive the app. Specify: Instant Install: MaaS360 will prompt the recipient to download the app Send Email: MaaS360 will send them an email telling them about the newappGoogle Play App:oApp Name: Enter the app’s name. Click Provide URL if you need to find the app in theGoogle Play store26
MaaS360.comoooRemove App on MDM Control Removal: The app will be removed if MaaS360’s control of the deviceis terminated Selective Wipe: The app will be removed if a selective wipe is performed on thedeviceSecurity Policies Enforce Authentication: Users must enter a username and password to receive theapp Enforce Compliance: Devices must be in compliance to receive the appDistribute to None: Load the app into the App Catalog without distributing it Specific Device: Enter the device name and specify: Instant Install: MaaS360 will prompt the recipient to download the app Send Email: MaaS360 will send them an email telling them about the newappGroup: Select the group of devices to receive the app and specify: Instant Install: MaaS360 will prompt the recipient to download the app.Instant Install is silent on Samsung SAFE devices Send Email: MaaS360 will send them an email telling them about the newappAll Devices: All your devices will receive the app. Specify: Instant Install: MaaS360 will prompt the recipient to download the app Send Email: MaaS360 will send them an email telling them about the newappEnterprise App for Android:oApp Source: Upload the file. Click Provide URL to use a URL insteadoDescription: Enter a description of the appoCategory: Enter a classification for the appoScreenshot: Upload screenshots for the appoRemove App ono MDM Control Removal: The app will be removed if MaaS360’s control of the deviceis terminated Selective Wipe: The app will be removed if a selective wipe is performed on thedeviceSecurity Policies oRestrict Data Backup to iTunes: App data will not be backed up to iTunesDistribute to None: Load the app into the App Catalog without distributing it27
MaaS360.com Specific Device: Enter the device name and specify: Instant Install: MaaS360 will prompt the recipient to download the app.Instant Install is silent on Samsung SAFE devices Send Email: MaaS360 will send them an email telling them about the newappGroup: Select the group of devices to receive the app and specify: Instant Install: MaaS360 will prompt the recipient to download the app.Instant Install is silent on Samsung SAFE devices Send Email: MaaS360 will send them an email telling them about the newappAll Devices: All your devices will receive the app. Specify: Send Email: Recipients will receive an email telling them that the app has beenadded to their app catalogWindows Phone Store App:oWindows Phone Store App: Upload the file. Click Provide URL to use a URL insteadoDistribute to None: Load the app into the App Catalog without distributing it Specific Device: Enter the device name and specify: Instant Install: MaaS360 will prompt the recipient to download the app Send Email: MaaS360 will send them an email telling them about the newappGroup: Select the group of devices to receive the app and specify: Instant Install: MaaS360 will prompt the recipient to download the app Send Email: MaaS360 will send them an email telling them about the newappAll Devices: All your devices will receive the app. Specify: Instant Install: MaaS360 will prompt the recipient to download the app.Instant Install is silent on Samsung SAFE devicesInstant Install: MaaS360 will prompt the recipient to download the appSend Email: Recipients will receive an email telling them that the app has beenadded to their app catalogWindows Phone Private App:oWindows Phone URL for App: Specify the URL of the appoDistribute to None: Load the app into the App Catalog without distributing it Specific Device: Enter the device name and specify: Instant Install: MaaS360 will prompt the recipient to download the app28
MaaS360.com Group: Select the group of devices to receive the app and specify: Instant Install: MaaS360 will prompt the recipient to download the app Send Email: MaaS360 will send them an email telling them about the newappAll Devices: All your devices will receive the app. Specify: Send Email: MaaS360 will send them an email telling them about the newappInstant Install: MaaS360 will prompt the recipient to download the appSend Email: Recipients will receive an email telling them that the app has beenadded to their app catalogWeb App for iOS:oWeb App Display Name: Enter the app’s nameoWeb App URL: Enter the complete URL for the appoWeb App Icon: Specify the icon you want to represent the appoDescription: Enter a description of the appoCategory: Enter a classification for the appoRemove App on Stopping Distribution: The app will be removed if a pending distribution is endedNote: iOS Web Apps are always removed if MaaS360’s control of the device is terminatedor if a selective wipe is performed on it.ooPolicies Install Automatically: App data will not be backed up to iTunes Launch in Full Screen: Launch the app in full screen mode on the device Visual Effects on Icon: The icon will be displayed with standard graphics Allow Users to Remove: Allow users to remove the app from the deviceDistribute to None: Load the app into the App Catalog without distributing it Specific Device: Enter the device name and specify: Instant Install: MaaS360 will prompt the recipient to download the app Send Email: MaaS360 will send them an email telling them about the newappGroup: Select the group of devices to receive the app and specify: Instant Install: MaaS360 will prompt the recipient to download the app Send Email: MaaS360 will send them an email telling them about the newappAll Devices: All your devices will receive the app. Specify: Instant Install: MaaS360 will prompt the recipient to download the app29
MaaS360.com Send Email: MaaS360 will send them an email telling them about the newapp5. When you have finished selecting the
MaaS360.com. MaaS360 for Mobile Devices . Getting the Most Guide