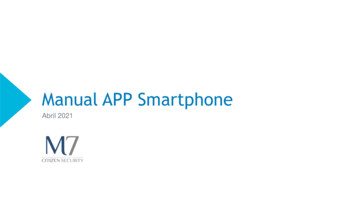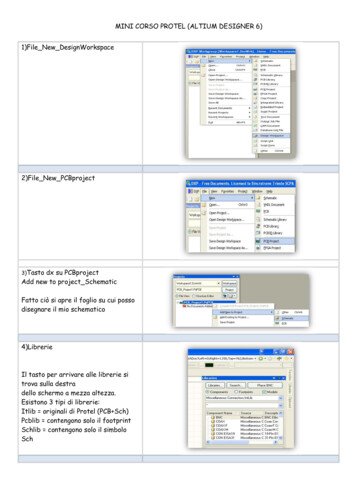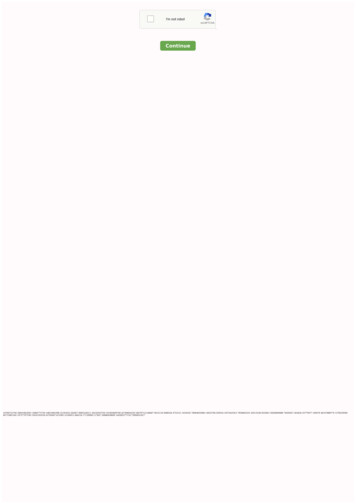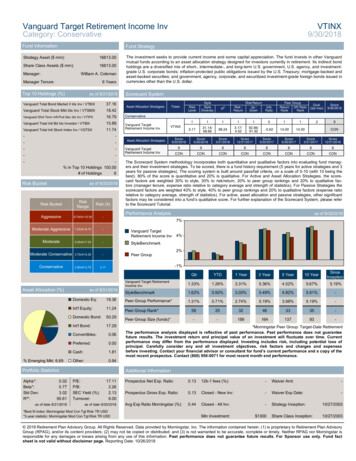Transcription
Enrico Riccardo SpeltaCorso operativoPer principiantiCon sistema Win 10Pag. 1
Indice dei capitoliCap. 1:Presentazione del corsoPanoramica sull'hardware e i suoi dispositivi interni ed esterniClassificazione dei computerI componenti principali dell’hardwareIl sistema operativo Microsoft Win 10pag. 3pag. 4pag. 4pag. 5pag. 5Cap. 2:Le conoscenze e basi operative per utilizzare Windowspag. 6Cap. 3:Cosa sono i FILES, archivi, dati e documentipag. 12Cap. 4:Il programma ESPLORA FILE a cosa serve come si usapag. 18Cap. 5:Il programma per navigare su WEBpag. 24Cap. 6:Le Applicazioni più importantipag. 29Le App per la posta elettronica (e-Mail)pag. 30Le App per gestire e ritoccare la graficapag. 31Le App per la videoscrittura e Office in generalepag. 32Le App per fare tabelle di calcolopag. 33Le App per ascoltare e comporre musicapag. 35Le App per vedere o realizzare videopag. 35Il backup dei dati per avere la sicurezza di non perderlipag. 36Cap. 7:Pag. 2
Il personal computerBreve presentazionePer imparare a guidare un'automobile si fa un corso, si fa pratica e si sostiene un esame.Un computer non è più facile da gestire rispetto alla guida di un veicolo, eppure molte persone, soprattutto diuna certa età, lo affrontano partendo da zero e non si pongono alcuni problemi fondamentali.Primo fra tutti la sicurezza del mantenimento dei propri dati, la manutenzione minima indispensabile e ilsignificato di un sacco di cose che invece si dovrebbe sapere a cosa servono e come vanno utilizzate.Per questi motivi spesso il computer demoralizza, sconforta e delude.Quella scatola misteriosa contiene un sacco di possibilità sia di lavoro che di svago. E' un magnifico strumento ilcui scopo non è ovviamente solo quello di leggere e scrivere messaggi sui social.Il corso non entra nei dettagli operativi degli smartphone, ma quanto scritto vale sia per personal computer dascrivania che tablet che utilizzino il sistema operativo Microsoft Windows 10. Comunque molte dellespiegazioni fornite possono valere anche per versioni precedenti di Windows, sia pure con leggere differenze.Gli argomenti sono trattati nel rispetto di chi legge e partendo dal presupposto che non sappia ancora nulla,quindi per molti lettori alcuni argomenti saranno scontati, ma sicuramente nel corso ci sono consigli espiegazioni che possono servire anche a molti che credono di sapere già tutto.Attenzione: proponiamo questo corso ai soli fini divulgativi, ma Settemuse non fa assistenza tecnica e quindise avete bisogno d'aiuto dovete contattare un centro qualificato. In tutti i casi non rispondiamo di eventualiimprecisioni o mancanza di più recenti aggiornamenti.Questo corso è stato scritto da Enrico Riccardo Spelta (progettista software) nel gennaio 2017Pag. 3
Panoramica sull'hardware del computer e i suoi dispositivi interni ed esterniCome si classificano i personal computer?I personal computer si suddividono in queste famiglie:Computer desktop : sono macchine "da scrivania" come dice laparola, non facilmente trasportabili dunque, di una certadimensione e peso e che hanno necessità di essere collegati allarete elettrica. Di contro offrono la possibilità di essere collegabiliad uno schermo video (monitor) anche di notevoli dimensioni,facendoci apprezzare molto di più lo spazio a disposizione sulloschermo per collocare varie finestre di lavoro e soprattuttopermettendoci di godere della vista di fotografie o video in grandeformato.Un altro vantaggio dei PC desktop è dato dal fatto che icomponenti interni sono facilmente raggiungibili e quindi è più rapida la loro sostituzione. Inoltre generalmente idesktop offrono un maggior numero di prese per connettere dispositivi esterni. Questi pregi sono menodisponibili su PC di dimensioni più ridotte, come i notebook, ad esempio.Computer notebook: Sono PC portatili, che possono andare sia conalimentatore connesso alla rete elettrica che sfruttando la loro batteriainterna, che si ricarica quando il computer è collegato alla rete elettrica.Il vantaggio del notebook è dato dal compromesso di essere portatile edallo stesso tempo rappresentare un PC a tutti gli effetti. I programmiapplicativi che girano su un PC desktop possono anche girareugualmente su un notebook. A loro sfavore sicuramente uno schermo piùpiccolo, una tastiera meno estesa, un minor numero di prese perdispositivi esterni, maggiori difficoltà in caso di riparazione. Faccio unesempio: sostituire un disco di un PC desktop è operazione di pochiminuti. La stessa operazione su un notebook richiede a volte di smontaremezza macchina, data la compattezza del mezzo.Nell'ambito dei personal computer classici il notebook è un compromesso tra il PC normale e il tablet o losmartphone, con il vantaggio importantissimo di poter usare qualsiasi programma adatto al personal computer.Se pensate di usare il computer sempre da casa (o in ufficio) e non avete necessità di portarvelo appresso èsicuramente meglio optare per un desktop. o viceversa.Computer tablet: sono apparati messi in commercio negliultimissimi anni ed ancora poco diffusi. Sicuramente più pratici daportare a spasso, visto l'ingombro molto ridotto, ma con una fortelimitazione agli applicativi che si possono installare. La mancanzadi una tastiera vera e propria (alcuni tablet però possono avereuna tastiera collegabile) può dare un'ulteriore difficoltà a chidovesse scrivere molto. I comandi operativi sono molto più simili aquelli di uno smartphone che di un pc desktop o di un notebook.Chi pensa di usare il computer solo per navigare, fare qualchegioco, usare la posta e bazzicare nei social, può trovare idealequesta soluzione, ma se le proprie esigenze dovessero aumentareil tablet potrebbe non essere lo strumento giusto. E' una sceltacritica che va ragionata molto bene.Pag. 4
I COMPONENTI PRINCIPALI DEL COMPUTERI componenti di un PC sono molti. Si tratta comunque di una macchina complessa. Ne citiamo solo i principali,così almeno sai di cosa parliamo.La scheda madre: è la piastra sulla quale sono collocati molti dei componenti interni del PC.Il processore (CPU in termine tecnico): è il cuore del computer, il dispositivo dentro il quale avviene la maggiorparte delle operazioni logiche e matematiche.La sua velocità ha subito enormi incrementi negli anni e condiziona (assieme al software) le prestazionicomplessive del sistema.Le memorie RAM: sono il serbatoio volatile di ciò che il PC sta elaborando in un determinato momento. Piùmemoria, maggiore velocità elaborativa, chiaro no?Il disco fisso: è il dispositivo in cui sono memorizzati in modo permanente tutti i programmi (sistema operativocompreso) e tutti i dati. Il disco fisso è un dispositivo critico e non si deve dimenticare che si può guastare inqualsiasi momento, anche poche settimane dopo l'acquisto (ma sono decisamente affidabili, oggi), quindi cherichiede da subito adeguate precauzioni per non rischiare di lavorare e poi perdere tutto in nu batti baleno!.La Scheda grafica: è una specie di computer a sè stante e serve ad elaborare le immagini o i video in modoveloce e preciso, determinando la qualità di ciò che poi riuscirai a vedere sullo schermo.La scheda audio: è il dispositivo che ti consente di ascoltare i suoni, voci e musica prodotta dal computer. MoltiPC hanno un altoparlante interno, ma se questo non fosse disponibile o di tua soddisfazione perché vuoi goderedi un bell'impianto stereofonico, allora puoi sempre comprarti un kit con le due casse e magari anche un wooferper riprodurre bene le note basse.Il lettore/masterizzatore CD/DVD: è il dispositivo che ti permette di operare con dati registrati su supportorimovibile esterno. Non tutti i lettori CD/DVD interni sono anche "masterizzatori", il ché vuol dire che non tuttisono anche in grado di scrivere su un nuovo CD/DVD.Tieni presente che qualora il tuo PC non avesse questa possibilità puoi sempre comprare un masterizzatoreesterno per svolgere anche questa funzione.Le prese per connessioni esterne:Un computer dispone anche di una serie di "prese" per connettersi a dispositivi non facenti parte della macchinavera e propria. In primis troverai alcune porte USB, che sono prese molto standardizzate alle quali si connettesicuramente una tastiera ed il mouse. Ma alle porte USB si possono collegare anche dischi esterni (cosamolto utile e importante di cui parlerò più avanti), chiavette di dati, oppure una webcam e -soprattuttouna stampante/scanner.Oltre alle prese USB il computer dovrebbe presentare delle uscite dei segnali audio/video (ce ne sono di vari tipi,purtroppo), una presa per connettere il cavetto della rete Ethernet (quello che va collegato al modem con cuicomunicherai con Internet), alcune prese per la lettura di schedine SIM (come quella che sta nella macchinafotografica) di varie misure. Non tutti i PC hanno anche questi dispositivi, però, nel qual caso puoi comprarneuno a basso costo.Il sistema operativo MICROSOFT WINDOWS 10Cos'è il Sistema Operativo?Il sistema operativo è l'insieme di tutti i programmi sviluppati dalla Microsoft che fanno svolgere al computer tuttele operazioni di base, atte a soddisfare le richieste di tutti i programmi applicativi che installeremo a nostrascelta.Un PC appena comprato, dunque, potrebbe non avere alcuna applicazione, ma solo il sistema operativo. Inquesto caso la macchina si accende, svolge i suoi controlli preliminari, arriva a mostrare lo schermo finale convari elementi, ma non sarebbe in grado di svolgere alcunché.Di solito nel PC che si compra qualche programma c'è già. Spesso viene pre-installata una versione provvisoriadi anti-virus, un programma per visualizzare le immagini e per vedere i video, ecc. ecc. E' a discrezione delproduttore ed ognuno fa come gli apre. Potresti già trovare facilmente anche una serie di giochini, un gestore diposta, il browser per la navigazione web, ecc. ecc.Ma è sempre meglio chiedere al fornitore cosa troverai già installato e funzionante sul tuo PC appena comprato.Pag. 5
Le conoscenze e basi operative per utilizzare WindowsPremessa: i pc desktop devono avere collegato un mouse, altrimenti non silavora!I pc notebook, invece, potrebbero farne anche a meno perché hanno unapiastra sulla tastiera che funziona passandoci sopra un dito (touchpad è ilnome della piastra).Sconsiglio caldamente di usarla perché imprecisa. Va bene solo in emergenza.Anche su un notebook è bene avere collegato un mouse.Ci sono due tipi di mouse: quelli col filo che va inserito in una presa USB e quelli senza. Quelli senza hannopregi e difetti.C'è la scocciatura delle pile interne al mouse che ovviamente siscaricano, ma di contro non hanno il filo che impiccia.Quelli col cavo non hanno pile, ma appunto hanno il cavetto.Scegli tu cosa preferisci.Quando il PC ha finito l'avvio e visualizza la schermata in attesa di nostri interventi si può iniziare ad operare.Tieni subito presente che il sistema operativo consente una vasta gamma di personalizzazioni di ciò che si puòvedere sul monitor e di come si può agire.Fino a quando non sarai esperto, le personalizzazioni non le puoi fare perché non sapresti dove mettere le manie rischieresti di fare apparenti disastri che non sapresti rimediare.Ora vediamo di fare i primi passi.Il mouse classico ha due pulsanti e una rotellina centrale.Il pulsante più usato è il sinistro. Quello di destra si usa solo in determinate situazioni e la rotellina serve a farescorrere il contenuto di una finestra.Pag. 6
Windows nasce con l'intento di simulare il più possibile una scrivaniareale di lavoro.Lo sfondo dello schermo rappresenta il piano virtuale della scrivania,sulla quale si possono appoggiare degli oggetti.Sul tuo schermo vedrai che ci sono già alcuni oggetti.Gli oggetti sono rappresentati da immagini (dette icone), che in praticasono dei pulsanti premendo i quali si attiva la funzione rappresentatadal pulsante stesso.Gli elementi essenziali che puoi vedere sono sicuramente: il fondoschermo (che potrebbe essere tutto nero o presentare una immaginequalsiasi), poi dovresti vedere una striscia in basso con delle piccoleicone. E' la barra degli strumenti. In quella riga sono rappresentatealcune funzioni (d'ora in poi le chiameremo sempre "app") di uso praticoe frequente.Nella parte in basso a destra dovresti avere l'indicazione dell'ora e delladata odierna.Prima di quello ci dovrebbero essere delle icone che rappresentanoalcune app già in esecuzione.La più importante che dovresti avere è l'icona della app anti-virus.Cosa sono i virus? Ne avrai sentito parlare. Alcuni malefici burloni si divertono a tentare di violarel'affidabilità e la privacy dei PC sparsi per il mondo. Alcuni solo per scopi sadici, altri con l'intento fraudolento.Forse altri ancora comandati dalle stesse case che poi producono e distribuiscono programmi anti-virus, maquesta è una illazione.Quindi la prima cosa che devi imparare e di cui ti devi accertare è che sul tuo pc sia in funzione unprogramma di protezione dai virus.Il mouse dicevamo è un dispositivo di puntamento. Bene, allora prova a prenderlo in mano e spostalo . Vedraiche un simbolo a forma di freccia si sposterà sullo schermo seguendo il tuo movimento della mano. Quellafreccia è il puntatore che ti serve ad indicare i vari oggetti che vedi. Se ora lo sposti verso le piccole icone inbasso a destra e lo tieni fermo su una, ti apparirà una scritta che ti dirà a cosa serve quell'icona. Una di essedovrebbe essere quella del programma anti-virus.Se c'è bene, sei a posto ed hai la funzione antivirus avviata. Se non ci fosse puoi provare a mettere il cursore sultriangolino che punta verso l'alto e premi il tasto sinistro del mouse. Si aprirà una finestra con altri piccoli simboli.Passa il cursore sopra ognuno di essi e tienilo fermo per un attimo, così vedi se sta lì l'antivirus. Se non lo haitrovato neppure lì bisogna che ti rivolgi al venditore e che gli chiedi se sul tuo pc avevano già installato o nol'antivirus e dove puoi trovarne il comando.Abbiamo svolto la nostra prima operazione col mouse!Ora chiarisco subito che in tutto il resto del corso per semplificare scriverò sempre clksx per indicarti di fare unclick sul pulsante sinistro del mouse, oppure clkdx per il pulsante destro. Nel caso sia necessario tenerepremuto il pulsante scriverò premutosi oppure premutodx. Al momento di togliere il dito dal pulsante premutoscriverò rilasciosx oppure rilasciodx, e quando si devono premere due tasti insieme scriverò per esempioCtrl A, ok?Ora sposta il cursore in basso all'estrema sinistra, dove trovi l'icona del pulsante Start.Questo pulsante è quello che ti consente di scegliere tra le app che non siano già presenti con una loro icona suldesktop (cioè sullo schermo visibile) e -soprattutto- prima cosa da imparare qui trovi il comando per spegnereil PC.Proviamo. Vai su Start fai clksx (cioè premi e rilascia il tasto sinistro del mouse).Ti si aprirà una finestra più o meno grande con tante icone.La prima riga dovrebbe dirti "Tutte le app". La seconda "Arresta".Ora fai clksx su "Arresta".Si apre una finestra con elencate alcune funzioni.Scegli la riga che dice "Arresta il sistema" e fai clksx.Stai a vedere e il PC, dopo un periodo più o meno breve, si spegnerà.Pag. 7
Se ci fossero degli aggiornamenti importanti il PC prima di spegnersi potrebbe impiegare un discreto tempo.NON LO SPEGNERE IN ALTRO MODO (staccando la spina, per esempio), perché si rischia che gliaggiornamenti siano bruscamente interrotti e che poi il sistema non si riavvii normalmente.Riaccendi il PC e quando sarà pronto torna a puntare il cursore su Start quindi clksx.La prima riga dice "Tutte le App". Fai clksx.Si sviluppa in verticale un elenco in ordine alfabetico di tutte le app già installate e pronte all'uso.Porta il cursore dentro la finestra dell'elenco e prova a far scorrere la rotellina del mouse. Vedrai che la lista saleo scende a seconda di come giri la rotellina.Nota che alcune voci hanno un triangolino rivolto verso il basso. Ciò significa che quello che vedi è solo un titoloe che facendo clksx sul triangolino ti mostrerà il dettaglio.Allora vai sulla lettera A e alla riga "Accessori Windows" fai clksx sul triangolino.Dovresti vedere una voce che dice "Blocco note". Fai clksx.A questo punto si apre una finestra sullo schermo. E' la finestra di lavoro della App Blocco note, che è unprogramma molto facile col il quale si possono scrivere degli appunti.Questo ci permette di studiare un poco come è fatta una classica "finestra" di Windows.Le operazioni che si possono fare su una finestra sono uguali in tutte le finestre. Possiamo spostare la finestrasullo schermo per posizionarla dove più ci aggrada, oppure ridimensionarla, ridurla a icona o chiuderla,mettendo "a riposo" la App.Proviamo le varie operazioni.Ripeto: quanto vediamo adesso vale per qualsiasifinestra.In alto a destra ci sono 3 piccoli simboli che indicanole seguenti operazioni:" " per iconizzare la finestra. Iconizzare vuol direlasciare aperto il programma, ma ridurre la finestra inmodo da non disturbare altre operazioni che vogliamofare. Serve quindi a fare spazio sullo schermo,lasciando comunque attivo il programma. Quando unafinestra è iconizzata lo vediamo dal fatto che comparela sua piccola icona sulla barra strumenti, ed èsottolineata da una riga blu."quadratino" se lo clicchiamo la finestra si espanderà a pieno schermo. Dopodiché il quadrato si trasformeràin due quadrati per indicarci che la finestra è a pieno schermo e cliccando possiamo tornare a porla indimensione ridotta. Quando una finestra è a pieno schermo non è ridimensionabile con le frecce.Il terzo simbolo è "X" cliccando sulla x esprimiamo la volontà di chiudere la finestra e di conseguenza sichiuderà l'applicazione. Quindi se abbiamo fatto del lavoro nella finestra il sistema ci avvertirà che stiamochiudendo il programma senza prima avere salvato il nostro lavoro.Se abbiamo solamente aperto un documento, ma senza apportarvi modifiche il messaggio di avvertimento noncomparirà.Ho scritto che quando una finestra non è a pieno schermo è possibile ridimensionarla. Ma come si fa?Per modificare le dimensioni si può agire con il puntatore del mouse su un lato qualsiasi della finestra stessa.Proviamo a spostare il puntatore verso un bordo, lentamente. Ad un certo punto vedremo comparire al postodella freccia una doppia freccia. A quel punto se teniamo premuto clksx e spostiamo il mouse vedremo il latospostarsi ampliando o riducendo la dimensione della finestra. La stessa cosa si può fare sugli angoli. In quelcaso il ridimensionamento avverrà in entrambe le direzioni.Un altro comando riguarda la possibilità di fare scorrere i dati contenuti nella finestra per vederne le righenascoste. A tal proposito si usano le barre di scorrimento. Di solito quella più utile è la barra verticale semprePag. 8
posta sul lato destro.Per provare anche questa funzione, però, bisogna inserire delle righe di testo.Prova a battere delle parole all'interno della finestra e premi iltasto INVIO per andare a capo. Prosegui fino a superare ladimensione visibile e vedrai attivarsi la barra di scorrimento cheti permetterà di scendere e vedere le ultime righe inserite.Per quanto riguarda i comandi che agiscono sulle finestrequesto è tutto.Ogni finestra, però, dispone anche di una riga (sempre in alto)con delle diciture che si chiamano "voci del menu". Sono i titolidelle funzioni che si possono svolgere sul lavoro che stiamofacendo.Quella che abbiamo aperto per dare queste spiegazioni è unafinestra dell'app. Blocco note, dunque il programma ci puòservire per scrivere, in modo semplice, alcune annotazioni, chepoi possiamo salvare e/o stampare.Proviamo a scrivere una lettera di qualche riga.Al termine mandiamo il cursore in alto sulla voce di menu "File"Come vedi con clksx si apre un meno a discesa chepresenta 7 righe di comandi.Anche queste voci sono comuni alla maggior parte dellefinestre app.La prima voce ("Nuovo") ci consente di aprire unafinestra vuota per realizzare un nuovo documento dinote.La seconda voce "Apri." invece ci permette di andare aprelevare un documento già scritto e già memorizzatoper leggerlo, modificarlo o stamparlo.La terza voce "Salva" ci fa memorizzare sul disco ilcontenuto delle nostre annotazioni. E' ciò che dovremmofare ora che abbiamo scritto le nostre righe, se volessimosalvarle.Dato che il documento non è mai stato salvato facendo clksx su quella riga si aprirà una finestra che ci consentedi decidere quale nome dare al documento e dove salvarlo. Lo vedremo più avanti.La riga successiva "Salva con nome." ci permette di salvare il documento dando un nome diverso da quelloche gli avevamo già dato, se era un documento già salvato.Ciò è comodo quando ci capita di aprire un documento, fare delle modifiche e volerlo salvare lasciandoinalterato il documento originale."Imposta pagina." è il comando che apre una finestra nella quale possiamo specificare le caratteristiche distampa da dare al documento (vedremo più avanti).L'ultima voce "Esci" è intuitiva ed è identica come azione al famoso simbolo "X" che avevamo visto in alto adestra. Certo più comodo premere la "X" che si vede sempre, piuttosto che salire alla riga del menu, cliccare suFile e poi cliccare su Esci, no?E' tutto. Quando avrai preso dimestichezza con questi comandi saprai usare le funzioni basilari con qualsiasiPag. 9
lavoro e qualsiasi programma.Il blocco note è usato spesso. è il più semplice (e meno dotato) programma di videoscrittura.Ciò mi dà l'occasione per anticiparvi due comandi simpaticissimi e utilissimi: il copia/incolla.Scrivi un po' di parole nella finestra del blocco note. Poi col puntatore del mouse vai a scegliere una parolaqualsiasi del testo che hai immesso e -tenendo premuto il clksx-, sposta il cursore come faresti conl'evidenziatore in un libro, cioè verso destra o sinistra a seconda che tu abbia puntato all'inizio della parola o allafine. Le lettere sulle quali passi assumeranno un fondo blu. Si dice che sono "selezionate". Quando l'interaparola (o più parole come nell'esempio a fianco) la vedi selezionata, ovvero su fondo blu, premi i tasti Ctrl (ultimoin basso a sinistra) e -tenendolo premuto- premi anche il tasto "C". Con questa operazione hai detto al computerdi voler memorizzare il testo che hai appena evidenziato in blu.Poi spostati sull'ultima riga del foglio. Come si fa? Semplice, usa il puntatore del mouse per arrivarci e quando cisei fai clksx. Vedrai una barra verticale intermittente che rappresenta il punto di inserimento del testo. A questopunto premi come hai fatto prima il tasto Ctrl e (sempre tenendo premuto) premi questa volta il tasto "V". Visto ilmiracolo? Il testo che avevi evidenziato ora è stato scritto dal computer anche nel punto che hai scelto.Ctrl C per copiare in memoria e Ctrl V per incollare in un punto. Questi due comandi sono magici e si usanomoltissimo.Ti faccio un esempio: stai navigando sul Web e hai trovato una ricetta che ti interessa molto. Cosa fai? latrascrivi a mano su un pezzo di carta? Ma perché mai? Evidenzia col cursore il testo e premi Ctrl C, poi april'app Blocco note e premi Ctrl V. A questo punto ti salvi il documento, dandogli un nome e l'operazione è fatta!Alcune volte può capitarti di non riuscire a selezionare del testo da una pagina Web, può succedere che l'editoreabbia messo un comando proprio per proibirti di "rubargli" il suo testo. Certamente non puoi copiare del testoche sia presente in una fotografia perché quello non è testo, ma immagine.Ma il comando Ctrl C funziona anche per copiare un documento (File in gergo tecnico), oppure una foto o altroancora, come vedremo più avanti.Adesso, sempre con la finestra Blocco note aperta, passiamo a vedere la seconda voce del menu, intitolata"Modifica".Anche questo gruppo di funzioni è molto diffuso nelle varie App, quindi esaminiamolo.Le prime 5 voci sono comandi d'uso molto frequente. Il comando "Annulla" è utilissimo quando t'accorgi d'averefatto un errore e vuoi tornare indietro, al passo precedente o anche a più passi precedenti. Annulla lo puoieseguire dal menu che vediamo, ma sarebbe sciocco, quando hai imparato che la stessa cosa la puoi fare inqualsiasi situazione che te lo consenta semplicemente battendo a tastiera Ctrl-ZTi ricordi che ho spiegato come si fa a copiare e incollare un pezzo di testo? Bene ecco che qui ritroviamo le duefunzioni con i relativi tasti che fanno la stessa cosa. In più troviamo anche il comando Taglia, che è come Copia,ma oltre a memorizzare ciò che hai evidenziato lo elimina dalla fonte originale. Quindi il programma ti prende laselezione, la memorizza e la cancella ed è pronto aincollarla nel punto che vuoi tu, della stessa finestra dilavoro, ma anche in qualsiasi altra finestra in cui siaincollabile.Poi il menu ci indica il comando Elimina. che si identificacon l'apposito tasto della tastiera. Quindi non si andrà maia menu per cancellare qualcosa, basta scegliere iltasto Canc!Attenzione! Questo è un tasto pericoloso perché ti dà ilpotere di far sparire qualsiasi cosa! Se il computer èimpostato bene, però, prima di farti cancellare, peresempio, un documento magari di cento pagine che haiimpiegato un mese a scrivere, ti appare una finestrella diconferma. Bisogna sempre riflettere un momento prima diproseguire e dargli l'OK ed accertarsi che veramente ciòche abbiamo scelto sia ciò che vogliamo cancellare. Dopola cancellazione il comando Annulla non sempre ti faPag. 10
resuscitare ciò che hai eliminato!Nelle righe successive del menu troviamo poi i comandi Trova e Trova successivo. Trova lo puoi anche darebattendo Ctrl T.Serve quando hai magari un testo molto lungo e ti ricordi d'avere citato un nome che vuoi rivedere, ma non tiricordi dove sta. Col comando Trova puoi fornire tu un testo (una o più parole o anche una frase intera) e ilcomputer scandaglierà tutto il documenti della finestra attiva alla ricerca della prima ricorrenza del contenuto daricercare. Se poi pensi che ci possa essere ripetuto in altre parti puoi proseguire scegliendo il comando Trovasuccessivo, oppure battendo il tasto funzionale F3, che sta nella prima fila di tasti in alto.Il comando Sostituisci, invece, fa una cosa ancora più intelligente. Metti d'aver scritto in più parti di undocumento "Bergonzoni" e di scoprire poi che il nome giusto era "Bergognoni". Che fai? Ti leggi tutto il romanzoalla ricerca del nome e lo correggi a manina? Non è necessario! Scegli la funzione Sostituisci, nella finestrellabatti Bergonzoni come testo da ricercare e Bergognoni come testo da sostituire e sarà l'App a guidarti nellasostituzione automatica, in un batti baleno!Il comando "Vai a" è invece poco usato, ma se ne comprende l'utilizzo."Seleziona tutto" è utile quando ti vuoi copiare tutto il testo contenuto nella finestra. Anziché cercare dievidenziarlo scorrendo riga per riga, scegli questa voce (oppure batti i tasti di scelta rapida Ctrl A e il gioco èfatto! Puoi provare sulla finestra del Blocco note. E per rinunciare alla selezione basta che fai un clksx in unpunto qualsiasi della finestra del Blocco note.Salto le voci di menu Formato e Visualizza, che non ci interessano e passo invece alla ultima voce, che èquella col semplice punto di domanda. Anche questa è una voce presente praticamente in qualsiasi App e cheti può tornare utile quando hai dei problemi.Di solito contiene una funzione Guida che ti può aprire un manuale con le spiegazioni di come funziona quellaApp e in aggiunta c'è sempre una riga con le Informazioni che ti dice quale è la versione di aggiornamento delprogramma, il link al fornitore/produttore, e a volte ti presenta il comando per abilitare quella App con una chiavedi registrazione apposita che ti ha fornito il produttore all'atto del download e/o dell'acquisto.Questi sono tutti i comandi generici che devi conoscere per avere un minimo di operatività al computer. Nellapagina successiva andremo a vedere i contenuti del tuo computer, ovvero come sono organizzati DATI.Pag. 11
Cosa sono i FILES, archivi, dati e documentiCome ho detto nel primo capitolo tutti i dati che sono memorizzati nel PC stanno su disco fisso interno.Ma teniamo presente che è sempre possibile utilizzare anche supporti esterni al PC, ovvero: altri dischi (harddisk termine tecnico), chiavette USB, CD, DVD e da poco anche memorie a stato solido (SSD in tecnichese).Ma cosa si intende col termine "DATI"?In pratica chiamiamo "dati" tutte le informazioni registrate in modo permanente nel computer.Le informazioni sono classificabili in 2 tipi, ben diversi tra loro: SOFTWARE, ovvero i programmi o, come si usadire negli ultimi tempi App (abbreviazione di Applicazioni).L'altro gruppo è quello dei DOCUMENTI, ovvero tutte quelle informazioni che non servono a fare funzionare ilPC, ma che sono contenuti personali che abbiamo creato o travasato nel computer.Dunque sono "documenti" tutte le lettere (e-Mail) ricevute o inviate tramite posta elettronica, i fogli di calcolo, itesti realizzati con programmi di videoscrittura, le fotografie e tutte le immagini grafiche, i video, i suoni e lamusica, le animazioni, ecc. ecc.Ho voluto darti questo chiarimento per farti capire che mentre i componenti del PC come il sistema operativo(Windows) e i programmi di lavoro sono informazioni stabili che solo i fornitori andranno ad aggiornareproponendoti periodicamente nuove versioni migliorative, tutti gli altri documenti sono di tua competenza, percui ne potrai fare ciò che vuoi, ma ti dovrai anche preoccupare seriamente della loro conservazione esicurezza. Trascurando questo dettaglio rischierai che capiti anche a te di perdere tutto quello chefaticosamente avevi riposto nel computer e di cui non hai mantenuto altre copie.Detto tutto ciò, saltiamo qualsiasi ulteriore accenno al software e analizziamo invece cosa sono e come sonoidentificabili gli archivi dei tuoi dati.Ma, prima di tutto, come sono registrati i dati nel computer?Qualsiasi informazione che viene registrata nel computer è scritta in codice "BINARIO", ovvero il computer nonusa nessuno
Pag. 3 Il personal computer Breve presentazione Per imparare a guidare un'automobile si fa un corso, si fa pratica e si sostiene un esame. Un computer non è più facile da gestire rispetto alla guida di un veicolo, eppure molte persone, soprattutto di